Top 7 popravkov za Steam Overlay, ki ne deluje v sistemu Windows
Miscellanea / / December 05, 2023
Funkcija Steam Overlay vam omogoča klepet s prijatelji, brskanje po spletu, snemanje posnetkov zaslona in veliko več med igranjem vaših najljubših iger. Čeprav je dostop do prekrivanja Steam tako preprost kot pritisk na privzeto bližnjico na tipkovnici Shift + Tab, se včasih ne odpre ali ne deluje pravilno v vašem računalniku z operacijskim sistemom Windows 10 ali 11.
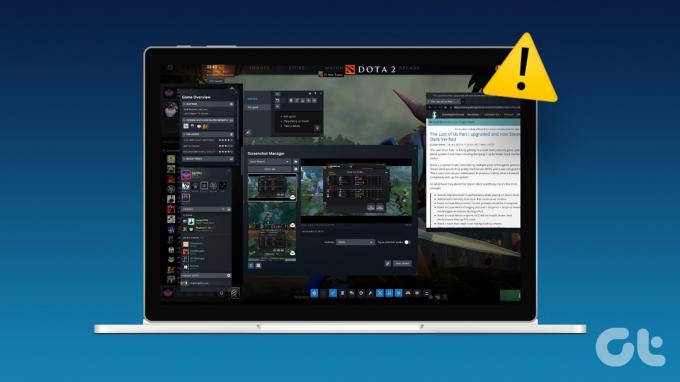
Takšne težave lahko uspejo težko uporabljati funkcije skupnosti Steam med igranjem igric. Če ne morete omogočiti prekrivanja Steam, ker je zatemnjeno ali imate težave z njegovo uporabo tudi potem, ko ste ga omogočili, vam bodo pomagale naslednje rešitve. Torej, poglejmo.
1. Zaženite Steam kot skrbnik
Pomanjkanje ustreznih dovoljenj lahko Steamu prepreči prikazovanje vsebine nad igrami in povzroči težave s funkcijo prekrivanja. Zato morate najprej zapreti odjemalca Steam in ga znova odpreti kot skrbnik.
Kliknite puščico »prikaži skrite ikone« v opravilni vrstici, z desno miškino tipko kliknite logotip Steam in izberite Izhod iz Steama.
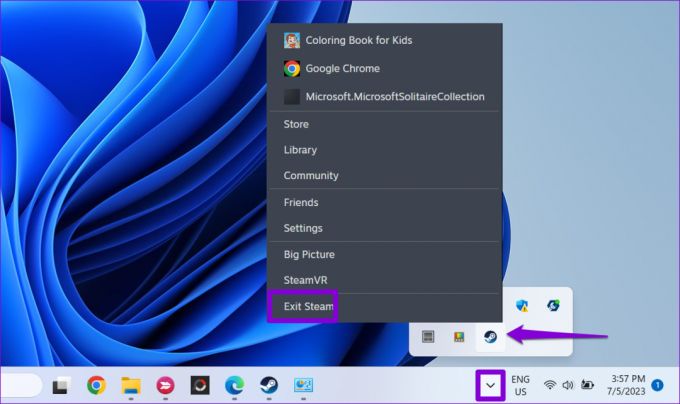
Z desno miškino tipko kliknite bližnjico aplikacije Steam in v kontekstnem meniju izberite Zaženi kot skrbnik.

Če to reši vašo težavo, lahko konfigurirate Windows za Steam vedno zaženite s skrbniškimi pravicami.
2. Prepričajte se, da je Steam Overlay omogočen
Nato se morate prepričati, da v računalniku z operacijskim sistemom Windows niste pomotoma onemogočili funkcije prekrivanja Steam. Tukaj je opisano, kako preverite.
Korak 1: Odprite odjemalca Steam v računalniku. Kliknite meni Steam v zgornjem levem kotu in izberite Nastavitve.

2. korak: Preklopite na zavihek V igri in vklopite stikalo poleg možnosti »Omogoči prekrivanje Steam med igro«.
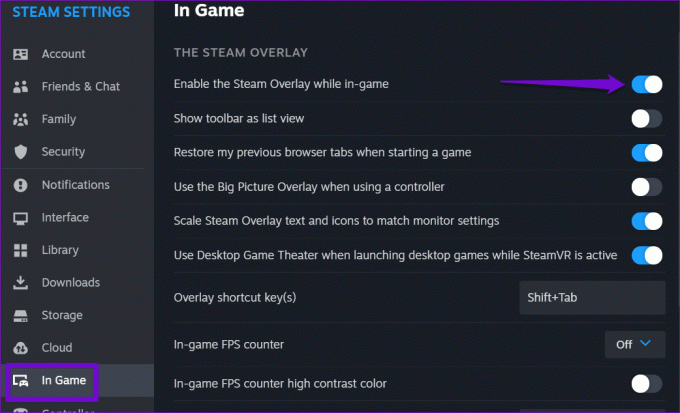
3. korak: Zaprite nastavitve Steam in kliknite zavihek Knjižnica. Z desno miškino tipko kliknite igro, kjer prekrivanje ne deluje, in izberite Lastnosti.

4. korak: V zavihku Splošno vklopite možnost »Omogoči prekrivanje Steam med igro«.
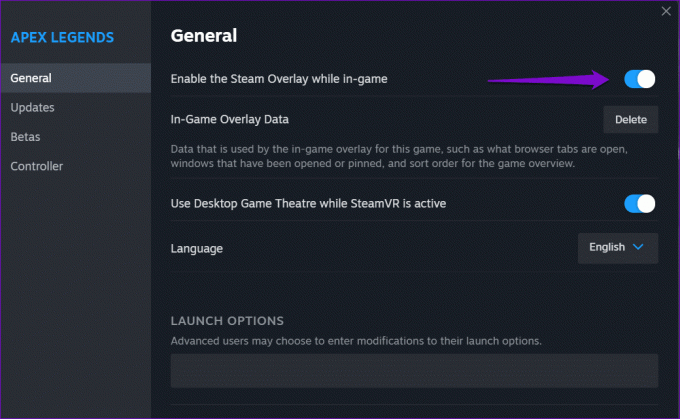
Po tem poskusite uporabiti prekrivanje Steam in preverite, ali težava ostaja.
3. Končajte postopek Gameoverlayui.exe
Začasne težave s postopkom gameoverlayui.exe v Steamu lahko povzročijo tudi nepravilno delovanje funkcije prekrivanja. Več uporabnikov na a Objava v skupnosti Steam sporočili, da so težavo odpravili s ponovnim zagonom postopka v svojih računalnikih. Lahko poskusite tudi to.
Pritisnite bližnjico na tipkovnici Ctrl + Shift + Esc, da odprete upravitelja opravil. V zavihku Procesi z desno miškino tipko kliknite vnos gameoverlayui.exe in izberite možnost Končaj opravilo.

Po tem znova zaženite igro in znova poskusite dostopati do prekrivanja Steam.
4. Počisti podatke prekrivanja v igri
Steam shrani prekrivne nastavitve za vsako vašo igro posebej. Če so ti podatki postali nedostopni za določeno igro, prekrivanje Steam morda ne bo delovalo. Če želite to popraviti, lahko počistite prekrivne podatke za igro, ki povzroča težave.
Korak 1: Odprite odjemalca Steam v računalniku.
2. korak: Kliknite zavihek Knjižnica. Z desno miškino tipko kliknite svojo igro in izberite Lastnosti.

3. korak: Na zavihku Splošno kliknite gumb Izbriši poleg možnosti »Podatki prekrivanja v igri«.
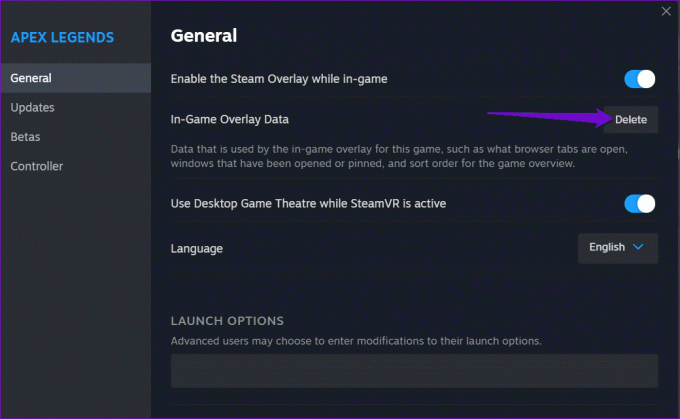
Odprite igro prek Steama in preverite, ali se težava še vedno pojavlja.
5. Zaprite druge programe za prekrivanje
Včasih, funkcije prekrivanja Nvidia Geforce Experience, Discord in druge podobne aplikacije v vašem računalniku z operacijskim sistemom Windows lahko preprečijo pravilno delovanje prekrivanja Steam. Da bi se izognili morebitnim konfliktom, je najbolje, da zaprite aplikacije in programe ki ga ne uporabljate.
Nato v igri pritisnite bližnjico na tipkovnici Shift + Tab in preverite, ali prekrivanje deluje.
6. Preverite celovitost datotek igre
Poškodovane ali manjkajoče datoteke iger lahko povzročijo tudi takšne težave. Na srečo ima Steam priročno funkcijo, ki vam omogoča preprosto preverjanje celovitosti datotek igre. Tukaj je opisano, kako ga uporabiti.
Korak 1: Odprite odjemalca Steam v računalniku. Kliknite zavihek Knjižnica, z desno miškino tipko kliknite igro in izberite Lastnosti.

2. korak: Izberite zavihek Nameščene datoteke in kliknite gumb »Preveri celovitost datotek igre«.
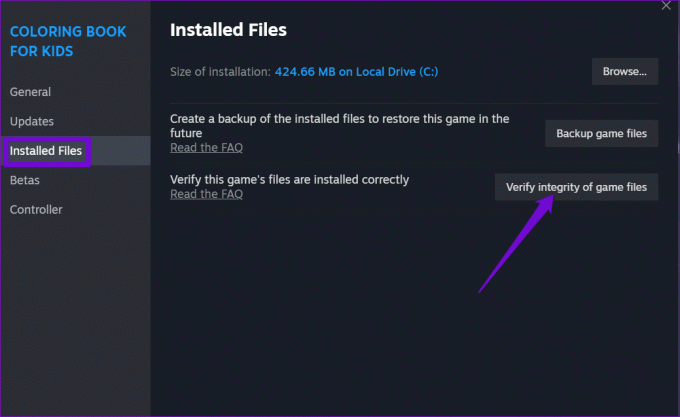
7. Zapusti Steam Beta
Čeprav vam sodelovanje v beta programu Steam omogoča zgodnji dostop do novih in prihajajočih funkcij, lahko včasih povzroči težave s funkcijami, kot je prekrivanje. Torej, če vse drugo odpove, lahko zapustite Steamov program beta in preklopite na stabilno različico aplikacije.
Korak 1: Odprite aplikacijo Steam v računalniku. Kliknite meni Steam v zgornjem levem kotu in izberite Nastavitve.

2. korak: Na zavihku Vmesnik kliknite spustni meni zraven možnosti Sodelovanje v odjemalski različici beta in izberite Ni izbrane različice beta.
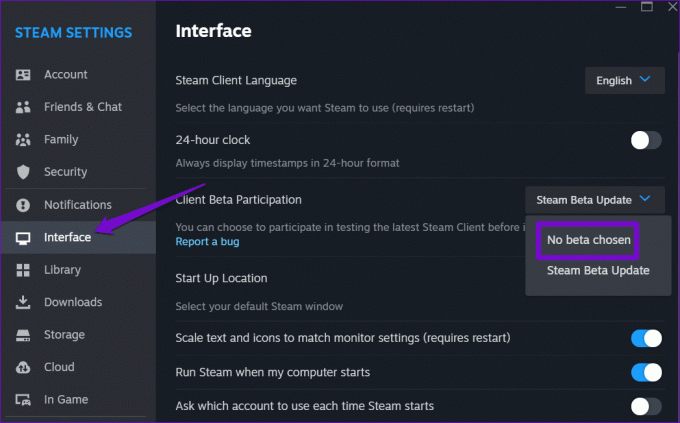
3. korak: Za potrditev kliknite gumb Znova zaženi zdaj.
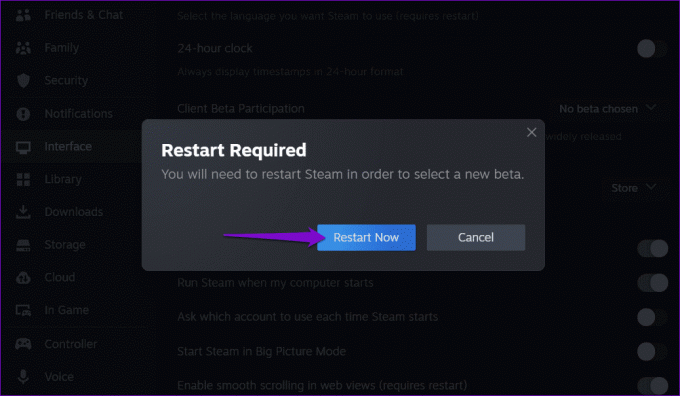
Počakajte, da se Steam znova zažene in prenese potrebne datoteke. Ko Steam preklopi na svojo stabilno različico, lahko uporabite funkcijo prekrivanja.
Izravnajte se s Steam Overlay
Steam Overlay je središče za povezovanje s prijatelji, dostop do vodnikov in upravljanje dejavnosti v igri. Upoštevanje zgornjih nasvetov vam je pomagalo odpraviti težave s funkcijo prekrivanja v Steamu v vašem računalniku z operacijskim sistemom Windows in deluje po pričakovanjih.
Nazadnje posodobljeno 31. oktobra 2023
Zgornji članek lahko vsebuje pridružene povezave, ki pomagajo pri podpori Guiding Tech. Vendar to ne vpliva na našo uredniško integriteto. Vsebina ostaja nepristranska in verodostojna.

Napisal
Pankil je gradbeni inženir, ki je postal svobodni pisatelj iz Ahmedabada v Indiji. Od svojega prihoda v Guiding Tech leta 2021 se pri Guiding Tech poglobi v svet navodil in vodnikov za odpravljanje težav v sistemih Android, iOS, Windows in spletu. Ko mu čas dopušča, piše tudi na MakeUseOf in Techwiser. Poleg svoje na novo odkrite ljubezni do mehanskih klaviatur je tudi discipliniran ljubitelj hoje in še naprej načrtuje svoja mednarodna potovanja z ženo.



