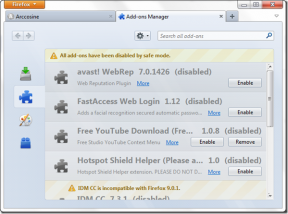7 najboljših načinov za odpravo napake 'Page Fault in Nonpaged Area' v sistemih Windows 10 in Windows 11
Miscellanea / / December 07, 2023
Napake modrega zaslona smrti (BSOD) je težko obravnavati. Pojavijo se nenadoma in samodejno znova zaženite računalnik in na kratko prikažite stop kodo. Ena takšnih motečih napak BSOD je »Napaka strani v nestranjenem območju«, ki se lahko pojavi zaradi številnih osnovnih težav.
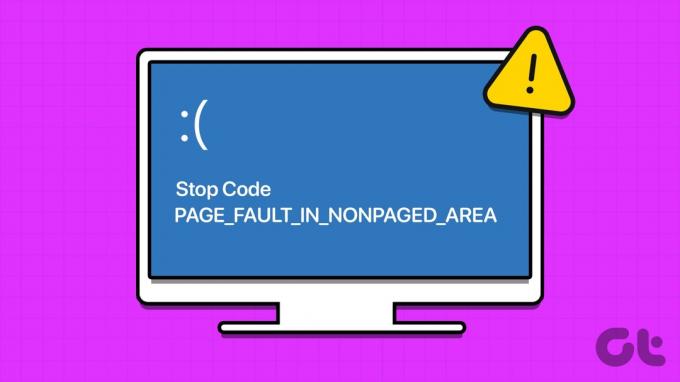
Ta napaka BSOD kaže na težavo z nedavno nameščenim gonilnikom, nedelujočo strojno napravo (RAM ali HDD) ali težavo z ostranjevalno datoteko. Preizkusite teh sedem metod za odpravo te napake BSOD v računalniku z operacijskim sistemom Windows.
1. Uporabite popravilo ob zagonu
Za popravilo lahko uporabite orodje za popravilo ob zagonu na strani za obnovitveno okolje Windows težave z zagonom vašega računalnika z operacijskim sistemom Windows 11. Še vedno lahko dostopate do strani Windows Recovery Environment, če po napaki BSOD ne morete zagnati zaklenjenega zaslona. To storite tako:
Korak 1: Pritisnite gumb za vklop, da zaženete računalnik. Takoj ko se prikaže logotip, pritisnite in držite gumb za vklop, da izklopite računalnik. Ta postopek ponovite 3-4 krat in vaš računalnik se bo samodejno znova zagnal in zagnal stran Windows Recovery Environment.
2. korak: Kliknite na možnost Odpravljanje težav.
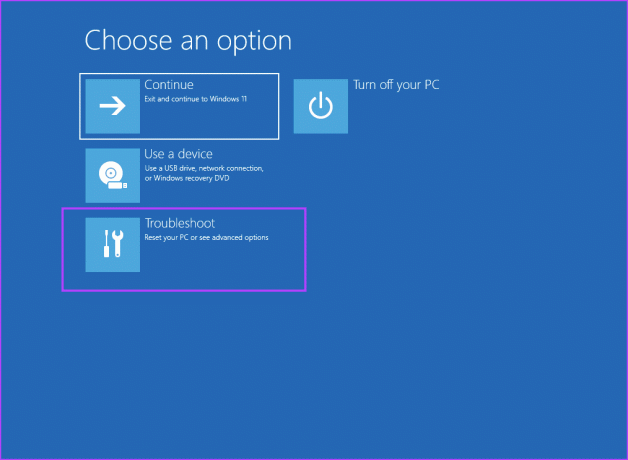
3. korak: Kliknite ploščico Napredne možnosti.
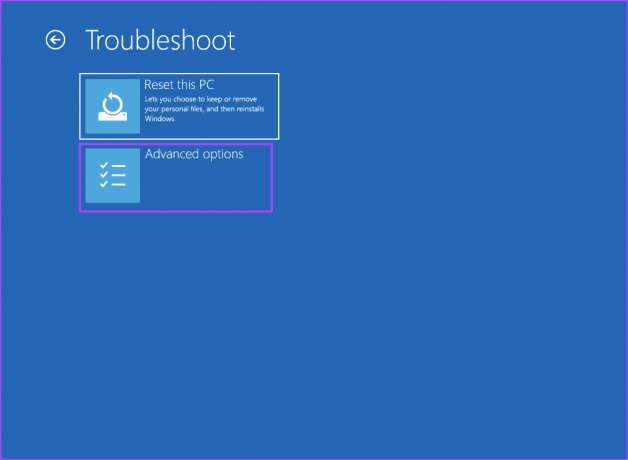
4. korak: Zdaj kliknite možnost Popravilo ob zagonu.
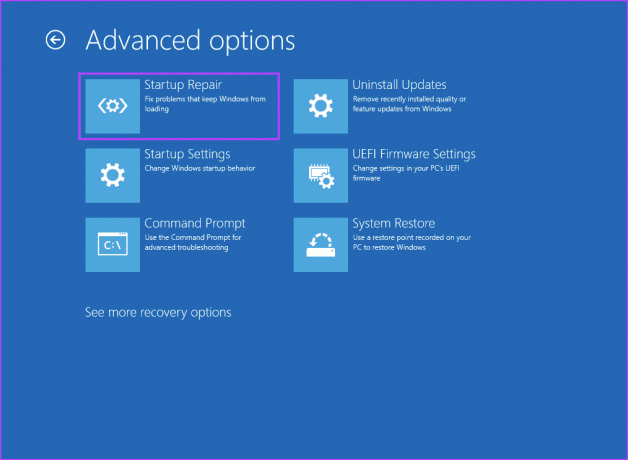
5. korak: Vaš računalnik se bo znova zagnal in nato poskusil popraviti ob zagonu.
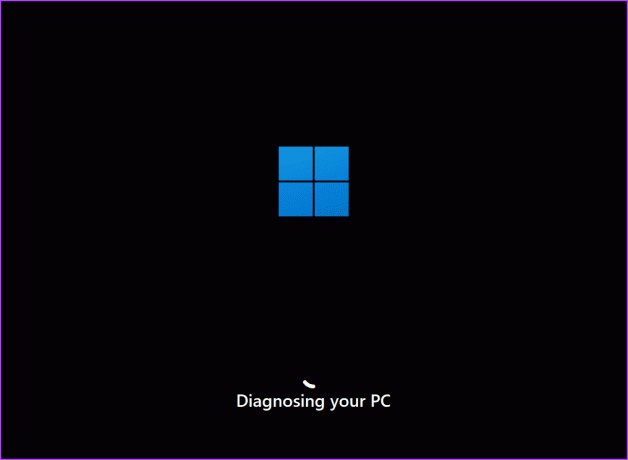
2. Preverite gonilnike naprav
Napačen gonilnik lahko povzroči tudi BSOD in ustvari kodo za zaustavitev: PAGE_FAULT_IN_NONPAGED_AREA na vašem računalniku. Če ste pred kratkim namestili nov gonilnik za vaš GPE, zvočno napravo ali katero koli drugo komponento, morate gonilnik vrniti nazaj. To storite tako:
Korak 1: Pritisnite tipko Windows, da odprete meni Start. Vrsta upravitelj naprav v iskalno polje in pritisnite Enter, da odprete upravitelja naprav.

2. korak: Poiščite napravo in dvokliknite nanjo, da odprete njene lastnosti. Preklopite na zavihek Gonilniki.

3. korak: Kliknite možnost Povrni gonilnik.
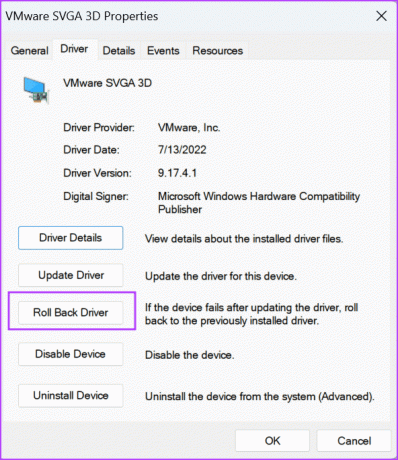
4. korak: Izberite katero koli možnost in kliknite gumb Da.

5. korak: Zaprite upravitelja naprav in znova zaženite računalnik.
Ker lahko napaka »napaka strani v nestranjenem območju« izvira iz težave z RAM-om ali trdim diskom, morate v RAM-u preveriti morebitne napake. Uporabite lahko vgrajeno Diagnostika pomnilnika Windows orodje za iskanje težav z RAM-om. To storite tako:
Korak 1: Pritisnite tipko Windows, da odprete meni Start. Vrsta Diagnostika pomnilnika Windows v iskalno polje in pritisnite Enter, da odprete orodje.
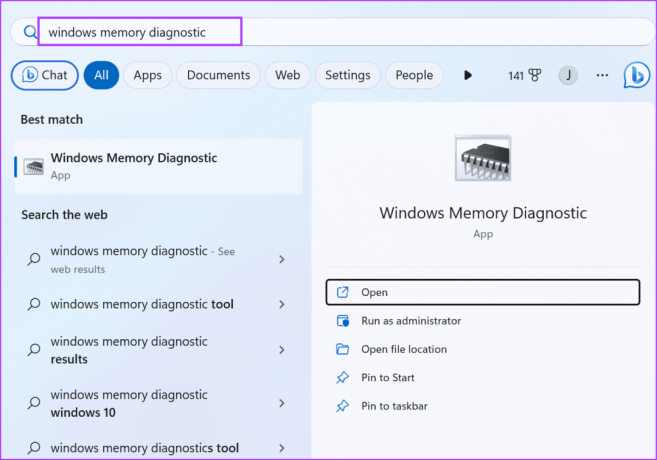
2. korak: Kliknite možnost »Znova zaženi zdaj in preveri težave (priporočeno)«.
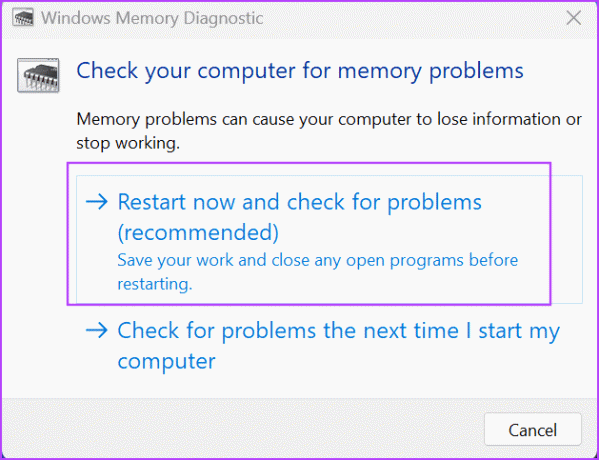
3. korak: Vaš računalnik se bo znova zagnal in naložil stran z orodjem za diagnosticiranje pomnilnika Windows. Začel bo skenirati pomnilnik za napake. Po tem se bo vaš računalnik znova zagnal in zagnal na zaklenjenem zaslonu.
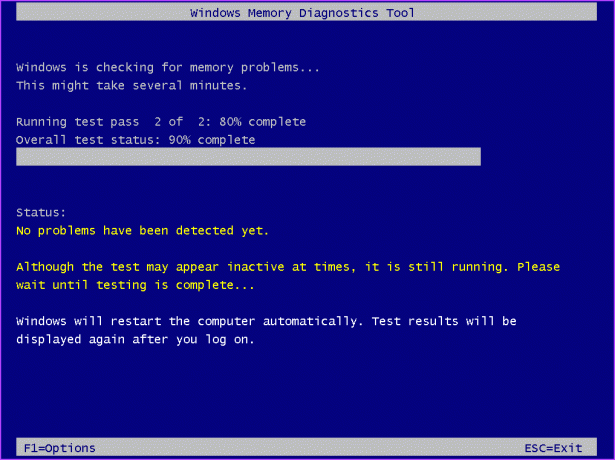
4. korak: Prijavite se v svoj osebni računalnik. Videli boste pojavno obvestilo orodja Windows Memory Diagnostics.
Če se obvestilo ne prikaže, lahko uporabite pregledovalnik dogodkov, da preverite dnevniško datoteko orodja Windows Memory Diagnostics. Takole:
Korak 1: Pritisnite tipko Windows, da odprete meni Start. Vrsta Pregledovalnik dogodkov v iskalno polje in pritisnite Enter.
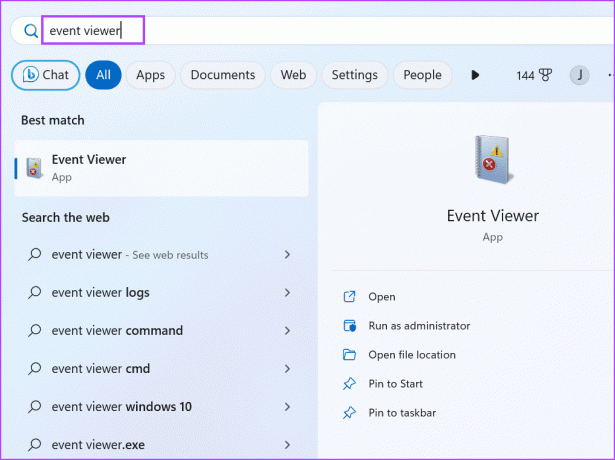
2. korak: Pojdite na razdelek Nedavno ogledana vozlišča. Dvokliknite možnost Windows Dnevniki\Sistem.

3. korak: Poiščite vnos Memory Diagnostic-Results in dvokliknite nanj.

4. korak: Če dnevnik vsebuje sporočilo »Diagnostika pomnilnika Windows je preizkusila pomnilnik računalnika in ni zaznala napak«, je RAM v redu.
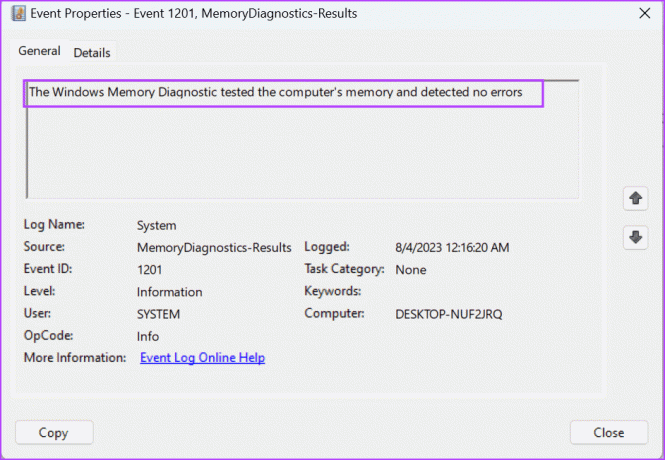
4. Izvedite skeniranje CHKDSK
Po preverjanju napak v RAM-u morate preveriti tudi trdi disk s pripomočkom za preverjanje diska. Poiskal bo obstoječe napake na disku in jih poskusil popravite slabe sektorje in druge napake. Tukaj je opisano, kako zaženete skeniranje CHKDSK:
Korak 1: Pritisnite tipko Windows, da odprete meni Start. Vrsta cmd v iskalno polje in kliknite možnost Zaženi kot skrbnik.

2. korak: Odprlo se bo okno Nadzor uporabniškega računa. Kliknite gumb Da, da odprete ukazni poziv s skrbniškimi pravicami.
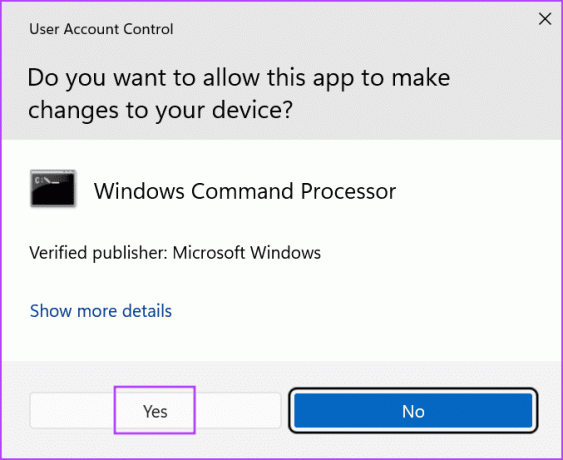
3. korak: Vnesite naslednji ukaz in pritisnite Enter:
chkdsk /r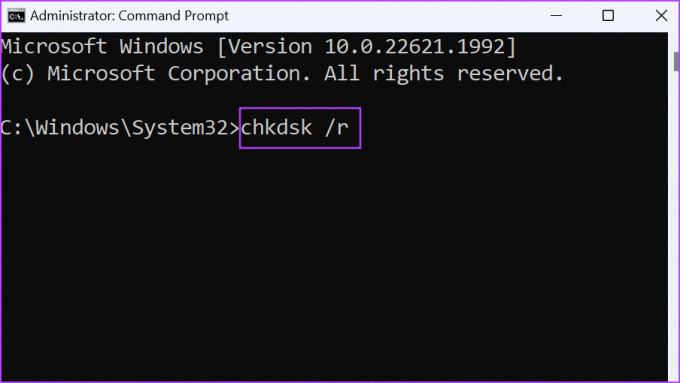
4. korak: Videli boste sporočilo »Pogona ni mogoče zakleniti«. Vrsta l in pritisnite Enter.
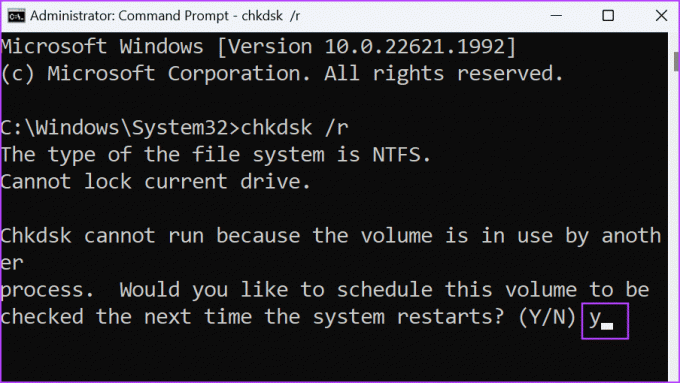
5. korak: Zaprite okno ukaznega poziva.
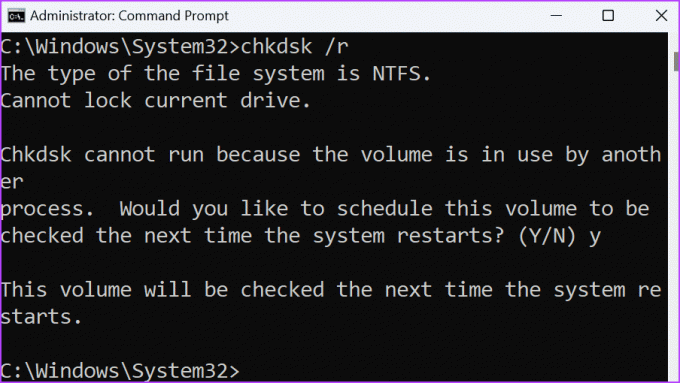
6. korak: Znova zaženite računalnik.
Pripomoček za preverjanje diska bo začel skenirati in odpravljati težave s trdim diskom.
5. Zaženite orodje za odpravljanje težav s strojno opremo
OS Windows vsebuje različna vgrajena orodja za odpravljanje težav za diagnosticiranje in odpravljanje težav s komponentami programske in strojne opreme. Za uporabo orodja za odpravljanje težav s strojno opremo ponovite naslednje korake:
Korak 1: Pritisnite tipko Windows, da odprete meni Start. Vrsta PowerShell v iskalno vrstico in hkrati pritisnite Ctrl + Shift + Enter bližnjico na tipkovnici.

2. korak: Odpre se okno Nadzor uporabniškega računa. Kliknite gumb Da, da odprete PowerShell s skrbniškimi pravicami.
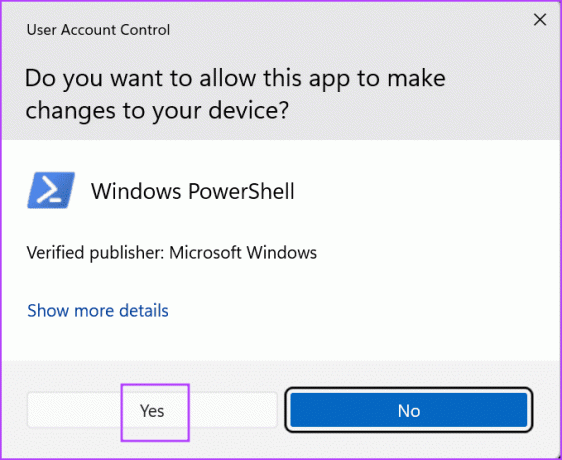
3. korak: Vnesite naslednji ukaz in pritisnite Enter:
msdt.exe -id DeviceDiagnostic
4. korak: Odprlo se bo orodje za odpravljanje težav s strojno opremo. Kliknite na gumb Naprej.
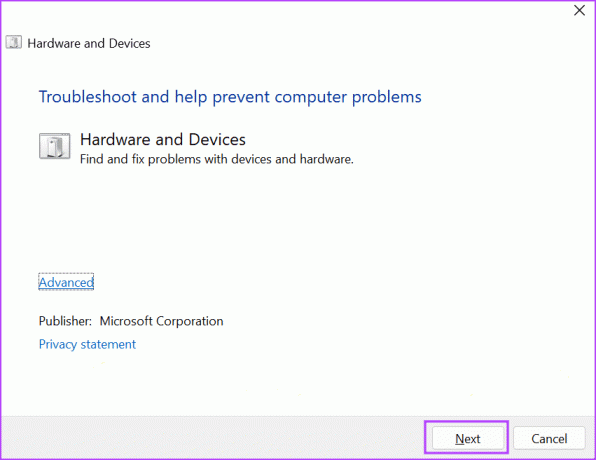
5. korak: Počakajte, da orodje za odpravljanje težav diagnosticira in odpravi težave. Po tem zaprite okno za odpravljanje težav.
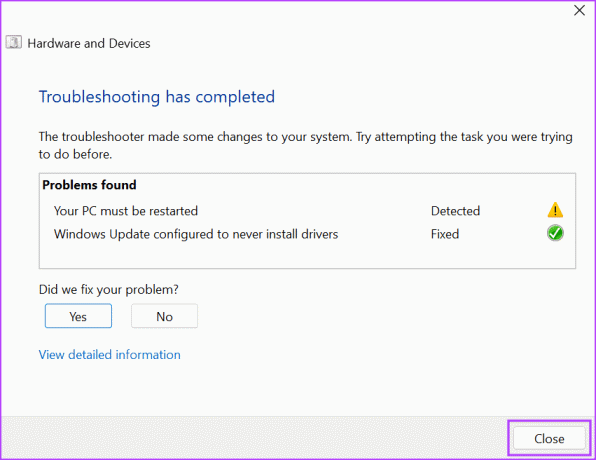
6. korak: Znova zaženite računalnik.
6. Posodobite BIOS
Če že dolgo niste posodobili BIOS-a, morate prenesti in namestiti najnovejše posodobitve različice BIOS-a v računalnik. Ročno boste morali obiskati spletno mesto proizvajalca računalnika in prenesti najnovejšo različico posodobitve BIOS-a.
Nekateri proizvajalci osebnih računalnikov pošiljajo a pripomoček za upravljanje gonilnikov za preverjanje in prenos najnovejših posodobitev. Po tem boste morali bodisi zagnati namestitveno datoteko ali postaviti BIOS na pogon USB in ga nato prenesti v računalnik.
7. Prilagodite nastavitve ostranjevalne datoteke
Če napaka na modrem zaslonu »napaka strani v nestraniranem območju« ne izgine po posodobitvi BIOS-a, lahko poskusite spremeniti nastavitve ostranjevalne datoteke v računalniku. To storite tako:
Korak 1: Pritisnite bližnjico na tipkovnici Windows + R, da odprete pogovorno okno Zaženi. Vnesite naslednje besedilo in pritisnite Enter, da odprete okno Napredne lastnosti sistema:
%windir%\system32\SystemPropertiesPerformance.exe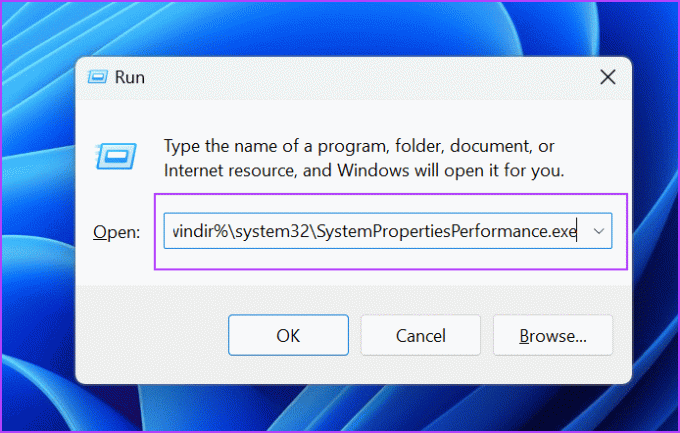
2. korak: Preklopite na zavihek Napredno.

3. korak: Kliknite gumb Spremeni pod razdelkom Navidezni pomnilnik.

4. korak: Počistite potrditveno polje »Samodejno ostranjevalna velikost datoteke za vse pogone«. Kliknite na gumb OK.

5. korak: Zaprite okno Možnosti delovanja.
Popravite motečo napako BSOD
To je bilo sedem načinov za odpravo napake »Page Fault in Nonpaged Area« v sistemih Windows 10 in 11. Uporabite Startup Repair, preverite RAM in trdi disk glede napak ter preverite manjkajoče gonilnike naprav. Nazadnje posodobite BIOS in prilagodite nastavitve ostranjevalne datoteke, da odpravite težavo.
Nazadnje posodobljeno 18. avgusta 2023
Zgornji članek lahko vsebuje pridružene povezave, ki pomagajo pri podpori Guiding Tech. Vendar to ne vpliva na našo uredniško integriteto. Vsebina ostaja nepristranska in verodostojna.

Napisal
Abhishek se drži operacijskega sistema Windows, odkar je kupil Lenovo G570. Čeprav je očitno, rad piše o Windowsih in Androidu, dveh najpogostejših, a zanimivih operacijskih sistemih, ki sta na voljo človeštvu. Ko ne piše objave, rad uživa v OnePieceu in vsem, kar ponuja Netflix.