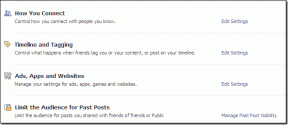Kako odpreti datoteke TAR (.tar.gz) v sistemu Windows 10
Miscellanea / / November 28, 2021
Kako odpreti datoteke TAR v sistemu Windows 10: Računalniki lahko shranijo veliko količino podatkov in ti podatki niso omejeni na datoteke, ustvarjene na istem računalniku lahko pa tudi prenašate datoteke iz interneta, prenašate datoteke prek USB-ja ali zunanjega trdega diska itd. Te podatke lahko morda prenesete tudi po e-pošti, vendar le, če je velikost podatkov manjša od 1 GB. Toda postavljajo se vprašanja, če imate na tisoče datotek, kako naj te datoteke pošljete po e-pošti? No, v tem primeru bi morali izkoristiti prednosti datotek TAR, saj bo ločeno pošiljanje datotek vzelo veliko časa. Zato so bile za rešitev te težave ustvarjene datoteke TAR.
Datoteka TAR: Datoteka Tar se imenuje tudi tarball, ki je zbirka datotek, kjer je več datotek zavitih v eno datoteko. Torej, namesto da bi spremljali vse datoteke ločeno, morate po ustvarjanju datotek TAR slediti samo eni datoteki. Ko so datoteke TAR ustvarjene, je naslednji logični korak stiskanje, ki se zgodi samodejno. Tako ne prihranite le glavobola pri upravljanju vseh datotek, ampak tudi pasovne širine, saj bo pošiljanje manjše datoteke vzelo manj časa in bo zasedlo manj prostora na disku. T
razširitev datoteke TAR je .tar.gz.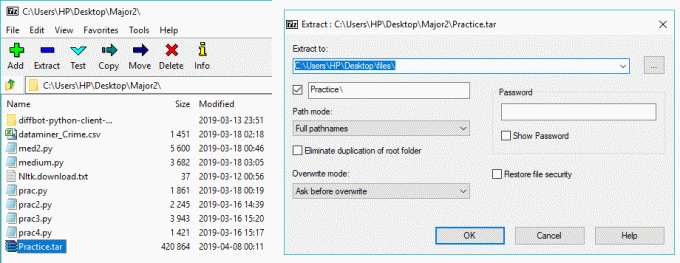
Datoteke TAR se običajno uporabljajo v operacijskih sistemih Linux in Unix. V sistemu Windows so enakovredne datotekam Zip. Zdaj, če govorite o dostopu do datotek TAR v operacijskem sistemu Windows, boste potrebovali program drugega izdelovalca, imenovan 7-Zip (obstaja jih več, vendar imamo raje 7-Zip). 7-Zip je zelo lahka aplikacija tretjih oseb, ki to delo opravlja zelo dobro. Brez aplikacije drugega proizvajalca boste morali uporabiti ukazni poziv za dostop do datotek TAR, kar vključuje uporabo zapletenega ukaza, ki ni priporočljiv za vsakogar.
Vsebina
- Odprite datoteke TAR (.tar.gz) v sistemu Windows 10 z uporabo 7-Zip
- Kako prenesti in namestiti 7-Zip na Windows 10?
- Kako ustvariti datoteke TAR z uporabo 7-zip?
- Kako odpreti datoteke TAR v sistemu Windows 10?
- Kako odpreti datoteke TAR z ukaznim pozivom
Odprite datoteke TAR (.tar.gz) v sistemu Windows 10 z uporabo 7-Zip
Poskrbite za ustvarite obnovitveno točko samo v primeru, da gre kaj narobe.
Če želite uporabiti 7-Zip, ga morate najprej prenesti in namestiti.
Kako prenesti in namestiti 7-Zip na Windows 10?
Za prenos in namestitev 7-Zip sledite spodnjim korakom:
1. Odprite uradna spletna stran 7-zip in nato prenesite 7-zip.
2. Ko se stran za prenos odpre, boste videli dve povezavi za prenos. Ena za Windows (32-bitna) in druga za Windows (64-bitna).

3. Kliknite povezavo za prenos glede na arhitekturo vašega sistema. Če potem niste prepričani preverite, ali imate 32-bitni ali 64-bitni sistem.

Opomba: Na zgornji sliki pod tipom sistema je jasno omenjeno, da gre za 64-bitni operacijski sistem.
4. Ko kliknete povezavo za prenos, se bo 7-zip začel prenašati.
5. Ko je prenos končan, dvokliknite preneseno datoteko.
6.Naprej, izberite ciljno mapo kamor želite namestiti 7-zip, ga pustite, če ga želite namestiti v privzeti imenik.
Opomba: Privzeto je izbran pogon C.
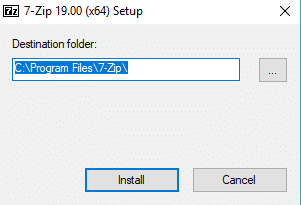
7. Kliknite na Gumb za namestitev za začetek namestitve.
8. Ko je namestitev končana, kliknite gumb za zapiranje.

9. Pomaknite se do mape, kjer ste namestili 7-zip in videli bi nekaj takega:

10. Kopiraj Aplikacija 7zFM.

11.Kopirani element na koncu prilepite na namizje. Zdaj boste imeli na namizju ikono s 7 zadrgo, od koder lahko preprosto dostopate do aplikacije, kadar koli želite.

Po zaključku zgornjih korakov je 7-zip pripravljen za uporabo.
Kako ustvariti datoteke TAR z uporabo 7-zip?
Datoteke TAR so zbirka več datotek. Če želite ustvariti datoteko TAR, sledite spodnjim korakom:
1. Dvokliknite na 7-zip bližnjica na namizju, ki ste ga pravkar ustvarili.

2. Zdaj kliknite na Simbol za brskanje na levi strani naslovne vrstice.

3. Pomaknite se do mesto, kjer so prisotne vse vaše datoteke ki bo združena v eno TAR datoteko.
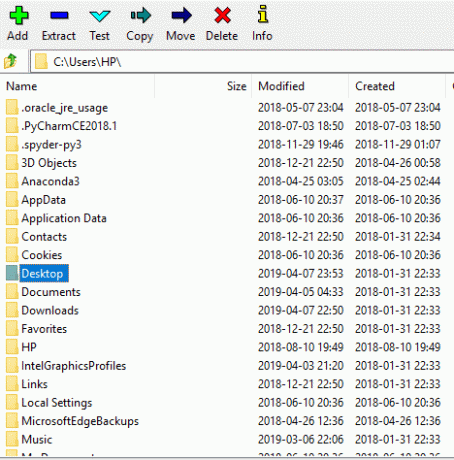
4. Dvokliknite svojo mapo.
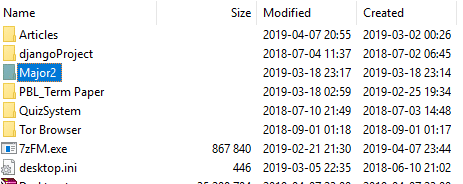
5. Nato si lahko ogledate vse datoteke v mapi.
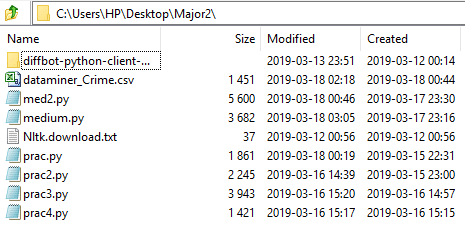
6.Izberite želene datoteke ki ga želite vključiti v datoteko TAR.
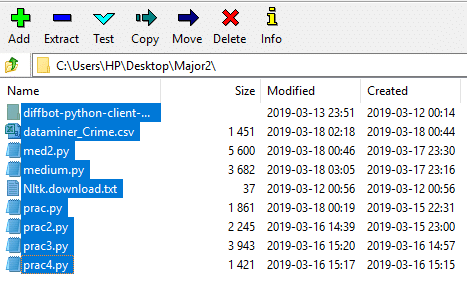
7. Nato kliknite na Gumb za dodajanje ikona, ki je na voljo v zgornjem levem kotu.

8. Ko kliknete gumb Dodaj, se prikaže spodnje pogovorno okno:
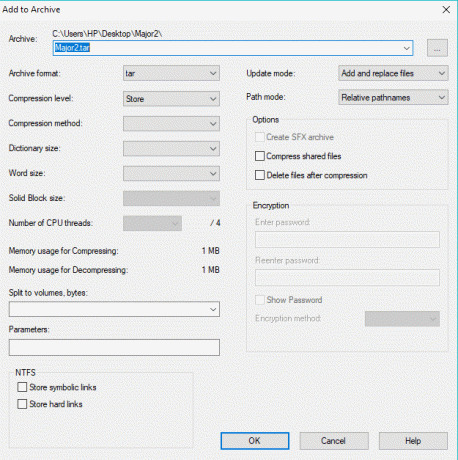
9.Pod naslovom arhiva, vnesite ime ki ga želite dati svoji datoteki TAR.
10.Od Spustni meni za format arhiva meni, ne pozabite izbrati katran če je izbrana druga oblika.
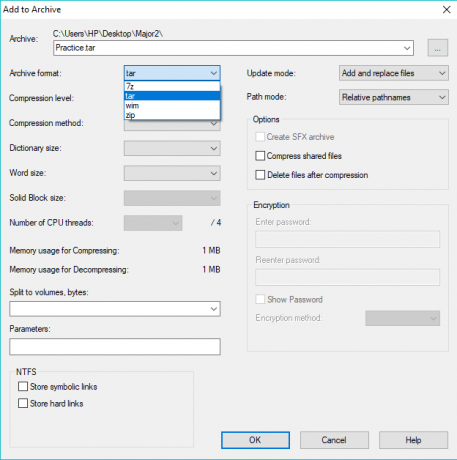
11. Na koncu kliknite V redu, da začnete postopek.
Vaša datoteka TAR bo ustvarjena v isti mapi, ki ste jo izbrali v koraku 4, to je mapa, v kateri so vse vaše datoteke, ki ste jih izbrali med ustvarjanjem datoteke TAR. Obiščite to mapo, da si ogledate ustvarjeno TAR datoteko.

Po zaključku zgornjih korakov bo ustvarjena vaša datoteka TAR.
Kako odpreti datoteke TAR v sistemu Windows 10?
Če želite odpreti datoteko TAR, ki ste jo ustvarili ali prenesli, sledite spodnjim korakom:
1. Znova odprite aplikacijo 7-zip tako, da dvokliknete bližnjico na namizju.
2. Zdaj kliknite na Simbol za brskanje na levi strani naslovne vrstice.

3. Pomaknite se do lokacije vašega TAR datoteko.

4.Izberite želeno datoteko TAR in kliknite na Gumb za ekstrakcijo.

5. Ko kliknete gumb Extract, se prikaže spodnje pogovorno okno.
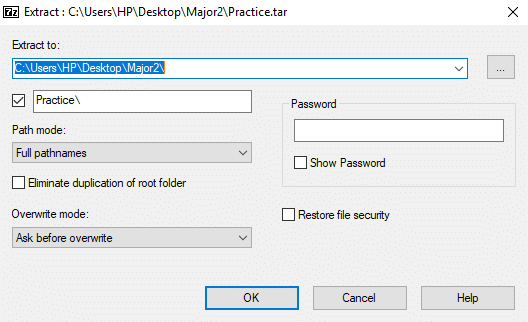
6. Pod "Razširi v:” vnesite točno pot, kamor želite ekstrahirati datoteke pod TAR. Lahko pa preprosto kliknete na tri pike gumb za ročni pomik do želene mape.
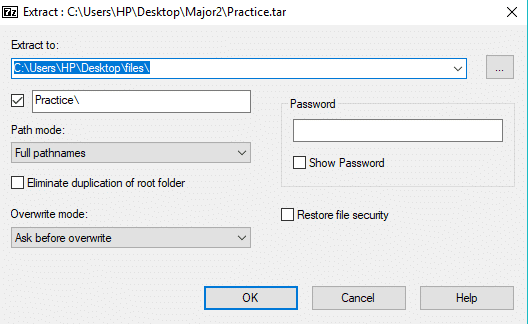
7.Naprej kliknite na v redu do ekstrahirajte datoteke.
8.Pomaknite se do ekstrahirane mape pod 7-zip.

9. Dvokliknite na izvlečena mapa and boste videli vse datoteke, ki so bile uporabljene za ustvarjanje Prikaže se datoteka TAR.
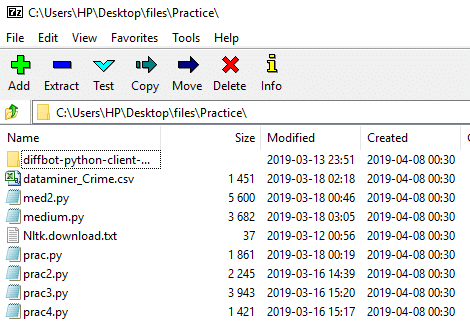
10. Zdaj izberite datoteke ki jih želite ekstrahirati v svoj računalnik.
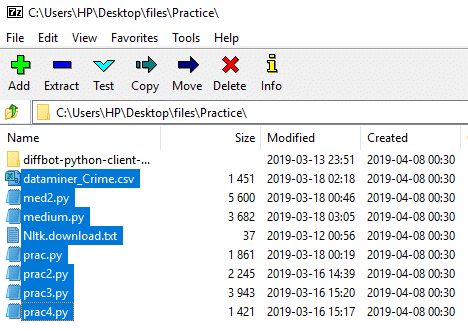
11. Z desno miškino tipko kliknite in videli boste spodnje pogovorno okno:

12.Izberi 7-zadrga iz kontekstnega menija z desno miškino tipko in kliknite na Razširi datoteke da ekstrahirate datoteke v določeno mapo ali kliknite na Izvlecite tukaj da izvlečete datoteke v isto mapo, kjer je datoteka TAR.
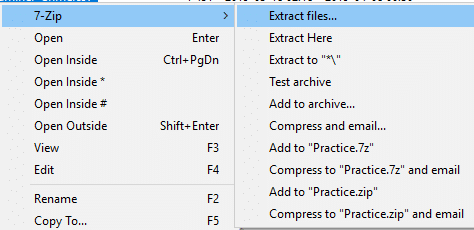
13.Če ste izbrali Ekstrahiraj datoteke, boste morali vnesti lokacijo, kamor želite ekstrahirati datoteke, in kliknite V REDU.
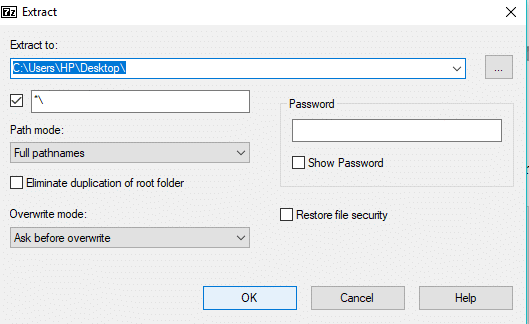
14. Ko je ekstrakcija 100 % končana, kliknite na Zapri gumb.
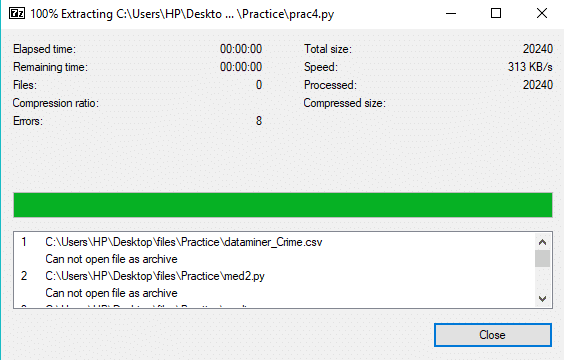
Ko dokončate zgornje korake, se pomaknite do mesta, kjer ste ekstrahirali datoteke, in tam boste našli ekstrahirano mapo ali datoteke.
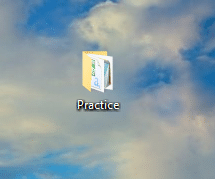
Kako odpreti datoteke TAR z ukaznim pozivom
Nekdo ne mara namestiti nobene aplikacije tretje osebe v svoj sistem, in če ste med takšnimi ljudmi, ne skrbite, saj lahko dostopamo do datotek TAR ali jih odpremo z ukaznim pozivom.
Če želite odpreti datoteko TAR z ukaznim pozivom, sledite spodnjim korakom:
1.Vrsta cmd v iskanju Windows in nato z desno miškino tipko kliknite ukazni poziv in izberite Zaženi kot skrbnik.

2. Pomaknite se do mesta, kjer je vaša datoteka TAR, z uporabo ukaz cd:
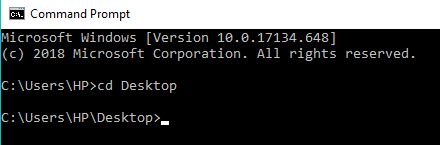
Opomba: Če je vaša datoteka prisotna v C:\Program Files, vnesite cd C:\Programske datoteke.
3. Zdaj vnesite naslednji ukaz pod cmd in pritisnite Enter:
tar –xf TAR_ime_datoteke
Opomba: TAR_file_name morate zamenjati z dejanskim imenom vaše datoteke TAR eg: tar -xf praksa.tar
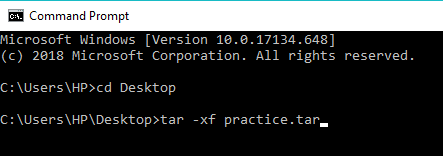
4. Vaša datoteka TAR bo ekstrahirana na isto mesto.
Opomba: Datoteka TAR bo ekstrahirana na isto mesto, kjer je prisotna datoteka TAR. In ne morete ročno izbrati lokacije, kamor želite ekstrahirati datoteko TAR, kot lahko uporabite 7-zip.
Priporočeno:
- Odpravite težave z internetno povezavo v sistemu Windows 10
- Kaj je strežnik DLNA in kako ga omogočiti v sistemu Windows 10?
- Kako ustvariti lokalni uporabniški račun v sistemu Windows 10
- Preverite, ali je vaš pogon SSD ali HDD v sistemu Windows 10
Upam, da vam je bil ta članek koristen in da lahko zdaj enostavno Odprite datoteke TAR (.tar.gz) v sistemu Windows 10 z uporabo 7-zip, če pa imate še vedno kakršna koli vprašanja v zvezi s to vadnico, jih lahko postavite v razdelku za komentarje.