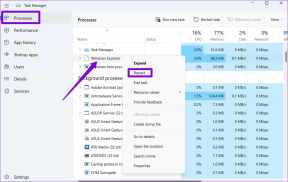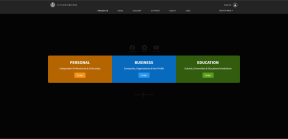Kako popolnoma obrezati in urediti slike v PowerPointu
Miscellanea / / November 29, 2021

Poleg tega, da jih uporabljamo takšne, kot so (lepi in veliki), bomo morda želeli uredite slike ali spremenite obliko in obrežite dimenzije, da se prilega v pravilen položaj. Da, govorimo o izboljšanju predstavitve slik znotraj predstavitve.
Naučimo se malo tega danes. Naučimo se obrezati slike v obliko in jih popolnoma urediti v PowerPointu.
Koraki za obrezovanje slike z obliko v PowerPointu
Čeprav bomo uporabili MS PowerPoint za podrobnejšo obdelavo korakov tega postopka, lahko to storite tudi z MS Wordom. Upoštevajte tudi, da to počnemo v paketu Office 2007. Koraki se lahko pri drugih različicah nekoliko razlikujejo.
Korak 1: Začnite znova, odprite MS PowerPoint in preklopite na Vstavi zavihek. Izberite, da vstavite sliko na diapozitiv.

Tukaj je slika, ki smo jo vstavili. In nameravamo obrezati na okroglo obliko in iz nje izvleči gumb START.

2. korak: Ko je slika uvožena, Orodja za slike se bo aktiviral in odprl možnosti za Format slika.

3. korak: Kliknite na Oblika slike in izberite želeno obliko. Izbrali smo Ovalna.

4. korak: Takoj, ko to storite, boste opazili, da je slika obrezana v obliko po vaši izbiri. Odvečni deli se odstranijo. Ampak to ni želeni rezultat, kajne? Torej kliknite na Obrezovanje orodje.

5. korak: Zdaj povlecite linije in robove za obrezovanje, da odstranite neželene dele slike. Spodnja slika prikazuje, s čim smo zaključili.

Kar zadeva obrezovanje slike na določeno obliko, je to to. To sliko lahko kopirate in uporabite na orodjih, kot je MS Paint. Poleg tega lahko sliko dodatno uredite in naredite stvari bolj zanimive.
Zato sem samo zato, da poskusim, navigirala do Učinki slike in uporabili več učinkov in vnaprej določenih tem. Ta možnost spet spada pod Format zavihek.

Na moje presenečenje sem odkril, da ima MS PowerPoint na voljo veliko možnosti za urejanje slike. Evo s čim sem končal. Oglejte si, s čim smo začeli, in nato še enkrat poglejte to sliko. Neverjetno, kajne?

Zaključek
S tem lahko zlahka trdimo, da se nam ni treba vedno zanašati na težke urejevalnike slik, da bi opravili stvari. V enostavnejših aplikacijah je veliko potenciala in treba jih je le odkriti. Upam, da boste na ta način lahko svojim predstavitvam dodali vrednost.
Kredit za sliko: Norlando Pobre & Josep Ma Rosell