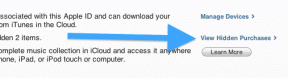Kako spremeniti velikost ikon v opravilni vrstici v sistemu Windows 11
Miscellanea / / November 29, 2021
Windows je izboljšal področje opravilne vrstice z operacijskim sistemom Windows 11. Zdaj so ikone postavljene proti sredini, kar omogoča enostaven dostop. Čeprav obstaja več možnosti prilagajanja, ni domačega načina za spreminjanje velikosti ikon opravilne vrstice ali prilagajanje velikosti opravilne vrstice. Za prilagoditev lahko uporabite urejevalnik registra.

Urejevalnik registra Windows odpre vaš svet za vrsto popravkov in prilagoditev. Z njim lahko spreminjate obstoječe nastavitve aplikacij in vgrajene nastavitve. In kot ste morda pričakovali, vam urejevalnik registra omogoča tudi igranje z nastavitvami in estetiko opravilne vrstice. Vendar pa obstaja majhna zamka.
Urejevalnik registra vam omogoča spreminjanje velikosti opravilne vrstice in ne neposredno ikon. Ko zmanjšate velikost opravilne vrstice, se bo spremenila tudi velikost ikon.
Zdaj je to urejeno, poglejmo, kako spremeniti velikost ikon v opravilni vrstici v sistemu Windows 11.
Predpogoji
Kot smo že omenili, urejevalnik registra vsebuje konfiguracijske nastavitve in sistemske datoteke celotnega sistema. In če se prvič igrate z urejevalnikom registra, bi bila najboljša možnost, da naredite varnostno kopijo registra. To je zato, ker lahko urejanje napačnega vnosa pokvari vaš sistem Windows ali postane neuporaben.
Če želite narediti varnostno kopijo urejevalnika registra, sledite spodnjim korakom:
Korak 1: Odprite urejevalnik registra v sistemu Windows in z desno tipko miške kliknite Računalnik. Nato izberite Izvozi.

2. korak: Poimenujte datoteko in jo shranite na mesto, kjer lahko enostavno dostopate do nje.
Če nameravate spremeniti kar nekaj stvari hkrati, naredite varnostno kopijo datoteke. Lahko pa naredite tudi varnostno kopijo urejevalnika registra.
Tudi na Guiding Tech
Kako spremeniti velikost ikon v opravilni vrstici v sistemu Windows 11
Potrebovali boste delo z urejevalnikom registra, dokler Microsoft ne doda neposredne možnosti za spreminjanje velikosti ikon v opravilni vrstici.
Korak 1: Odprite meni Start, poiščite urejevalnik registra. Lahko pa pritisnete tipko Win + R in vnesete naslednji ukaz:
regedit
Na pot mape prilepite naslednjo pot,
HKEY_CURRENT_USER\Software\Microsoft\Windows\CurrentVersion\Explorer\Advanced\
To bo označilo mapo Napredno na levi plošči, kot je prikazano na spodnjem posnetku zaslona.

2. korak: Z desno tipko miške kliknite mapo Napredno in izberite Novo in nato DWORD (32-bitna) vrednost.

Preimenujte mapo v "TaskbarSi".
3. korak: Nato z desno tipko miške kliknite vrednost in izberite Spremeni. Spremenite podatke o vrednosti na 0. To je približno to.

Zdaj morate samo znova zagnati računalnik/prenosni računalnik in pozdravila vas bo majhna opravilna vrstica z majhnimi ikonami.
Če niste zadovoljni z novimi spremembami, se lahko vedno vrnete na prvotni videz. Če želite to narediti, znova odprite mapo in spremenite podatke o vrednosti na 1. Ko končate, izvedite hiter ponovni zagon prenosnika/računalnika.

Velja tudi nasprotno. Prav tako lahko povečate velikost opravilne vrstice in njenih ikon. To storite tako, da spremenite in posodobite vrednost podatkov na 2.

Od zdaj naprej lahko prilagodite velikost opravilne vrstice po svoji izbiri. Preprosto spremenite vrednost podatkov. In ker je mapa že ustvarjena, vam ni treba skrbeti za ustvarjanje mape in všečkov.
Tudi na Guiding Tech
Bonus: prilagodite center za hitro ukrepanje
Zdaj, ko je opravilna vrstica po vaših željah, zakaj bi izpustili center za hitro ukrepanje. Za razliko od sistema Windows 10 vam nova različica sistema Windows ponuja več možnosti za prilagajanje centra za hitre ukrepe.
Za razliko od prejšnje ponovitve ima novi center za hitro ukrepanje vrsto preklopov za enostaven dostop. Glede na vašo uporabo se lahko odločite, da boste nekatere od njih dodali ali odstranili.
Korak 1: Odprite Quick Action Center s klikom na ikono baterije v spodnjem desnem kotu.
2. korak: Kliknite na ikono svinčnika. Tukaj boste na vrhu našli vse pripete gumbe, kot so Wi-Fi, varčevanje z baterijo in pomoč pri ostrenju.

Če želite odstraniti nekatere ikone iz menija, kliknite ikono Un-Pin. Če želite ikone pripeti v center za hitra dejanja, kliknite gumb Dodaj in izberite svoje možnosti.

Za zdaj vam Windows 11 ponuja približno 15 možnosti za dodajanje v omenjeni meni. Dobite standardno ceno, kot so Wi-Fi, Bluetooth in način za letalo. Lahko pa izbirate med drugimi možnostmi, kot so postavitev tipkovnice, pomoč pri ostrenju ali predvajanje.
Ko ga prilagodite po svojih željah, pritisnite gumb Končano, da shranite nastavitve.

Hkrati lahko spremenite tudi položaj gumbov. Povlecite gumb na želeno mesto.
Tudi na Guiding Tech
Velika in majhna
V sistemu Windows 11 je na voljo več možnosti prilagajanja opravilne vrstice. Te so dostopne v nastavitvah opravilne vrstice. Od spreminjanja poravnave od sredine proti levi ali prikazovanja/prikaza elementov opravilne vrstice, lahko naredite več stvari.