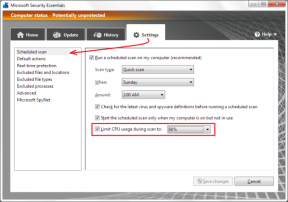Sinhronizirajte uro Windows 10 z internetnim časovnim strežnikom
Miscellanea / / November 28, 2021
Sinhronizirajte uro Windows 10 z internetnim časovnim strežnikom: Če ste uro v sistemu Windows 10 nastavili tako, da samodejno nastavi čas, se morda zavedate, da je trenutni čas sinhroniziran z internetnim časovnim strežnikom, da se čas posodablja. To pomeni, da se ura v opravilni vrstici računalnika ali nastavitvah sistema Windows redno posodablja, da se ujema s časom na časovnem strežniku, kar zagotavlja, da ima vaša ura točen čas. Za samodejno sinhronizacijo časa z internetnim časovnim strežnikom, brez katerega čas ne bo posodobljen, morate biti povezani z internetom.

Zdaj Windows 10 uporablja protokol Network Time Protocol (NTP) za povezavo z internetnimi časovnimi strežniki, da sinhronizira uro Windows. Če čas v uri Windows ni točen, se lahko soočite z omrežnimi težavami, poškodovanimi datotekami in napačnimi časovnimi žigi v dokumentih in pomembnih datotekah. Z operacijskim sistemom Windows 10 lahko preprosto spremenite časovne strežnike ali po potrebi celo dodate časovni strežnik po meri.
Zdaj veste, da je za vaš Windows pomembno, da prikaže pravilen čas, da zagotovite pravilno delovanje vašega računalnika. Brez tega bodo nekatere aplikacije in storitve Windows začele nastajati težave. Torej, ne da bi izgubljali čas, poglejmo, kako sinhronizirati uro Windows 10 z internetnim časovnim strežnikom s pomočjo spodaj navedene vadnice.
Vsebina
- Kako sinhronizirati uro Windows 10 z internetnim časovnim strežnikom
- 1. način: sinhronizirajte uro Windows 10 z internetnim časovnim strežnikom v nastavitvah internetnega časa
- 2. način: sinhronizirajte uro Windows 10 z internetnim časovnim strežnikom v ukaznem pozivu
- 3. način: spremenite interval posodobitve internetne časovne sinhronizacije
- 4. način: dodajte nov internetni časovni strežnik v sistemu Windows 10
- 5. način: dodajte nov internetni časovni strežnik v sistemu Windows 10 z uporabo registra
Kako sinhronizirati uro Windows 10 z internetnim časovnim strežnikom
Poskrbite za ustvarite obnovitveno točko samo v primeru, da gre kaj narobe.
1. način: sinhronizirajte uro Windows 10 z internetnim časovnim strežnikom v nastavitvah internetnega časa
1.Vrsta nadzor v sistemu Windows 10 Search in kliknite na Nadzorna plošča iz rezultata iskanja.

2. Zdaj kliknite na "Ura, jezik in regija« nato kliknite »Datum in čas“.

3. Pod oknom Datum in čas kliknite »Spremenite datum in uro“.

4. Preklopite na internetni čas in kliknite »Spremenite nastavitve“.

5. Ne pozabite označiti »Sinhronizirajte z internetnim časovnim strežnikom” polje, torej izberite časovni strežnik iz spustnega menija Strežnik in kliknite Posodobi zdaj.

6. Kliknite V redu, nato kliknite Uporabi, nato pa znova V redu.
7.Če čas ni posodobljen, izberite drug internetni časovni strežnik in znova kliknite Posodobi zdaj.

8. Znova zaženite računalnik, da shranite spremembe.
2. način: sinhronizirajte uro Windows 10 z internetnim časovnim strežnikom v ukaznem pozivu
1. Pritisnite tipko Windows + X in izberite Ukazni poziv (Admin).

2. V cmd vnesite naslednji ukaz in pritisnite Enter:
w32tm /resync
neto čas/domena
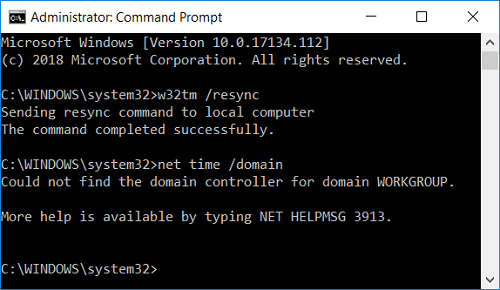
3.Če dobite a Storitev se ni zagnala. (0x80070426) napaka, potem morate zaženite storitev Windows Time.
4. Vnesite naslednji ukaz, da zaženete storitev Windows Time, nato znova poskusite sinhronizirati uro Windows:
neto start w32time
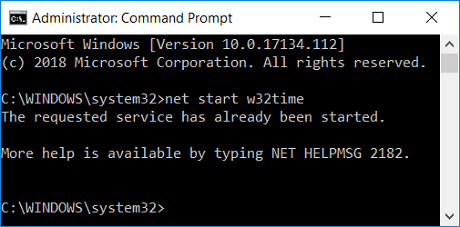
5. Zaprite ukazni poziv in znova zaženite računalnik.
3. način: spremenite interval posodobitve internetne časovne sinhronizacije
1. Pritisnite tipko Windows + R in nato vnesite regedit in pritisnite Enter, da odprete urejevalnik registra.

2. Pomaknite se do naslednjega registrskega ključa:
Računalnik\HKEY_LOCAL_MACHINE\SYSTEM\CurrentControlSet\Services\W32Time\TimeProviders\NtpClient
3.Izberite NtpcClient nato v desnem podoknu okna dvokliknite na SpecialPollInterval spremeniti svojo vrednost.

4. Zdaj izberite Decimala iz osnove nato v datumu vrednosti spremenite vrednost v 86400.
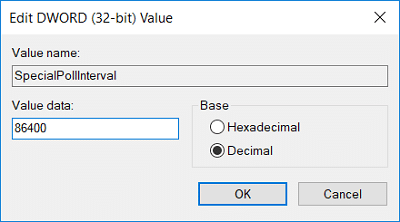
Opomba: 86400 sekund (60 sekund X 60 minut X 24 ur X 1 dan), kar pomeni, da se bo čas posodabljal vsak dan. Privzeti čas je vsakih 604800 sekund (7 dni). Prepričajte se, da ne uporabite časovnega intervala, krajšega od 14400 sekund (4 ure), saj bo IP vašega računalnika prepovedan na časovnem strežniku.
5. Kliknite V redu in zaprite urejevalnik registra.
6. Znova zaženite računalnik, da shranite spremembe.
4. način: dodajte nov internetni časovni strežnik v sistemu Windows 10
1. Vnesite kontrolnik v Windows 10 Search in kliknite na Nadzorna plošča iz rezultata iskanja.

2. Zdaj kliknite na "Ura, jezik in regija« nato kliknite »Datum in čas“.

3. Pod oknom Datum in čas kliknite »Spremenite datum in uro“.

4. Preklopite na Internetni čas nato kliknite na "Spremenite nastavitve“.

5. Označite »Sinhronizirajte z internetnim časovnim strežnikom” nato pod Strežnik vnesite naslov časovnega strežnika in kliknite Posodobi zdaj.

Opomba:Glejte tukaj za seznam časovnih strežnikov Simple Network Time Protocol (SNTP), ki so na voljo na internetu.
6. Kliknite V redu, nato kliknite Uporabi, nato pa znova V redu.
7. Znova zaženite računalnik, da shranite spremembe.
5. način: dodajte nov internetni časovni strežnik v sistemu Windows 10 z uporabo registra
1. Pritisnite tipko Windows + R in nato vnesite regedit in pritisnite Enter, da odprete urejevalnik registra.

2. Pomaknite se do naslednjega registrskega ključa:
HKEY_LOCAL_MACHINE\SOFTWARE\Microsoft\Windows\CurrentVersion\DateTime\Servers
3. Z desno miškino tipko kliknite Strežniki nato izberite Novo > Vrednost niza.

4. Vnesite številko glede na položaj novega strežnika, na primer, če sta že 2 vnosa, potem morate ta novi niz poimenovati kot 3.
5. Zdaj dvokliknite to novo ustvarjeno vrednost niza, da spremenite njeno vrednost.
6.Naprej, vnesite naslov časovnega strežnika nato kliknite V redu. Na primer, če želite uporabiti Googlov javni strežnik NTP vnesite time.google.com.

Opomba:Glejte tukaj za seznam časovnih strežnikov Simple Network Time Protocol (SNTP), ki so na voljo na internetu.
7. Znova zaženite računalnik, da shranite spremembe.
Če se še vedno soočate s sinhronizacijo ure Windows 10, jih popravite s spodnjimi koraki:
Opomba: S tem boste iz registra odstranili vse vaše strežnike po meri.
1. Pritisnite tipko Windows + X in izberite ukazni poziv(Admin).

2. V cmd vnesite naslednji ukaz in pritisnite Enter:
net stop w32time
w32tm /odjava
w32tm /registriraj se
neto start w32time
w32tm /resync /nowait

3. Znova zaženite računalnik, da shranite spremembe.
Priporočeno:
- Očistite disk z ukazom Diskpart Clean v sistemu Windows 10
- 4 načini za spremembo datuma in časa v sistemu Windows 10
- Popravi Kliknite tukaj, da vnesete najnovejše obvestilo o poverilnicah
- Varnostno kopirajte in obnovite svoje zaznamke v Google Chromu
To je to, kar ste se uspešno naučili Kako sinhronizirati uro Windows 10 z internetnim časovnim strežnikom če pa imate še vedno kakršna koli vprašanja v zvezi s to vadnico, jih vprašajte v razdelku za komentarje.