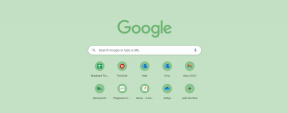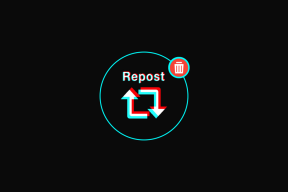6 najboljših načinov za popravljanje pripomočkov, ki ne delujejo v sistemu Windows 11
Miscellanea / / November 29, 2021
Pripomočki so le ena od mnogih pomembnih funkcij, ki jih je Microsoft napovedal z operacijskim sistemom Windows 11. The Pripomoček za novice in zanimanja ki smo ga prej videli v operacijskem sistemu Windows 10, je bil v sistemu Windows 11 bistveno preoblikovan. Ampak resnici na ljubo, uporaba pripomočkov ni bila gladka izkušnja za mnoge.

Torej, če ne morete uporabljati pripomočkov, ker se nalagajo prazni ali ne delujejo v celoti, smo tukaj, da vam pomagamo. V tej objavi je bilo zbranih nekaj popravkov za odpravljanje težav, ki naj bi pripomočke spet začele delovati. Torej, preverimo jih.
Tudi na Guiding Tech
1. Omogoči pripomočke
Če se vam zdi, da ne najdete ikone pripomočkov v vašem Opravilna vrstica, potem je to zato, ker ga niste omogočili. Preberite, če želite izvedeti, kako ga omogočiti.
Korak 1: Z desno tipko miške kliknite opravilno vrstico in izberite Nastavitve opravilne vrstice.

2. korak: V razdelku Elementi opravilne vrstice vklopite gumb Pripomočki.

Ko vidite ikono Widgets, jo kliknite ali pritisnite tipko Windows + W na tipkovnici, da odprete ploščo Widgets.
2. Znova zaženite pripomočke
Če je plošča Widgets v sistemu Windows 11 prazna ali se pripomočki ne nalagajo pravilno, lahko poskusite znova zagnati postopek pripomočkov Windows z upraviteljem opravil. Evo kako.
Korak 1: Pritisnite Ctrl + Shift + Esc, da hitro zaženete upravitelja opravil. Kliknite gumb Več podrobnosti, da ga razširite.

2. korak: V razdelku Procesi v ozadju se pomaknite navzdol, da poiščete in izberite pripomočke Windows. Zdaj kliknite gumb Končaj opravilo, da ga zaprete.

Zdaj pa poskusite odpreti ploščo Widgets, da vidite, ali so zdaj v redu.
3. Prijavite se z Microsoftovim računom
Ker plošča Widgets uporablja vaš Microsoftov račun za prikaz vašega koledarja, vremena, ustreznih novic, in še več, plošča Widgets ne bo delovala za vas, če ste v računalniku prijavljeni z lokalnim računom. Tako lahko poskusite preklop na Microsoftov račun tako, da sledite spodnjim korakom.
Korak 1: Pritisnite tipko Windows + I, da zaženete aplikacijo Nastavitve. V levem podoknu se pomaknite na zavihek Računi in izberite možnost Vaše informacije.

2. korak: V razdelku Nastavitve računa kliknite »Namesto tega se prijavite z Microsoftovim računom« in vnesite svoje poverilnice za prijavo, da nadaljujete.

4. Nastavite Microsoft Edge kot privzeti brskalnik
Pripomočki v sistemu Windows 11 so tesno povezani z Microsoft Edge. Torej se lahko pojavi tudi težava z nedelovanjem pripomočkov, če ste privzeti spletni brskalnik nastavili na Google Chrome, Mozilla Firefox ali kateri koli drug brskalnik. Lahko poskusite preklopiti nazaj na Microsoft Edge kot privzeti brskalnik in preverite, ali pomaga. Evo kako.
Korak 1: Pritisnite tipko Windows + I, da zaženete aplikacijo Nastavitve. Preklopite na zavihek Aplikacije in pojdite na Privzete aplikacije.

2. korak: Pomaknite se navzdol in izberite trenutni privzeti brskalnik.

3. korak: Pod ».htm« kliknite svoj trenutni spletni brskalnik.

4. korak: V pojavnem meniju izberite Microsoft Edge in kliknite V redu. To ponovite tudi za preostale oblike datotek.

5. Namestite Microsoft Edge WebView2
Microsoft Edge WebView2 je komponenta v sistemu Windows 11, ki je odgovorna za vdelavo spletne vsebine v izvorne aplikacije v vašem računalniku, vključno s pripomočki. Torej, če se težava nadaljuje tudi po tem, ko privzeti brskalnik spremenite v Microsoft Edge, je to morda posledica odsotnosti WebView2.
Torej nadaljujte in namestite Microsoft Edge WebView2 v svoj računalnik. Ko je nameščen, znova zaženite računalnik in preverite, ali lahko zdaj uporabljate pripomočke.
Prenesite Microsoft Edge WebView2
Tudi na Guiding Tech
6. Onemogoči grafični gonilnik
Grafični gonilnik je programska oprema na vašem računalniku, ki je odgovorna za povezavo OS s strojno opremo vašega računalnika. Včasih lahko manjše napake z grafičnim gonilnikom povzročijo tudi težave s pripomočki. Nenavadno je, da se je začasno onemogočanje grafičnega gonilnika pri mnogih uporabnikih ob odpravljanju te težave izšlo. Tukaj je opisano, kako to storiti.
Korak 1: Kliknite ikono Iskanje v opravilni vrstici, vnesite upravitelj napravin pritisnite Enter.

2. korak: V oknu Upravitelj naprav razširite Display Adapters in dvokliknite svojo grafično kartico, da odprete njene lastnosti.

3. korak: V naslednjem oknu preklopite na zavihek Gonilnik in kliknite Onemogoči napravo. Na koncu kliknite V redu.

Če je na vašem računalniku več grafičnih kartic, ponovite ta postopek, da jih onemogočite. Zdaj pa poskusi z uporabo pripomočkov v sistemu Windows 11. Če delujejo dobro, lahko gonilnike omogočite tako, da sledite istim zgornjim korakom.
Tudi na Guiding Tech
Informacije na prvi pogled
Plošča Widgets je bila dobrodošel dodatek v sistemu Windows 11. Lahko pa pričakujete, da se bodo vaše najljubše aplikacije pojavile na plošči kmalu, ko pridejo razvijalci tretjih oseb in izkoristijo to funkcijo. Medtem lahko pričakujemo, da bo Microsoft izboljšal celotno izkušnjo Widgetov v sistemu Windows 11 z odpravljanjem takšnih hroščev in napak.