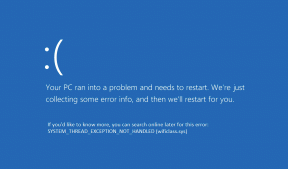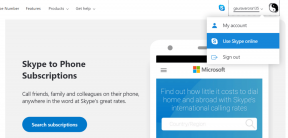Popoln vodnik za popravljanje iPhone, ki se ne povezuje z Wi-Fi
Miscellanea / / November 29, 2021
Vsak uporabnik iPhonea se je moral vsaj enkrat soočiti z napako v omrežju. Ne morete ubežati srečanju napake, povezane z omrežjem na vašem iPhoneu, tudi če je samo enkrat. Ne glede na to, ali to vključuje poigravanje z nadzornim centrom ali še dlje, se lahko ta zajčja luknja kadar koli poglobi. V tej objavi obravnavamo nekaj rešitev, ki vam lahko pomagajo popraviti iPhone, ki je se ne poveže z Wi-Fi.

V mnogih primerih je težava v vašem usmerjevalniku in ne v iPhonu. Zato, preden nadaljujete z rešitvami za odpravljanje težav v tem priročniku, preverite, ali je vaš usmerjevalnik vklopljen in pravilno prenaša podatke. Ponovni zagon vašega iPhone-a lahko pomaga odpraviti ne glede na težavo.
Poleg tega preverite, ali vaš iPhone ni bil blokiran oz na črni listi iz omrežja Wi-Fi. Če ste naročeni na omejen internetni načrt, obstaja možnost, da naletite na to težavo, če ste izčrpali svojo internetno pasovno širino ali če ima ponudnik internetnih storitev težave izpadov. V tem primeru preverite stanje svojega internetnega načrta ali se obrnite na svojega ponudnika storitev, da potrdite, ali je na njihovem koncu vse v redu.
Če se vaš iPhone še vedno ne poveže z Wi-Fi po izvedbi teh predhodnih preverjanj, lahko preizkusite spodaj navedene rešitve.
1. Ponovno omogočite Wi-Fi
Vklopite Wi-Fi vašega iPhone-a in ga znova izklopite. To naredite nekajkrat in preverite, ali vaš telefon zdaj zazna razpoložljiva omrežja Wi-Fi. Wi-Fi lahko onemogočite in omogočite v Nadzornem centru ali se pomaknete do Nastavitve > Wi-Fi in izklopite Wi-Fi. Počakajte nekaj sekund in ga ponovno vklopite.


Če Wi-Fi še vedno ne zazna razpoložljivih omrežij, poskusite z drugimi spodnjimi popravki.
2. Omogoči samodejno pridružitev
Ko omogočite samodejno pridružitev za omrežje Wi-Fi, prihranite veliko časa za ročno pomikanje te možnosti Wi-Fi na vašem iPhoneu. Tako omogočite, da bo vaš iPhone samodejno povezal s predhodno povezanim omrežjem. Nato vklopite možnost Samodejno pridružitev.


Izklopite Wi-Fi svoje naprave, ga znova vklopite in vaš iPhone se bo samodejno povezal v omrežje. Preprosto. Če to ne pomaga, pojdite na metodo #3 spodaj.
3. Pozabite na omrežje Wi-Fi
Kaj pa, če vaš iPhone ni v skladu z možnostjo samodejnega pridružitve? No, v tem primeru boste morali vaš iPhone 'pozabiti' na to prej povezano omrežje in ga znova povezati. V meniju z nastavitvami Wi-Fi (Nastavitve > Wi-Fi) tapnite ikono informacij (i) poleg omrežij Wi-Fi v razdelku Moja omrežja in izberite »Pozabi to omrežje«.


Zdaj se vrnite v meni z nastavitvami Wi-Fi, vnesite omrežne poverilnice in se znova pridružite omrežju. Prav tako morate zagotoviti, da ste vnesli pravilne omrežne poverilnice.


4. Onemogoči letalski način
Ko omogočite letalski način na vašem iPhoneu, bo onemogočil Wi-Fi v napravah z operacijskim sistemom iOS 13 ali starejšim. Izklopite način za letalo v meniju Nadzorni center ali nastavitve.
Če Wi-Fi še vedno ne deluje, vklopite način za letalo, počakajte nekaj sekund in ga znova izklopite.


Wi-Fi še vedno ne deluje? Poskusite naslednjo rešitev za odpravljanje težav spodaj.
5. Ponastavite omrežne nastavitve
Ponastavitev omrežnih nastavitev lahko pomaga odpraviti težave v zvezi z Wi-Fi, Bluetooth in mobilnimi podatki na vašem iPhoneu. Če se vaš iPhone ne poveže z Wi-Fi, sledite spodnjim korakom, da ponastavite omrežne nastavitve.
Korak 1: Zaženite meni Nastavitve iPhone in izberite Splošno.

2. korak: Pomaknite se do menija in izberite Ponastavi.

3. korak: Nato izberite »Ponastavi omrežne nastavitve«.

4. korak: Vnesite geslo za vaš iPhone in tapnite »Ponastavi omrežne nastavitve« v pozivu za nadaljevanje.


Opomba: Če ponastavite omrežne nastavitve vašega iPhone-a, boste izbrisali vsa omrežja Wi-Fi, shranjena v vaši napravi. To pomeni, da boste morali (ponovno) vnesti poverilnice/gesla za nova in stara omrežja Wi-Fi.
6. Ponastavi vse nastavitve
Če se vaš iPhone po ponastavitvi omrežnih nastavitev še vedno ne poveže z omrežji Wi-Fi, postopite pri odpravljanju težav, tako da ponastavite vse nastavitve. Kot je razloženo v tem priročniku, bo ta možnost ponastavitve izbrisala vse nastavitve vaše naprave (odnosno: zaslon, zvok, obvestila itd.), razen vaših osebnih podatkov in predstavnostnih datotek.
Če želite ponastaviti vse nastavitve na vašem iPhoneu, pojdite v Nastavitve > Splošno > Ponastavi > Ponastavi vse nastavitve. Vnesite geslo svoje naprave in tapnite »Ponastavi vse nastavitve«.


7. Posodobite iOS
Nezmožnost vašega iPhone-a, da se poveže z Wi-Fi, je lahko tudi posledica napake, ki je prisotna v operacijskem sistemu vaše naprave. Nekateri uporabniki iPhone-a so na primer poročali, da je njihova naprava Wi-Fi je bil zatemnjen po nedavni posodobitvi OS. Zanimivo je, da je bila težava odpravljena v naslednjih posodobitvah OS. Če se soočate s podobnimi težavami na vašem iPhoneu, posodobite njegov OS na najnovejšo različico.
Pojdite v Nastavitve > Splošno > Posodobitev programske opreme, da namestite najnovejšo različico iOS na svoj iPhone.
Povežite se
Ponastavite vaš iPhone na tovarniške nastavitve če nobena od zgoraj navedenih metod za odpravljanje težav ne deluje. In če se povrnitev na tovarniške privzete vrednosti izkaže za neuspešno, razmislite o tem, da bi svoj iPhone vzeli na Apple-ov pooblaščeni servisni center, saj je težava lahko povezana s strojno opremo - morda okvarjen ali poškodovan Wi-Fi anteno. Lahko bi tudi stopite v stik s podporo za Apple za pomoč.
Naslednji: Ali ne morete brskati po internetu in uporabljati aplikacij, ker mobilni podatki ne delujejo na vašem iPhoneu? Preberite spodnji vodnik, da odpravite težavo in se vrnete na internet.