Google Chrome se ne odziva? Tukaj je 8 načinov, kako to popraviti!
Miscellanea / / November 28, 2021
Odpravite težavo, da se Google Chrome ne odziva: Internet je največji vir informacij. Na svetu ni ničesar, do katerega informacij ne bi mogli dobiti z internetom. Toda za uporabo interneta potrebujete brskalnik, ki vam bo dal platformo za brskanje, iskanje in vsa opravila, ki jih želite opravljati z uporabo interneta. Ko iščete najboljši brskalnik za opravljanje vaše naloge, je prvi in najboljši brskalnik, ki pride na misel Google Chrome.
Google Chrome: Google Chrome je spletni brskalnik na več platformah, ki ga izdaja, razvija in vzdržuje Google. Je prosto dostopen za prenesite in uporabite. Je najbolj stabilen, hiter in zanesljiv brskalnik. Je tudi glavna komponenta OS Chrome, kjer služi kot platforma za spletne aplikacije. Izvorna koda Chroma ni na voljo za osebno uporabo. Uporablja se lahko v katerem koli operacijskem sistemu, kot so Linux, macOS, iOS in Android.
Google Chrome so razvili razvijalci, zato ni 100 % brez napak. Včasih, ko zaženete Chrome, se ne bo odzval in se ne bo povezal z internetom. Včasih se kar naprej zruši. Ko pride do takšne situacije, vas mika, da preklopite na nekatere druge brskalnike, kot so Firefox, Internet Explorer itd. ki vam očitno ne dajejo dobre izkušnje kot Chrome.
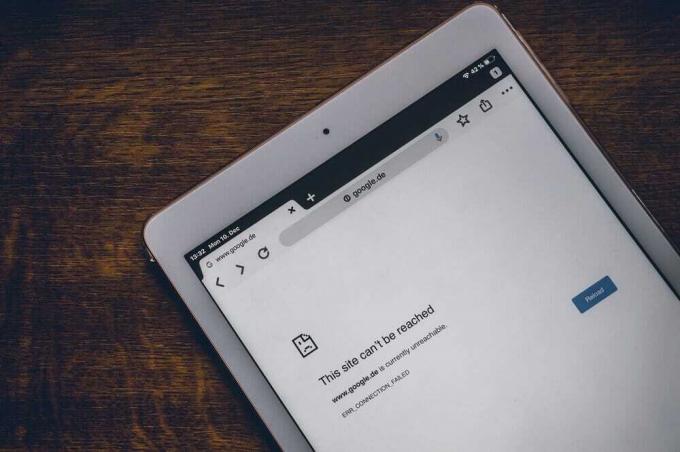
Različne težave, s katerimi se običajno srečujejo uporabniki, so:
- Google Chrome se še naprej zruši
- Google Chrome se ne odziva
- Posebno spletno mesto se ne odpre
- Google Chrome se ob zagonu ne odziva
- Google Chrome zamrzne
Če se po branju tega članka srečate s situacijo, ko se Chrome ne odziva, vam ni treba preklopiti na noben drug brskalnik. Obstaja veliko načinov, s katerimi lahko odpravite težavo, da se Chrome ne odziva.
Vsebina
- Različni načini za popravilo, da se Google Chrome ne odziva
- 1. način - Poskusite znova zagnati Chrome
- 2. način – Preverite dejavnosti, ki potekajo v Chromu
- 3. način – Preverjanje posodobitev
- 4. način - onemogočite nepotrebne ali neželene razširitve
- 5. način – skeniranje za zlonamerno programsko opremo
- 6. način – Preverite konflikte aplikacij
- 7. način – Onemogoči strojno pospeševanje
- 8. način – Obnovite Chrome ali odstranite Chrome
Različni načini za popravilo, da se Google Chrome ne odziva
Poskrbite za ustvarite obnovitveno točko samo v primeru, da gre kaj narobe.
Spodaj so podani različni načini, s katerimi lahko odpravite težavo z zamrznitvijo Google Chroma in jo vrnete v stabilno stanje.
1. način - Poskusite znova zagnati Chrome
Če se vaš Google Chrome zruši ali zamrzne, ga najprej poskusite znova zagnati, preden naredite kakršne koli spremembe, da odpravite težavo.
1. Kliknite na ikona treh pik prisoten v zgornjem desnem kotu.

2. Kliknite na Gumb za izhod iz menija se odpre.

3. Google Chrome se bo zaprl.
4. Ponovno ga odprite s klikom na Ikona Google Chrome je prisotna v opravilni vrstici ali s klikom na ikone, ki so na voljo na namizju.
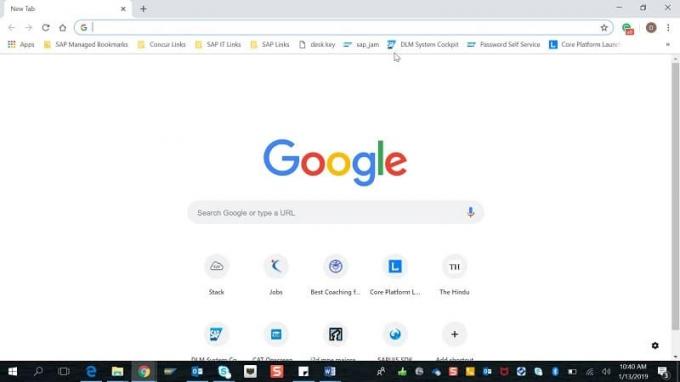
Ko znova odprete Google Chrome, bo vaša težava morda odpravljena.
2. način – Preverite dejavnosti, ki potekajo v Chromu
V Chromu lahko odprete več zavihkov in hkrati z brskanjem po teh zavihkih prenesete karkoli. Toda vse te dejavnosti zahtevajo RAM vašega računalnika. Torej, če vaš računalnik nima dovolj RAM-a, lahko odpiranje več zavihkov ali vzporedno prenašanje porabi preveč RAM-a in lahko povzroči zrušitev spletnih mest.
Če želite ustaviti preveliko porabo RAM-a, zaprite zavihke, ki jih ne uporabljate, začasno ustavite prenos, če obstaja, in zaprite druge neuporabljene programe, ki se izvajajo v vašem računalniku. Če želite videti, koliko RAM-a porabijo Chrome in drugi programi, in zaključite neuporabljene programe, sledite spodnjim korakom:
1.Odpri Upravitelj opravil tako, da ga poiščete z iskalno vrstico in pritisnete gumb za vnos na tipkovnici.
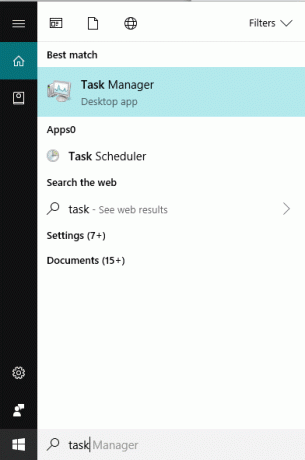
2. Upravitelj opravil bo prikazal vse programe, ki se trenutno izvajajo, skupaj z njihovimi podrobnostmi, kot so poraba procesorja, pomnilnik itd.
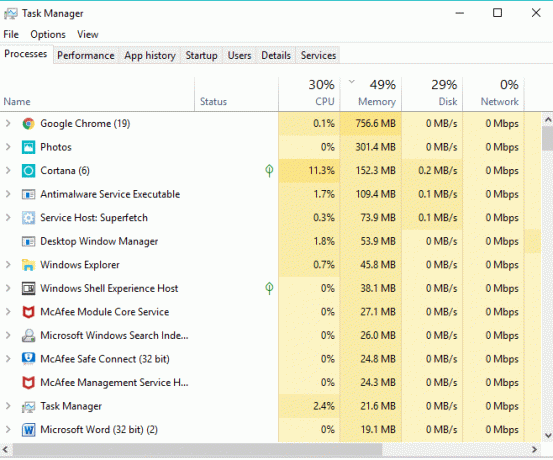
3. Med trenutnimi aplikacijami, ki se izvajajo v vašem računalniku, če jih najdete neuporabljena aplikacija, ga izberite in kliknite Končaj opravilo na voljo v spodnjem desnem kotu okna upravitelja opravil.

Ko zaprete neuporabljene programe in dodatne zavihke iz Chroma, znova poskusite zagnati Chrome in tokrat boste morda lahko Odpravite težavo, da se Google Chrome ne odziva, če ne, nadaljujte z naslednjo metodo.
3. način – Preverjanje posodobitev
Obstaja možnost, da Google Chrome ne deluje pravilno, ker pričakuje nekaj posodobitev, vendar jih ne more prenesti in namestiti. Torej, če preverite, ali je na voljo kakšna posodobitev, lahko odpravite težavo, ki se ne odziva na Google Chrome.
1. Kliknite na tri pike ikona, ki je na voljo na vrhu desni kot Chroma.

2. Kliknite na Pomagaj gumb v meniju, ki se odpre.
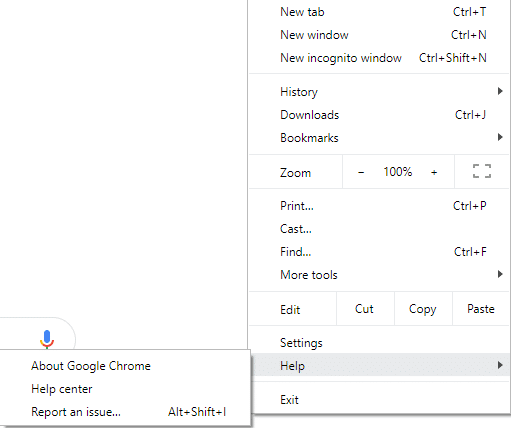
3. Pod možnostjo Pomoč kliknite na O Google Chromu.

4. Če so na voljo posodobitve, jih bo Google Chrome začel prenašati.
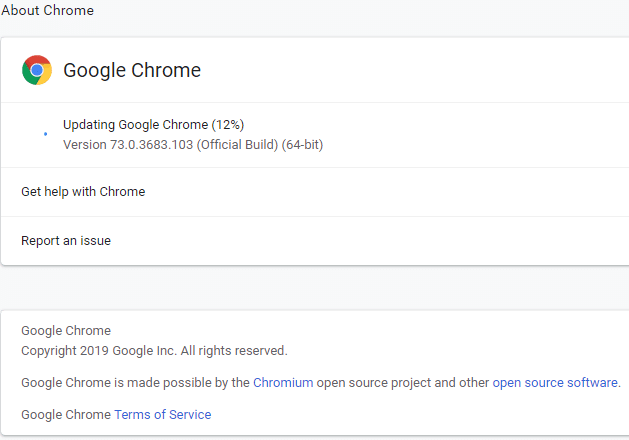
5. Ko Chrome konča s prenosom in namestitvijo posodobitev, kliknite na Gumb za ponovni zagon.

Po posodobitvi bo vaš Google Chrome morda začel pravilno delovati in vaš Težava z zamrznitvijo Chroma je morda odpravljena.
4. metoda – Onemogočite nepotrebne ali neželene razširitve
Google Chrome morda ne deluje pravilno zaradi nameščenih razširitev. Če imate preveč nepotrebnih ali neželenih razširitev, bo vaš brskalnik zagozdil. Z odstranitvijo ali onemogočanjem neuporabljenih razširitev boste morda lahko rešili težavo.
1. Kliknite na ikona treh pik na voljo v zgornjem desnem kotu Chroma.

2. Kliknite na Več orodij možnost v meniju, ki se odpre.

3. Pod Več orodij kliknite na Razširitve.

4. Zdaj se bo odprla stran, ki bo prikaži vse trenutno nameščene razširitve.

5. Zdaj onemogočite vse neželene razširitve izklop stikala povezana z vsako razširitvijo.

6. Nato izbrišite tiste razširitve, ki niso v uporabi, tako da kliknete na Gumb za odstranitev.
Če imate veliko razširitev in ne želite ročno odstraniti ali onemogočiti vsake razširitve, odprite način brez beleženja zgodovine in samodejno bo onemogočil vse trenutno nameščene razširitve.
5. način – skeniranje za zlonamerno programsko opremo
Zlonamerna programska oprema je lahko tudi razlog za vašo težavo, da se Google Chrome ne odziva. Če doživljate redno zrušitev brskalnika, morate skenirati svoj sistem s posodobljeno programsko opremo za zaščito pred zlonamerno ali protivirusno programsko opremo, kot je npr. Microsoft Security Essential (ki je brezplačen in uradni Microsoftov protivirusni program). V nasprotnem primeru, če imate drug protivirusni program ali skenerje zlonamerne programske opreme, jih lahko uporabite tudi za odstranjevanje zlonamernih programov iz sistema.
Chrome ima vgrajen skener zlonamerne programske opreme, ki ga morate odkleniti, če želite skenirati svoj Google Chrome.
1. Kliknite na ikona treh pik na voljo v zgornjem desnem kotu.

2. Kliknite na Nastavitve iz menija, ki se odpre.

3. Pomaknite se navzdol na dnu strani z nastavitvami in videli boste Napredno možnost tam.

4. Kliknite na Gumb Napredno da prikažete vse možnosti.
5. Pod zavihkom Ponastavi in počisti kliknite na Očistite računalnik.

6. V njem boste videli Poiščite škodljivo programsko opremo možnost. Kliknite na Gumb Najdi prisoten pred možnostjo Najdi škodljivo programsko opremo za začetek skeniranja.

7. Vgrajeni pregledovalnik zlonamerne programske opreme Google Chrome bo začel skenirati in preveril, ali obstaja kakšna škodljiva programska oprema, ki povzroča konflikt s Chromom.

8. Po zaključku skeniranja, Chrome vas bo obvestil, če najde škodljivo programsko opremo ali ne.
9. Če ni nobene škodljive programske opreme, potem ste pripravljeni, če pa so najdeni škodljivi programi, lahko nadaljujete in jo odstranite iz računalnika.
6. način – Preverite konflikte aplikacij
Včasih lahko druge aplikacije, ki se izvajajo v vašem računalniku, prekinejo delovanje brskalnika Google Chrome. Google Chrome ponuja novejšo funkcijo, ki vam pomaga vedeti, ali je v vašem računalniku taka aplikacija, ki se izvaja ali ne.
1. Kliknite na ikona treh pik na voljo v zgornjem desnem kotu.

2. Kliknite na Gumb za nastavitve iz menija se odpre.

3. Pomaknite se navzdol na dnu strani z nastavitvami in videli boste Napredno omožnost tam.

4. Kliknite na Gumb Napredno da prikažete vse možnosti.
5. Pomaknite se navzdol in kliknite na Posodobite ali odstranite nezdružljive aplikacije.
6. Tu bo Chrome prikazal vse aplikacije, ki se izvajajo v vašem računalniku in povzročajo konflikt s Chromom.
7. Odstranite vse te aplikacije s klikom na Gumb za odstranitev prisoten pred temi aplikacijami.

Po zaključku zgornjih korakov bodo vse aplikacije, ki so povzročale težave, odstranjene. Zdaj znova poskusite zagnati Google Chrome in morda vam bo uspelo Odpravite težavo, da se Google Chrome ne odziva.
7. način – Onemogoči strojno pospeševanje
Strojno pospeševanje je funkcija brskalnika Google Chrome, ki težje delo prenese na drugo komponento in ne na CPE. To vodi do tega, da Google Chrome deluje nemoteno, saj se CPE vašega računalnika ne bo obremenil. Pogosto strojno pospeševanje to težko delo prenese na GPU.
Ker omogočanje strojnega pospeševanja pomaga, da Chrome deluje brezhibno, včasih pa povzroča tudi težave in moti Google Chrome. Torej, po onemogočanje strojnega pospeševanja Težava, ki se ne odziva Google Chrome, je morda odpravljena.
1. Kliknite ikono treh pik, ki je na voljo v zgornjem desnem kotu.

2. Kliknite na Gumb za nastavitve iz menija se odpre.

3. Pomaknite se navzdol na dnu strani z nastavitvami in videli boste Napredna možnost tam.

4. Kliknite na Gumb Napredno da prikažete vse možnosti.
5. Pod zavihkom Sistem boste videli Uporabite strojno pospeševanje, kadar je na voljo možnost.

6.Izklopite gumb, ki je pred njim onemogočite funkcijo strojnega pospeševanja.

7. Ko izvedete spremembe, kliknite na Gumb za ponovni zagon da znova zaženete Google Chrome.
Ko se Chrome znova zažene, znova poskusite dostopati do njega in zdaj je vaša težava z zamrznitvijo Google Chroma morda odpravljena.
8. način – Obnovite Chrome ali odstranite Chrome
Če po poskusu vseh zgornjih korakov vaša težava še vedno ni odpravljena, to pomeni, da obstaja resna težava z vašim Google Chromom. Torej, najprej poskusite obnoviti Chrome v prvotno obliko, t.j. odstraniti vse spremembe, ki ste jih naredili v Google Chromu, kot so dodajanje kakršnih koli razširitev, vseh računov, gesel, zaznamkov, vsega. Tako bo Chrome videti kot nova namestitev in tudi brez ponovne namestitve.
Če želite Google Chrome obnoviti na privzete nastavitve, sledite spodnjim korakom:
1. Kliknite na ikona treh pik na voljo v zgornjem desnem kotu.

2. Kliknite na Gumb za nastavitve iz menija se odpre.

3. Pomaknite se navzdol na dnu strani z nastavitvami in videli boste Napredna možnost tam.

4. Kliknite na Gumb Napredno da prikažete vse možnosti.
5. Pod zavihkom Ponastavitev in čiščenje boste našli Obnovite nastavitve na prvotne privzete vrednosti možnost.

6.Kliknite na Obnovite nastavitve na prvotne privzete vrednosti.

7. Odprlo se bo spodnje pogovorno okno, ki vam bo dalo vse podrobnosti o tem, kaj bo naredilo obnavljanje nastavitev Chroma.
Opomba: Preden nadaljujete, pozorno preberite dane informacije, saj lahko po tem pride do izgube nekaterih pomembnih informacij ali podatkov.

8. Ko se prepričate, da želite obnoviti Chrome na prvotne nastavitve, kliknite na Ponastavi nastavitve gumb.
Po zaključku zgornjih korakov se bo vaš Google Chrome vrnil v prvotno obliko in zdaj poskušal dostopati do Chroma. Če še vedno ne deluje, lahko težavo Google Chrome ne odziva odpravite tako, da popolnoma odstranite Google Chrome in ga znova namestite iz nič.
1. Pritisnite tipko Windows + I, da odprete Nastavitve nato kliknite na Ikona aplikacij.

2. Pod Aplikacije kliknite na Aplikacije in funkcije možnost v levem meniju.

3. Odprl se bo seznam aplikacij in funkcij, ki vsebuje vse aplikacije, nameščene v vašem računalniku.
4. Na seznamu vseh nameščenih aplikacij poiščite Google Chrome.

5.Kliknite Google Chrome pod Aplikacije in funkcije. Odpre se novo razširjeno pogovorno okno.

6. Kliknite na Gumb za odstranitev.
7. Vaš Google Chrome bo zdaj odstranjen iz vašega računalnika.
Če želite pravilno znova namestiti Google Chrome, sledite spodnjim korakom:
1. Odprite kateri koli brskalnik in poiščite prenesite Chrome in odprite se prikaže prva povezava.

2. Kliknite na Prenesite Chrome.

3. Prikaže se spodnje pogovorno okno.

4. Kliknite na Sprejmite in namestite.
5.Prenos Chroma se bo začel.
6. Ko je prenos končan, odprite Setup.
7.Dvokliknite namestitveno datoteko in vaša namestitev se bo začela.
Ko je namestitev končana, znova zaženite računalnik.
Priporočeno:
- Onemogočite nadzor uporabniškega računa (UAC) v sistemu Windows 10
- Popravite, da ni mogoče ustvariti domače skupine v sistemu Windows 10
- 2 načina za ustvarjanje računa gosta v sistemu Windows 10
- Kaj je datoteka CSV in kako odpreti datoteko .csv?
Upam, da vam je bil ta članek koristen in da lahko zdaj enostavno Popravite, da se Google Chrome ne odziva v sistemu Windows 10, če pa imate še vedno kakršna koli vprašanja v zvezi s to vadnico, jih lahko postavite v razdelku za komentarje.



