Kako odpraviti težave z zaslonom računalniškega monitorja
Miscellanea / / November 28, 2021
Zaslone računalniških monitorjev obsežno uporabljajo milijarde po vsem svetu. Mnogi ljudje celo radi priključijo drugi monitor na svoj osebni računalnik (PC) ali prenosno napravo. V bistvu je uporaba teh monitorjev zelo enostavna in enostavna. Vse kar morate storiti je, da pravilno priključite monitor in se prepričate, da ga vaš sistem zazna. Vaš monitor bo začel delovati v redu. Toda to deluje, dokler nimate težav z zasloni računalniškega monitorja.
Predstavljajte si, da boste s pomočjo monitorja predstavili pomembno predstavitev ali pa se morate udeležiti pomembne videokonference. Kako bi se počutili, če bi imel vaš računalniški monitor takrat nekaj težav z zaslonom? Razočarana, kajne? Vendar vam ni treba biti več depresiven ali razočaran, saj lahko enostavno rešite težave z zaslonom monitorja. Če želite izvedeti več, preberite celoten članek, da postanete strokovnjak za odpravljanje težav z monitorji!
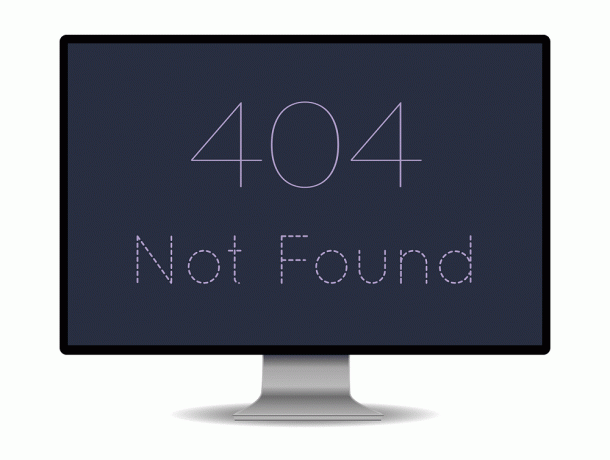
Vsebina
- Kako odpraviti težave z zaslonom računalniškega monitorja
- Katere so nekatere pogoste težave z zasloni monitorjev?
- 1. Brez signala
- 2. Utripa ali utripa
- 3. Popačenje
- 4. Mrtvi piksli
- 5. Navpične črte
- 6. Nepravilna ločljivost
- 7. Izklopi
- 8. Razpoke in lise
- 9. Brenčanje
Kako odpraviti težave z zaslonom računalniškega monitorja
Katere so nekatere pogoste težave z zasloni monitorjev?
Zaslon vašega računalniškega monitorja ima lahko številne težave. Nekatere od njih so brez signalnih napak, popačenja, utripanja, mrtvih slikovnih pik, razpok ali navpičnih črt. Nekatere težave lahko rešite sami, nekatere pa boste morali zamenjati monitor. Oglejte si celoten članek, če želite izvedeti, kako popraviti zaslone računalniškega monitorja in ugotoviti, kdaj zamenjati monitor.
Tukaj je nekaj pogostih težav in kako jih rešiti. Preberite članek in popravite svoje napake zdaj!
1. Brez signala
Ena najpogostejših napak pri priključitvi monitorja (bodisi primarnega ali dodatnega) je Ni signala sporočilo na zaslonu. Poleg tega je to ena najlažjih težav, ki jih lahko odpravite. Prejem tovrstnega sporočila na zaslonu pomeni, da je vaš monitor vklopljen, vendar vaš računalnik monitorju ne pošilja vizualnih podatkov.
Če želite odpraviti napako brez signala,
a. Preverite kabelske povezave: Zrahljan stik v kabelskih povezavah monitorja lahko povzroči, da monitor prikaže a Ni signala sporočilo. Preverite, ali ste pravilno priključili kable. Kabel lahko tudi odstranite ali izključite in ga znova priključite. Preverite, ali vaš monitor zdaj pravilno prikazuje zaslon sistema Windows.
b. Znova zaženite monitor: To preprosto pomeni izklop in vklop zaslona monitorja. Monitor lahko preprosto izklopite in ga vklopite po nekaj sekundah, da preverite, ali težava ni odpravljena. Vaš monitor bi moral zdaj prepoznati video vhod in ga pravilno prikazati.
c.Naj Windows zazna monitor: Če uporabljate sekundarni monitor, vaš monitor morda ne prikazuje signala, če Windows ni zaznal zaslona monitorja vašega računalnika. Če želite, da Windows zazna vaš drugi monitor,
- Z desno miškino tipko kliknite svoj namizju.
- V pojavnem meniju, ki se prikaže, izberite Nastavitve zaslona.
- Izberite za Zaznaj v Zaslon okno z nastavitvami.
Vaš računalnik bi moral zdaj zaznati monitor in vaša težava bi morala do zdaj izginiti.
d. Spremenite vrata grafične kartice: Če uporabljate grafično kartico z več izhodnimi vrati, poskusite spremeniti vrata. Če imate poškodovana vrata, vam bo preklop na druga vrata pomagal odpraviti težavo.
e.Posodobite svoje gonilnike: Prepričajte se, da imate najnovejše gonilnike (Grafični gonilniki). Če ne, morate posodobiti gonilnike, da zagotovite popolno delovanje zaslonov monitorja.
f.Spremenite svoj podatkovni kabel: Razmisliti morate o zamenjavi podatkovnega kabla z alternativo, kot je HDMI, še posebej, če uporabljate zelo star podatkovni kabel, kot je VGA.
2. Utripa ali utripa
Če je kabel ohlapno priključen, lahko zaslon utripa. Če se to nadaljuje tudi po tem, ko preverite kabelsko povezavo, je težava morda posledica nepravilne hitrosti osveževanja. Na splošno LCD monitorji uporabljajo hitrost osveževanja 59 ali 60 Hz, medtem ko nekateri vrhunski uporabljajo 75, 120 ali celo 144 Hz.
1. Pojdi do Nastavitve zaslona (kot smo storili pri eni od zgornjih metod).
2. Izberite Napredne nastavitve zaslona.
3. Izberite Lastnosti prikazovalnega adapterja.
4. V pogovornem oknu, ki se odpre, prilagodite hitrost osveževanjain kliknite v redu.
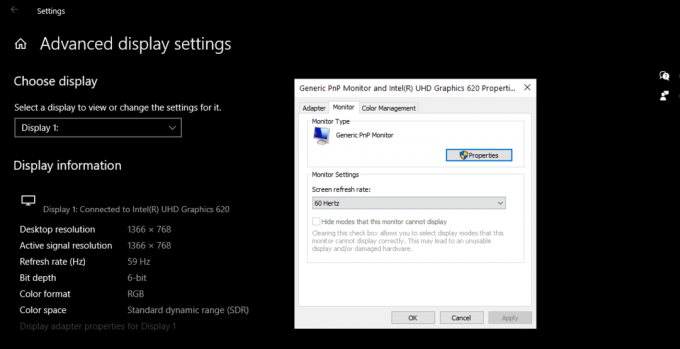
Vaš zaslon lahko včasih utripa zaradi nepravilnega napajanja. Tako lahko preverite tudi napajalnik.
Preberite tudi:Popravite, da drugi monitor ni zaznan v sistemu Windows 10
3. Popačenje
Popačenje barvnega ravnovesja ali prikaza vašega zaslona je tudi pogosta težava pri zaslonih računalniških monitorjev. Če se želite znebiti popačenja, lahko preverite in zamenjate morebitne poškodbe kablov monitorja.
1. Odprite Zaslon Nastavitve.
2. Nastavite svoje Ločljivost zaslona do Priporočeno.
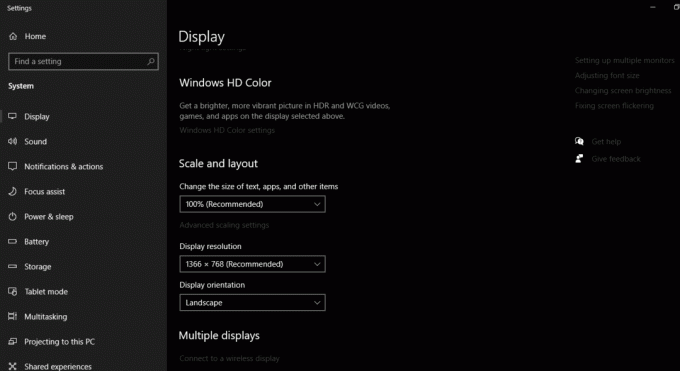
Odstranitev in ponovna namestitev gonilnika:
1. V začetnem meniju poiščite Upravitelj naprav in jo odpri.
2. Kliknite in razširite Zaslon adapterji možnost.
3. Z desno miškino tipko kliknite svojo video kartico.
4. Kliknite na Odstranite napravo možnost.
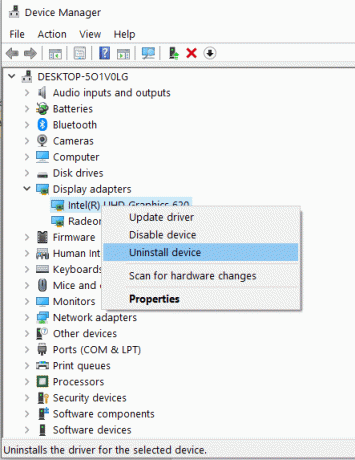
5. zdaj Ponovni zagon vaš računalnik in Ponovno namestite znova gonilnik naprave.
6. Prenesite najnovejši gonilnik za vaš sistem z uradnega spletnega mesta.
Poskusite lahko tudi posodobiti gonilnik, preden ga odstranite. Če to odpravi vašo težavo, vam gonilnika ni treba odstraniti in znova namestiti.
4. Mrtvi piksli
Mrtva slikovna pika ali zataknjena slikovna pika je napaka strojne opreme. Žal ga ne morete v celoti popraviti. Zataknjena slikovna pika je tista, ki je obtičala z eno barvo, medtem ko so mrtve slikovne pike črne.
Uporabite programsko opremo: Nekatere zataknjene slikovne pike se po določenem času samodejno popravijo. Čeprav so zagozdene slikovne pike težave s strojno opremo, jih lahko skrije posebna programska oprema. Na primer, Undead Pixel orodje kroži barve. To orodje lahko pomaga številnim uporabnikom, da popravijo zataknjene slikovne pike.
Blagi pritisk: Nekateri uporabniki poročajo, da lahko z rahlim pritiskom zaslona na poškodovano območje odpravite mrtve slikovne pike. To lahko preizkusite. Vendar to storite zelo previdno, saj lahko to včasih poslabša težavo.
Zamenjajte svoj monitor: Če je več slikovnih pik na vašem zaslonu mrtvih, morate razmisliti o zamenjavi težav z zaslonom računalniškega monitorja. Lahko ga brezplačno zamenjate, če gre za proizvodno napako ali se pojavi v garancijskem roku.
Preberite tudi:Kako spremeniti hitrost osveževanja monitorja v sistemu Windows 10
5. Navpične črte
Zaradi različnih razlogov lahko na zaslonu vidite eno ali niz navpičnih črt (črnih ali enobarvnih). Pri navpičnih črtah vam lahko pomagajo priporočene rešitve. Povežite svoj monitor z drugim računalnikom. Če so črte še vedno vidne, je čas, da zamenjate svoj monitor ali njegovo LCD ploščo.
6. Nepravilna ločljivost
Če naletite na to, je težava v gonilniku grafične kartice. Poskusite ga posodobiti na najnovejšo različico in nastavite ločljivost zaslona na priporočene nastavitve.
7. Izklopi
Če se vaš monitor pogosto izklopi sam, to pomeni, da vaš monitor ne dobiva dovolj energije. Poskrbite, da bo vaš monitor prejel potrebno moč za nemoteno delovanje. To lahko povzroči tudi pregrevanje monitorja ali napajalnika.
8. Razpoke in lise
Če ima vaš monitor vidno temno liso ali razpoko, je čas, da monitor zamenjate. LCD zaslon vašega monitorja je verjetno poškodovan. Ne morete ga zamenjati brezplačno, saj garancijska politika večine podjetij te vrste škode ne krije.
9. Brenčanje
Če na zaslonu monitorja kdaj naletite na bel šum, je to morda posledica osvetlitve ozadja monitorja. Svetlost zaslona lahko prilagodite na različne ravni in preverite, ali se težava še vedno pojavlja. Če se zgodi, boste morda morali zamenjati monitor. Večina proizvajalcev bo to zamenjala pod garancijo. Če je vaša garancijska doba potekla, lahko poskusite zamenjati samo žarnice za osvetlitev ozadja v lokalni servisni trgovini.
Priporočeno:
- Fix Monitor se naključno izklopi in vklopi
- Popravi zaslon preide v stanje spanja, ko je računalnik vklopljen
- Kako videti, kdo vam je odpovedal spremljanje na Instagramu
- Kako popraviti glasovno pošto, ki ne deluje na Androidu
Upamo, da vam je bil ta priročnik koristen in da ste lahko odpravite težave z zaslonom računalniškega monitorja. Kljub temu, če imate kakršne koli dvome, jih vprašajte v razdelku za komentarje.



