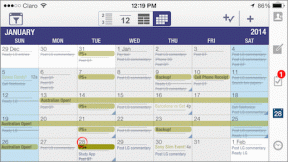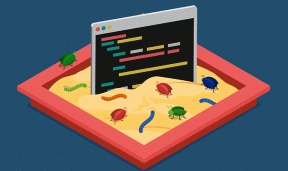21 uporabnih nasvetov in trikov za zavihek Google Chrome, ki jih morda ne poznate
Miscellanea / / November 29, 2021
Zavihki so srce in duša vsakega brskalnika. Predstavljajte si brskalnik, ki lahko odpre samo en zavihek naenkrat. Nihče si ne bi želel iti skozi to grozljivo izkušnjo. Toda možnost odpiranja več zavihkov vodi tudi v zmedo in neorganiziranost. Zato bi morali vedeti kako organizirati zavihke. V tej objavi vam bomo povedali različne nasvete za upravljanje in organiziranje zavihkov v Google Chromu.

Ker je glavno delo Chroma opravljeno v zavihku, bo poznavanje nasvetov in trikov, povezanih z zavihki, drastično izboljšalo vašo splošno izkušnjo uporabe brskalnika Chrome.
Oglejmo si uporabne nasvete in trike za zavihke Google Chrome za Windows.
1. Ponovno odpri nedavno zaprt zavihek
Velikokrat smo pomotoma pritisnili gumb za križec (zapri) na zavihku in ga tako zaprli. Seveda lahko preverite zgodovino v Chromu in jo odprete od tam, vendar je to dolga pot. Chrome ponuja preprostejše načine za ponovno odpiranje nedavno zaprtih zavihkov.
Če želite to narediti, uporabite bližnjico Ctrl + Shift + T (Windows) ali Command + Shift + T (Mac). Če zapomnitev bližnjic ni vaša skodelica kave, preprosto z desno tipko miške kliknite kjer koli na presledku v Chromovi naslovni vrstici. Se pravi, poleg ikone novega zavihka (+). Odpre se meni. Kliknite na Ponovno odpri zaprt zavihek. To bo odprlo nedavno zaprt zavihek. Ugotovite
kako obnoviti zavihke po ponovnem zagonu.
Profesionalni nasvet: Večkrat uporabite to bližnjico, da odprete druge predhodno zaprte zavihke.
2. Prerazporedite zavihke
Morda poznate tega. Toda za ljudi, ki se ne zavedajo, ko odprete zavihek, to ne pomeni, da je obtičal na tem položaju. Lahko spremenite njegov položaj in ga obdržite poleg podobnih zavihkov. Za to premaknite miško nad zavihek in držite levi gumb miške. Nato ga povlecite na nov položaj. Tako preprosto.


Nasvet: Več zavihkov lahko prerazporedite z uporabo spodnjega trika z več izbirnimi zavihki. To pomeni, da izberite zavihke in jih nato povlecite.
3. Odprite povezavo v novem zavihku
Za odpiranje povezave v novem zavihku običajno z desno miškino tipko kliknemo nanjo in izberemo možnost Nov zavihek. Če ima vaša miška srednji gumb, ga kliknite, da odprete povezavo na novem zavihku v Chromu. Lahko tudi pritisnete Ctrl + levo tipko miške, da ga odprete v novem zavihku.
4. Odprite vse povezave v novem zavihku
Če želite vse povezave v Chromu privzeto odpreti v novem zavihku, boste morali uporabiti razširitev, kot je Kliknite za zavihek. Preverite, kako uporabljati razširitev in druge načine odpiranja vse povezave v novem zavihku v Chromu.
5. Odprite zavihek v novem oknu
Ni skrivnost, da Chrome podpira odpiranje zavihkov v več oknih. Kaj pa, če želite trenutni zavihek odpreti v novem oknu? No, to je otroška igra.
Vse kar morate storiti je, da kliknete zavihek v naslovni vrstici in ga povlečete navzdol. Videli boste, da se bo odprlo novo okno z obstoječim zavihkom.

Profesionalni nasvet: Ugotovite, kako odpreti trenutni zavihek v načinu brez beleženja zgodovine v Chromu.
Tudi na Guiding Tech
6. Premikanje zavihkov med okni Chrome
Če želite premakniti zavihek med dvema oknoma Chrome, odprite obe okni in ju držite drug ob drugem ali eno nad drugim. Nato povlecite zavihek iz obstoječega okna kamor koli v naslovni vrstici želenega okna Chrome.

7. Poiščite odprte zavihke
Včasih imamo ponavadi odprtih več zavihkov in postane težko najti tistega, ki ga potrebujemo. Namesto da odprete vsak zavihek, lahko v iskalno polje vnesete ime spletnega mesta ali URL in Chrome bo spletno mesto prikazal v predlaganih URL-jih. Kliknite Preklopi na ta zavihek, da skočite na ta zavihek.

8. Pripni zavihki
Pripenjanje zavihkov je priročno, če so nekateri zavihki v Chromu vedno odprti ali jih pogosto potrebujete. Ko pripnete zavihek in zaprete Chrome, bodo pripeti zavihki tam, ko znova odprete Chrome. Podobno lahko pripnete zavihke, če želite prihraniti prostor v naslovni vrstici Chroma. To je zato, ker so pripeti zavihki minimizirani in shranjeni ločeno v levem kotu.
Če želite zavihek pripeti, ga z desno miškino tipko kliknite in izberite Pripni. Premaknilo se bo na levo stran. Če ga želite odpeti, ga znova kliknite z desno tipko miške in izberite Odpni.

9. Podvojeni zavihek
Če želite odpreti več primerkov istega zavihka, vam spletnega mesta ni treba znova odpreti. Preprosto z desno miškino tipko kliknite zavihek in izberite Podvoji. Nov zavihek z isto povezavo se odpre poleg obstoječega zavihka.

10. Prezri stran
Včasih, ko odprete spletno mesto, začne predvajati zvok od nikoder. Namesto da izklopite zvok celotnega računalnika, lahko utišate posamezne zavihke. Za to z desno miškino tipko kliknite zavihek in izberite Izklopi stran.

11. Dodajte zavihek na želeni položaj
Ko ustvarite nov zavihek, je večinoma dodan za obstoječimi zavihki na skrajni desni strani. Če ga želite dodati po določenem zavihku, z desno tipko miške kliknite ta zavihek in izberite Dodaj zavihek na desni. Vaš novi zavihek bo na voljo poleg obstoječega.

12. Zaprite zavihke na različne načine
Google Chrome ponuja več načinov za zapiranje trenutnih zavihkov. Lahko zaprete vse druge zavihke, razen tistega, ki ga uporabljate, ali zaprete zavihke na desni strani obstoječega zavihka. Za to z desno tipko miške kliknite zavihek in izberite želeno možnost.
Profesionalni nasvet: Prerazporedite zavihke tako, da so tisti, ki jih potrebujete, na levi strani. Nato z enim klikom zaprite nepotrebne na desni strani.

13. Izberite Več zavihkov
Običajno smo navajeni izbrati en zavihek v Chromu. Če pa želite izvesti isto dejanje na več zavihkih, na primer izklop zvoka, pripenjanje ali vlečenje v novo okno itd., lahko izberete več zavihkov.
Če želite to narediti, premaknite miško nad enega od zavihkov, ki jih želite izbrati. Držite tipko Ctrl v sistemu Windows ali tipko Command v Macu. Nato kliknite zavihke, ki jih želite izbrati enega za drugim. Videli boste, da bodo postali beli, kar pomeni, da so bili izbrani. Zdaj lahko na njih izvedete vsa zgoraj navedena dejanja.

14. Dodaj vse odprte zavihke med zaznamke
Vsi vejo kako označiti en zavihek. Klikneš na gumb z zvezdico in to je to. Kaj pa, če želite dodati med zaznamke vse trenutne spletne strani? Čeprav to ni priporočljivo, ga nekateri uporabljajo za začasno shranjevanje strani za prihodnjo uporabo.
Če želite to narediti, z desno tipko miške kliknite kjer koli v naslovni vrstici v Chromu. Izberite Dodaj vse zavihke med zaznamke.

Tudi na Guiding Tech
15. Ustvarite skupine zavihkov
Če ti rad organizira svoje stvari, boste uživali v uporabi funkcije združevanja zavihkov. Upoštevajte, da je to trenutno eksperimentalna funkcija, zato boste morali spremeniti zastavico Chroma, da jo omogočite. Ko je omogočeno, lahko v Chromu barvno kodirate podobne zavihke.
Če želite omogočiti in uporabiti to funkcijo, sledite tem korakom:
Korak 1: Vrsta chrome://flags v iskalni vrstici Chroma in pritisnite tipko Enter.
2. korak: V polje z oznako Išči zastavice vnesite skupine zavihkov. V spustnem polju poleg Skupine zavihkov izberite Omogoči.

3. korak: Znova zaženite brskalnik.
4. korak: Z desno miškino tipko kliknite zavihek in opazili boste novo možnost »Dodaj v novo skupino«. Kliknite nanjo.

5. korak: Kliknite na barvno ikono pred zavihkom. Tukaj lahko skupino poimenujete ali spremenite njeno barvo.

6. korak: Ponovite 4. korak, da skupini dodate več zavihkov ali ustvarite novo skupino.
15. Uporabite bližnjice na tipkovnici
Kdo ne mara bližnjic na tipkovnici? To je kot magija, le da je vaša tipkovnica vaša čarobna palica. Za upravljanje zavihkov v Chromu lahko uporabite spodnje bližnjice na tipkovnici.
Opomba: Za uporabnike Maca zamenjajte Ctrl s tipko Command na spodnjih bližnjicah.
- Ctrl + Tab: uporabite to bližnjico za krmarjenje med zavihki.
- Ctrl + 1-9: uporabite ga za pomik na določeno številko zavihka. Uporabite Ctrl + 9, da se pomaknete na skrajni desni zavihek.
- Ctrl + T: uporabite ga za odpiranje novega zavihka.
- Ctrl + W: zaprite trenutni zavihek z bližnjico.
Nasvet: Preverite celoten seznam bližnjic na tipkovnici za Chrome.
16. Spremeni barvo zavihka
Ste se naveličali enakega videza za svoje zavihke? S temami za Chrome jo spremenite v drugo barvo. Če želite to narediti, pojdite na chrome://settings/. Pomaknite se navzdol in kliknite Teme. Izberite drugo temo.

Vaši zavihki bodo zdaj imeli drugačno barvo.

17. Poiščite zavihke, ki so odprti v drugih napravah
Če uporabljate Chromova funkcija za prijavo, vaši odprti zavihki se poleg zaznamkov in zgodovine sinhronizirajo tudi med napravami. To je priročno, če ste prej preverjali stran v mobilnem telefonu in jo zdaj želite odpreti na prenosnem računalniku.
Če si želite ogledati zavihke iz drugih naprav v računalniku, kliknite ikono s tremi pikami na vrhu v Chromu. Izberite Zgodovina, nato pa znova Zgodovina. Lahko pa uporabite bližnjico Ctrl + H. Na levi strani kliknite Zavihki iz drugih naprav.

18. Pošlji zavihek v druge naprave
Včasih moram deliti povezavo iz računalnika na mobilni telefon. Prej sem uporabljal pomoč Pushbullet ali Pridružite se, zdaj pa ima Chrome vgrajeno funkcijo za to. Z desno tipko miške kliknite zavihek, ki ga želite poslati v drugo napravo, in kliknite Pošlji na.

Lahko tudi kliknete na iskalno vrstico in na desni strani se prikaže nova ikona za skupno rabo. Kliknite nanj za skupno rabo.

Opomba: To bo delovalo samo, če uporabljate funkcijo sinhronizacije v Chromu. V primeru, da še vedno ne deluje, ugotovite, kako popraviti Pošlji na naprave, ki ne deluje.
19. Spremeni stran novega zavihka
Čeprav vam Chrome omogoča prilagajanje, kateri zavihki naj se odprejo, ko zaženete Chrome, ne ponuja izvorne možnosti za spreminjanje strani z novim zavihkom. Tu nam na pomoč priskočijo razširitve. Všeč mi je Nova stran zavihka start.me in Toby. Če želite izvedeti več, si lahko ogledate naš seznam razširitve za prilagajanje novega zavihka v Chromu.
20. Shranite zavihke za kasnejšo uporabo
Ste kopičar zavihkov? Čas je, da razbremenite naslovno vrstico v Chromu in pustite, da diha svež zrak. Ni vam treba hraniti zavihkov samo zato, ker jih boste potrebovali v prihodnosti. Kar lahko storite, je, da namestite razširitev za Chrome za preložitev in upravljanje zavihkov. Takšne razširitve shranijo spletne strani in jih lahko kadar koli odprete iz razširitve. Še več, ustvarite lahko celo mape za organizacijo takšnih začasnih spletnih strani.
Razširitev, ki mi je všeč, je Bolje-onetab. Druge razširitve, ki jih lahko poskusite, so Zavihek Dremež in tabzen.
21. Chromu onemogočite odpiranje starih zavihkov
Ko znova zaženete Chrome ali ga odprete ob zagonu, boste morda videli svoje stare zavihke. V Chromu obstaja nastavitev, ki vam omogoča, da ob zagonu onemogočite nalaganje starih zavihkov. Preverite naš vodnik ki ga podrobno pokriva.
Bonus nasvet: Oglejte si zavihke iz opravilne vrstice
V operacijskem sistemu Windows z desno tipko miške kliknite ikono Chroma v opravilni vrstici in zasuti vas bodo različne kategorije zavihkov, kot so Pripeto, Najpogosteje obiskano in Nedavno zaprto. Do svojih zavihkov lahko hitro dostopate tudi iz opravilne vrstice.

Tudi na Guiding Tech
Oglejte si Chromove profile
Upamo, da vam je všeč naša zbirka nasvetov in trikov za zavihke Chrome. Prav tako morate preveriti način za goste, in funkcijo profilov, ki jo ponuja Chrome. Z njimi lahko organizirate svoje zavihke. Na primer, lahko ustvarite različne profile za službeno in osebno uporabo, s čimer ločite svoje zaznamke, zgodovino in drugo.
Naslednji: Ste zmedeni med načinom za goste in načinom brez beleženja zgodovine v Chromu? Ugotovite, kako se razlikujejo na naslednji povezavi.