Popravite, da kamera prenosnika ne deluje v sistemu Windows 10
Miscellanea / / November 28, 2021
Ko je ves svet zaradi pandemije COVID-19 nenadoma zastal, so aplikacije, kot so Zoom, Microsoft Teams, Skype, doživele izjemen porast števila aktivnih uporabnikov. Delodajalci so začeli izvajati spletne sestanke skupin, medtem ko smo se mi preusmerili na video klice, da bi ostali v stiku s prijatelji in družino. Kar naenkrat je spletna kamera prenosnika, ki je bila prekrita s kosom črnega traku, končno zagledala dnevno svetlobo in skoraj vsak dan nekaj ur doživela akcijo. Na žalost je bilo številnim uporabnikom težko zagotoviti pravilno delovanje kamere prenosnega računalnika. V tem članku bomo obravnavali različne nasvete za odpravljanje težav, da popravite, da kamera prenosnika ne deluje v sistemu Windows 10, ko vaša spletna kamera za prenosni računalnik Windows 10 noče normalno delovati.
Spletna kamera je dodatna strojna komponenta, sestavljena v vaš prenosnik in kot katera koli druga strojne opreme, spletna kamera zahteva tudi namestitev ustreznih gonilnikov naprav sistem. Nekateri proizvajalci omogočajo uporabnikom, da onemogočijo spletno kamero s pritiskom na določeno tipko, kombinacijo tipk, ali prek vgrajene aplikacije, tako da boste morali zagotoviti, da spletna kamera najprej ni onemogočena mesto. Poleg tega nekateri uporabniki pogosto prepovejo aplikacijam dostop do spletne kamere in njihovo uporabo zaradi njihove zasebnosti (in ker so videli preveč filmov o hekerjih/kibernetski varnosti). Če je temu res tako, bi preprosto dovoljenje aplikacijam, da dostopajo do kamere, rešilo vse težave. Nedavna posodobitev kakovosti sistema Windows ali protivirusni program drugega proizvajalca je lahko tudi krivec za okvaro vaše spletne kamere. Torej, ne da bi izgubljali več časa, začnimo s težavo, da popravimo prenosni fotoaparat, ki ne deluje v sistemu Windows 10.
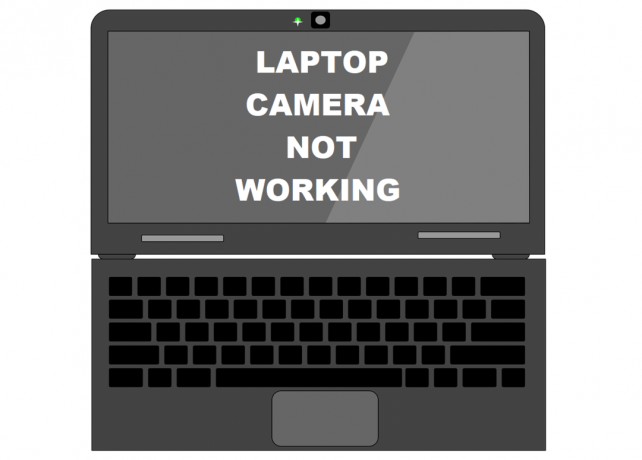
Vsebina
- Popravite, da kamera prenosnika ne deluje v sistemu Windows 10
- 1. način: Preverite nastavitve dostopa do kamere
- 2. način: Preverite protivirusne nastavitve, da popravite, da kamera prenosnika ne deluje
- 3. način: Zaženite orodje za odpravljanje težav s strojno opremo
- 4. način: povrnitev nazaj ali odstranitev gonilnikov kamere
- 5. način: ročno posodobite gonilnike spletne kamere
- 6. način: Odstranite posodobitve sistema Windows
- 7. način: Ponastavite računalnik
Popravite, da kamera prenosnika ne deluje v sistemu Windows 10
Začeli bomo s preverjanjem, ali je spletna kamera omogočena ali ne, ali imajo vse zahtevane aplikacije dostop do nje, in se prepričajte, da protivirusni program aplikacijam ne blokira dostopa do kamere. Če nadaljujemo, lahko poskusimo zagnati vgrajeno orodje za odpravljanje težav s strojno opremo, da bo Windows samodejno odpravil vse težave in zagotovil, da so nameščeni ustrezni gonilniki kamere. Če se težava ne odpravi, je naša zadnja možnost vrnitev na prejšnjo različico sistema Windows ali ponastavitev računalnika.
Tukaj je 7 načinov, kako vaša spletna kamera prenosnika spet deluje v sistemu Windows 10:
1. način: Preverite nastavitve dostopa do kamere
Začenši z očitnim, spletna kamera vašega prenosnika ne bo delovala, če je najprej onemogočena. Motiv za onemogočanje spletne kamere je lahko različen, vendar imajo vsi skupno osnovno skrb - "Zasebnost". Nekateri proizvajalci omogočajo uporabnikom, da onemogočijo spletno kamero s kombinacijo bližnjic ali ene od funkcijskih tipk. Previdno preverite funkcijske tipke za ikono kamere s prečrtano njo ali izvedite hiter Google poiščite bližnjico na tipki za omogočanje-onemogočitev spletne kamere (specifično za proizvajalca) in zagotovite, da kamera ni onemogočeno. Nekatere zunanje priloge spletne kamere imajo tudi stikalo za vklop in izklop, preden začnete video konferenco, se prepričajte, da je stikalo v položaju za vklop.
Opomba: Uporabniki Lenovo naj odprejo aplikacijo Lenovo Settings, sledijo nastavitve kamere in onemogočijo način zasebnosti ter posodobijo aplikacijo na najnovejšo različico. Podobno drugi proizvajalci (Dell Webcam Central za uporabnike Della) imajo lastne aplikacije za spletne kamere, ki morajo biti posodobljene, da bi se izognili težavam.
Poleg tega Windows uporabnikom omogoča, da v celoti omejijo svojo napravo pri dostopu do spletne kamere, skupaj z možnostjo ročnega izbira, katere vgrajene aplikacije in aplikacije tretjih oseb imajo dostop do nje. Pojdimo navzdol v nastavitve kamere in preverimo, ali imajo zahtevane aplikacije (Zoom, Skype itd.) dostop do nje. Če ne, jim bomo ročno odobrili potreben dostop.
1. Pritisnite tipko Windows, da aktivirate meni Start in kliknite na zobnik / zobnik ikono ali preprosto pritisnite Tipka Windows + I do kosilo Nastavitve sistema Windows nato kliknite na Zasebnost Nastavitve.

2. Z uporabo navigacijskega menija v levem podoknu se pomaknite na Kamera stran (pod Dovoljenja za aplikacije).
3. Na desni plošči kliknite na Spremeni se gumb in vklopi naslednji »Dostop do kamere za to napravo« stikalo če naprava trenutno nima dostopa do kamere.
4. Naslednji, vklopi stikalo pod Dovoli aplikacijam dostop do vaše kamere.

5. Pomaknite se navzdol po desni plošči in izberite posamezne Microsoftove aplikacije in aplikacije tretjih oseb, ki lahko dostopajo do spletne kamere.
2. način: Preverite nastavitve protivirusnega programa da popravite, da kamera prenosnika ne deluje
Protivirusne aplikacije, hkrati pa nadzorujejo virusne napade in vstop zlonamerne programske opreme, uporabnike ščitijo tudi pred številnimi drugimi stvarmi. Spletna zaščita na primer zagotavlja, da uporabniki ne obiščejo nobenega sumljivega spletnega mesta ali ne prenesejo škodljivih datotek z interneta. Podobno način zasebnosti ali zaščitna funkcija vašega protivirusnega programa ureja, katere aplikacije imajo dostop do kamere vašega prenosnika in lahko nevede povzročajo težave. Preprosto izklopite možnost zaščite spletne kamere in preverite, ali kamera začne pravilno delovati.
1. Odprite svoje Antivirusni program z dvoklikom na njegovo ikono bližnjice.
2. Dostop do programa Nastavitve zasebnosti.
3. Onemogoči zaščito spletne kamere ali katera koli nastavitev, povezana z blokiranjem dostopa do spletne kamere za aplikacije.

Preberite tudi:Popravite prenosni računalnik, ki se ne povezuje z WiFi (s slikami)
3. način: Zaženite orodje za odpravljanje težav s strojno opremo
Če so na voljo vsa potrebna dovoljenja, dovolimo sistemu Windows, da poskusi odpraviti težave s kamero prenosnika, ki ne deluje v samem sistemu Windows 10. Vgrajeno orodje za odpravljanje težav s strojno opremo, ki lahko poišče in odpravi vse težave s tipkovnico, tiskalnikom, zvočnimi napravami itd. se lahko uporabijo v ta namen.
1. Zaženite Zaženi ukazno polje s pritiskom Tipka Windows + R, nadzor tipa oz Nadzorna plošča, in zadeti vstopi da odprete aplikacijo.

2. Po potrebi prilagodite velikost ikone in kliknite na Odpravljanje težav ikona.

3. Kliknite na Poglej vse Naslednji.

4. Poišči Orodje za odpravljanje težav s strojno opremo in napravami na naslednjem seznamu kliknite nanj in sledite navodilom na zaslonu, da začnete postopek odpravljanja težav.
Če ne najdete orodja za odpravljanje težav s strojno opremo in napravo, ne skrbite, saj obstaja drug način za zagon zahtevanega orodja za odpravljanje težav:
a) Išči ukazni poziv v iskalni vrstici in kliknite na Zaženi kot skrbnik.

b) Previdno vnesite spodnjo ukazno vrstico in pritisnite tipko enter za izvedbo.
msdt.exe -id DeviceDiagnostic

c) Kliknite na Napredno v naslednjem oknu, zagotovite Samodejno uporabite popravila je označeno in zadeto Naslednji.

Upajmo, da bo orodje za odpravljanje težav uspelo popraviti Kamera vašega prenosnika ne deluje pri težavi z operacijskim sistemom Windows 10.
4. način: povrnitev nazaj ali odstranitev gonilnikov kamere
Vrnitev ali odstranitev gonilnikov je trik, ki običajno opravi delo, kadar se pojavi težava, povezana s strojno opremo. Gonilniki so pogosto poškodovani zaradi nedavne posodobitve sistema Windows, hroščev ali težav z združljivostjo v trenutni različici ali motenj druge različice istih gonilnikov.
1. Desni klik na gumbu menija Start (ali pritisnite Tipka Windows + X) in izberite Upravitelj naprav Iz Meni Power User.
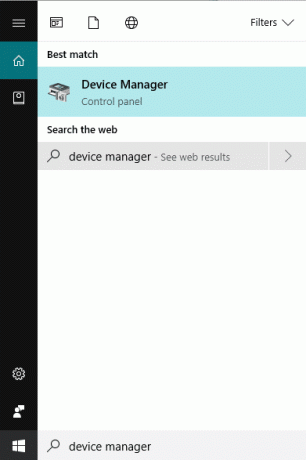
2. Odvisno od različice sistema Windows boste našli "Kamere" ali "Slikovne naprave" v upravitelju naprav. Razširite razpoložljiv vnos.
3. Desni klik na napravi s spletno kamero in izberite Lastnosti iz naslednjega menija. Za dostop do nastavitev naprave lahko tudi dvokliknete.
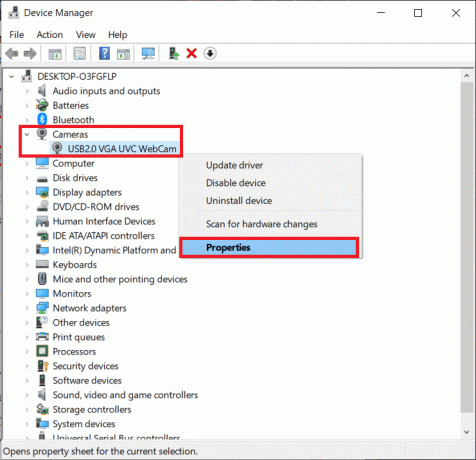
4. Premaknite se na voznik zavihek okna Lastnosti.
5. Za večino uporabnikov bo gumb za povrnitev gonilnika zatemnjen (ni na voljo), če računalnik ni ohranil prejšnjih gonilnikov ali ni imel nameščenih drugih gonilnikov. Če Gonilnik za povrnitev možnost vam je na voljo, kliknite nanjo. Drugi lahko neposredno odstranijo trenutne gonilnike s klikom na Odstranite gonilnik/napravo. Potrdite vsa pojavna okna, ki jih prejmete.

6. Zdaj znova zaženite računalnik, da bo Windows samodejno znova namestil potrebne gonilnike kamere. To bi lahko pomagalo da odpravite težavo s kamero prenosnega računalnika, ki ne deluje v sistemu Windows 10.
Preberite tudi:Razdelite zaslon prenosnika na polovico v sistemu Windows 10
5. način: ročno posodobite gonilnike spletne kamere
Včasih so gonilniki strojne opreme morda preprosto zastareli in jih je treba zamenjati z najnovejšo različico, da odpravite vse težave. Uporabite lahko aplikacije tretjih oseb, kot jeDriver Booster v ta namen ali ročno prenesite datoteke gonilnikov za spletno kamero s spletnega mesta proizvajalca in jih namestite sami. Za ročno posodobitev gonilnikov -
1. Sledite korakom od 1 do 4 prejšnje metodein se pristani na Zavihek gonilnika okna Lastnosti kamere. Kliknite na Posodobite gonilnik gumb.

2. V naslednjem oknu izberite Samodejno iskanje gonilnikov. Če ste datoteke gonilnikov res ročno prenesli s spletnega mesta proizvajalca, izberite možnost Brskaj po mojem računalniku za gonilnik.

3. Ročno se pomaknite do mesta, kjer so shranjene datoteke gonilnikov in jih namestite ali izberite Naj izberem s seznama razpoložljivih gonilnikov na mojem računalniku, izberite ustrezne gonilnike (USB Video Device) in pritisnite Naslednji.

4. Znova zaženite računalnik za dobro mero.
Poskusite lahko tudi namestiti gonilnike v načinu združljivosti, da povečate možnosti za uspeh. Poiščite shranjeno datoteko gonilnika, jo kliknite z desno tipko miške in izberite Lastnosti. Premaknite se na Zavihek združljivost v oknu Lastnosti in potrdite polje poleg »Zaženite ta program v načinu združljivosti za’. zdaj, izberite ustrezen operacijski sistem s spustnega seznama in kliknite na Prijavite se sledi V REDU. Nato namestite gonilnike in preverite, ali je bila težava s spletno kamero odpravljena.
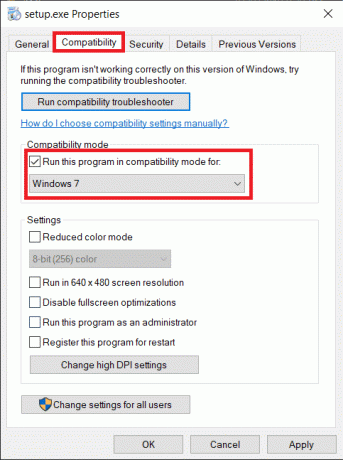
6. način: Odstranite posodobitve sistema Windows
Posodobitve funkcij se redno pošiljajo uporabnikom sistema Windows, ki uvajajo nove funkcije in odpravljajo morebitne težave/hrošče v prejšnji različici operacijskega sistema. Včasih lahko nova posodobitev spremeni stvari na slabše in pokvari nekaj ali dve. Če je kamera vašega prenosnika pred namestitvijo najnovejše posodobitve delovala brezhibno, potem je to res za vas. Počakajte na novo posodobitev sistema Windows ali se vrnite na prejšnjo gradnjo, v kateri ni bilo težav.
1. Odprite nastavitve s pritiskom Tipka Windows + I in kliknite na Posodobitev in varnost.

2. Na zavihku Windows Update kliknite na Oglejte si zgodovino posodobitev.

3. Nato kliknite na Odstranite posodobitve.

4. Odstranite najnovejšo funkcijo/kakovostno posodobitev sistema Windows. Za odstranitev preprosto izberite in kliknite na Odstrani gumb.
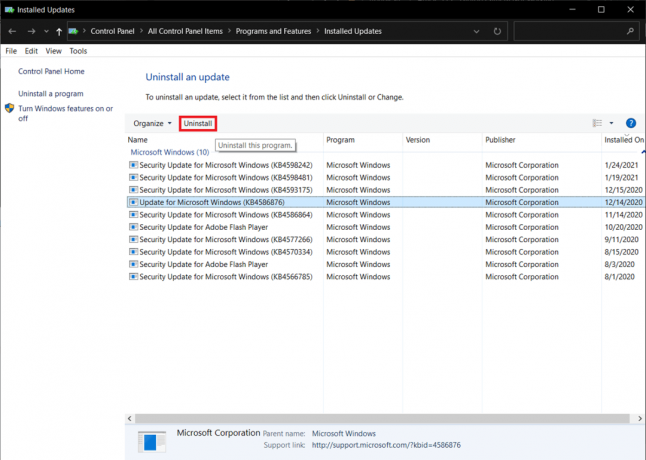
7. način: Ponastavite računalnik
Upajmo, da je ena od zgoraj omenjenih metod odpravila vse težave s kamero, na katere ste naleteli, če pa niso, lahko poskusite ponastaviti računalnik kot zadnjo možnost. Uporabniki imajo možnost, da obdržijo svoje osebne datoteke in ponastavijo svoje nastavitve (aplikacije bodo odstranjene) ali se znebijo vsega naenkrat. Priporočamo, da najprej ponastavite računalnik, pri tem pa obdržite vse osebne datoteke, in če to ne deluje, poskusite vse ponastaviti na popravite, da kamera prenosnika ne deluje pri težavah z operacijskim sistemom Windows 10.
1. Odprite Nastavitve Windows Update še enkrat in tokrat pojdite na Okrevanje stran.
2. Kliknite na Začeti gumb pod Ponastavi ta računalnik.

3. Izberite za Obdrži moje datoteke v naslednjem oknu in sledite pozivom na zaslonu, da ponastavite računalnik.

Priporočeno:
- Kako prikazati temperaturo CPU in GPU v opravilni vrstici
- Kaj storiti, ko vaš prenosnik nenadoma nima zvoka?
- 3 načini za odstranitev zvoka iz videa v sistemu Windows 10
- Popravite, da se oddaljeno namizje ne bo povezalo v sistemu Windows 10
Če se je vaš prenosnik pred kratkim podrl, ga boste morda želeli preveriti pri strokovnjaku ali ročno odprite zaslon in si oglejte povezavo spletne kamere. Verjetno je padec zrahljal povezavo ali povzročil resno škodo na napravi.
Upamo, da vam je bil ta priročnik koristen in da ste lahko popravite, da kamera prenosnika ne deluje pri težavi z operacijskim sistemom Windows 10. Za dodatno pomoč na to temo nas kontaktirajte na [email protected] ali spodnji razdelek za komentarje.



