Kako ustvariti namestitveni medij Windows 10 z orodjem za ustvarjanje medijev
Miscellanea / / November 28, 2021
Ena najboljših stvari pri sistemu Windows je enostavnost, s katero lahko ljudje nadgradijo ali preidejo na določeno različico. Za nadaljnjo pomoč pri tem ima Microsoft pomožno aplikacijo, imenovano orodje za ustvarjanje medijev, ki uporabnikom omogoča ustvarite zagonski USB-pogon (ali prenesite datoteko ISO in jo zapišite na DVD) katere koli različice operacijskega sistema Windows. Orodje je uporabno tudi za posodobitev osebnega računalnika kot vgrajeno Windows Update funkcionalnost je znana po tem, da vsake toliko časa ne deluje. Opisali smo že a kup napak, povezanih s storitvijo Windows Update vključno z najpogostejšimi kot npr Napaka 0x80070643, Napaka 80244019, itd
Za namestitev nove kopije sistema Windows lahko uporabite namestitveni medij (pogon USB ali DVD). znova namestite Windows, vendar morate pred tem ustvariti namestitveni medij Windows 10 z Media Orodje za ustvarjanje. Poglejmo, kako to storiti s spodaj navedenim vodnikom po korakih.

Kako ustvariti namestitveni medij Windows 10 z orodjem za ustvarjanje medijev
Preden začnemo s postopkom ustvarjanja zagonskega USB-pogona ali DVD-ja, boste morali preveriti naslednje zahteve:
- Dobra in stabilna internetna povezava – Datoteka Windows ISO, ki jo orodje prenese, sega od 4 do 5 GB (običajno okoli 4,6 GB), zato boste potrebovali internetna povezava s spodobno hitrostjo, sicer vam lahko vzame več kot nekaj ur, da ustvarite zagonski pogon.
- Prazen pogon USB ali DVD z najmanj 8 GB – Vsi podatki, ki jih vsebuje vaš USB 8GB+, bodo izbrisani, ko ga pretvorite v zagonski pogon, zato vnaprej ustvarite varnostno kopijo vse njegove vsebine.
- Sistemske zahteve za Windows 10 – Če nameravate uporabiti zagonski pogon za namestitev sistema Windows 10 v arhaični sistem, bo bolje je, da vnaprej preverite sistemske zahteve za Windows 10, da zagotovite nemoteno delovanje strojne opreme sistema to. Obiščite Microsoftovo uradno spletno mesto, če želite izvedeti osnovne zahteve za namestitev sistema Windows 10 v osebni računalnik: Kako preveriti specifikacije in zahteve računalniškega sistema Windows 10.
- Ključ izdelka – Končno boste potrebovali novega ključ izdelka da aktivirate Windows 10 po namestitvi. Windows lahko uporabljate tudi brez aktiviranja, vendar ne boste mogli dostopati do določenih nastavitev in uporabljati nekaj funkcij. Prav tako bo nadležen vodni žig ostal v spodnjem desnem kotu zaslona.
Če uporabljate orodje za ustvarjanje medijev za namestitev posodobitev v obstoječi računalnik, se prepričajte, da imate dovolj praznega prostora za namestitev posodobljenih datotek OS.
Kot smo že omenili, je eden od predpogojev za ustvarjanje namestitvenega medija Windows 10 prazen pogon USB. Nekateri od vas morda v ta namen uporabljajo popolnoma nov pogon USB, vendar ne bo škodilo, če pogonu daste drugo obliko, preden ga uporabite.
1. pravilno priključite pogon USB na vaš računalnik.
2. Ko računalnik zazna nov medij za shranjevanje, zaženite File Explorer s pritiskom tipke Windows + E, pojdite na Ta računalnik in desni klik na priključenem pogonu USB. Izberite Format iz naslednjega kontekstnega menija.
3. Omogoči hitro oblikovanje tako, da označite polje poleg njega in kliknete na Začni za začetek postopka oblikovanja. V pojavnem opozorilnem oknu, ki se prikaže, potrdite svoje dejanje s klikom na V redu.
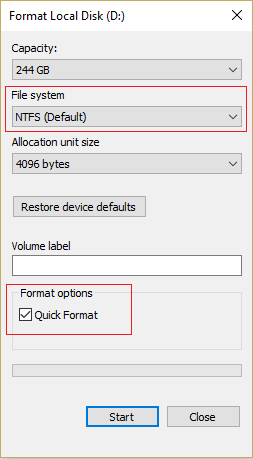
Če je res čisto nov pogon USB, formatiranje ne bo trajalo več kot nekaj sekund. Po tem lahko začnete ustvarjati zagonski pogon.
1. Odprite želeni spletni brskalnik in obiščite uradno stran za prenos orodje za ustvarjanje medijev za Windows 10. Kliknite na Prenesite orodje zdaj gumb za začetek prenosa. Orodje za ustvarjanje medijev je nekaj več kot 18 megabajtov, tako da prenos datoteke ne bi smel trajati nekaj sekund (čeprav bo odvisno od vaše internetne hitrosti).

2. Poiščite preneseno datoteko (MediaCreationTool2004.exe) v računalniku (Ta računalnik > Prenosi) in dvojni klik na njem, da zaženete orodje.
Opomba: Prikaže se pojavno okno Nadzor uporabniškega računa, ki zahteva skrbniške pravice za orodje za ustvarjanje medijev. Kliknite na da da odobrite dovoljenje in odprete orodje.
3. Kot vsaka aplikacija vas bo tudi orodje za ustvarjanje medijev pozvalo, da preberete njegove licenčne pogoje in jih sprejmete. Če za preostanek dneva nimate načrtovanega ničesar, pozorno preberite vse pogoje ali pa jih tako kot mi ostali preskočite in neposredno kliknite na Sprejmi nadaljevati.
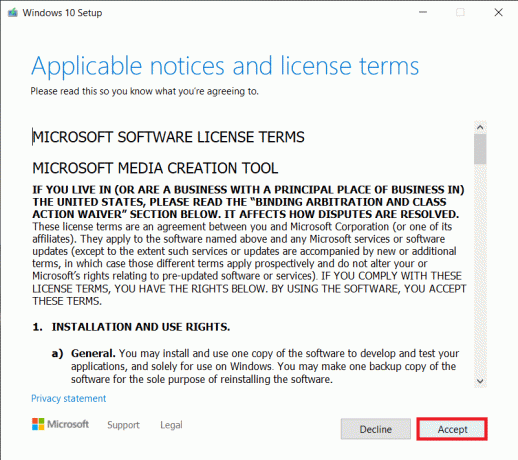
4. Zdaj se vam bosta predstavili dve različni možnosti, in sicer nadgradite računalnik, na katerem trenutno uporabljate orodje, in ustvarite namestitveni medij za drug računalnik. Izberite slednje in kliknite na Naslednji.
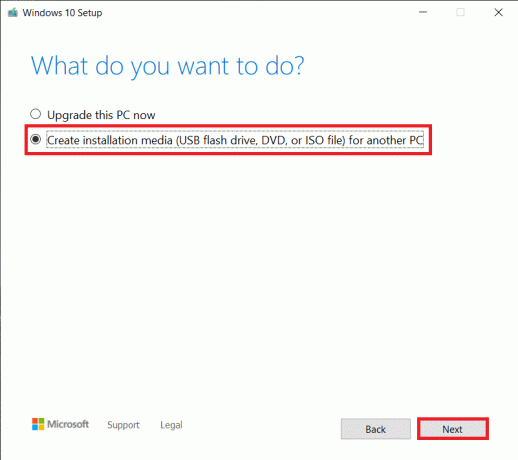
5. V naslednjem oknu boste morali izbrati konfiguracijo sistema Windows. Najprej odklenite spustne menije počistite polje poleg možnosti Uporabi priporočene možnosti za ta računalnik.

6. Zdaj pa pojdi in izberite jezik in arhitekturo za Windows. Kliknite na Naprej za nadaljevanje.
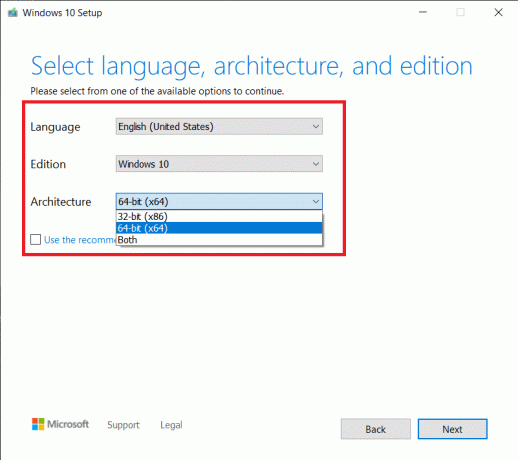
7. Kot smo že omenili, lahko kot namestitveni medij uporabite pogon USB ali DVD. Izberite mediji za shranjevanje želite uporabiti in udariti Naslednji.

8. Če ti izberite možnost datoteke ISO, kot je očitno, bo orodje najprej ustvarilo datoteko ISO, ki jo lahko pozneje zapišete na prazen DVD.
9. Če je na računalnik priključenih več pogonov USB, boste morali ročno izbrati tistega, ki ga želite uporabiti na računalniku "Izberi bliskovni pogon USB" zaslon.

10. Če pa orodje ne prepozna vašega pogona USB, kliknite na Osveži seznam pogonov oz ponovno priključite USB. (Če v 7. koraku izberete disk ISO namesto pogona USB, boste najprej pozvani, da potrdite lokacijo na trdem disku, kamor bo shranjena datoteka Windows.iso)
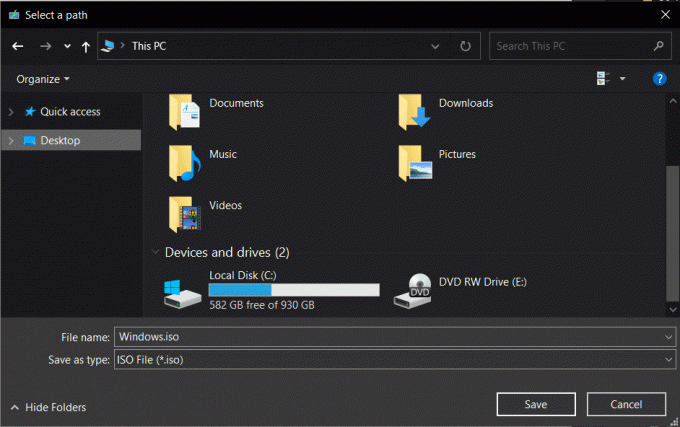
11. Tukaj je igra čakanja, naprej. Orodje za ustvarjanje medijev bo začelo prenašati Windows 10 in odvisno od vaše internetne hitrosti; Prenos orodja lahko traja do eno uro. Medtem lahko še naprej uporabljate računalnik tako, da pomanjšate okno orodja. Kljub temu ne izvajajte obsežnih internetnih nalog, sicer bo to negativno vplivalo na hitrost prenosa orodja.

12. Orodje za ustvarjanje medijev bo samodejno začelo ustvarjati namestitveni medij Windows 10 ko se konča s prenosom.
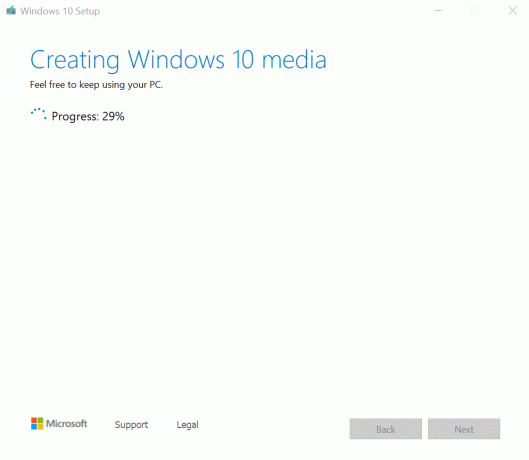
13. Vaš USB Flash Drive bo pripravljen v nekaj minutah. Kliknite na Končaj za izstop.
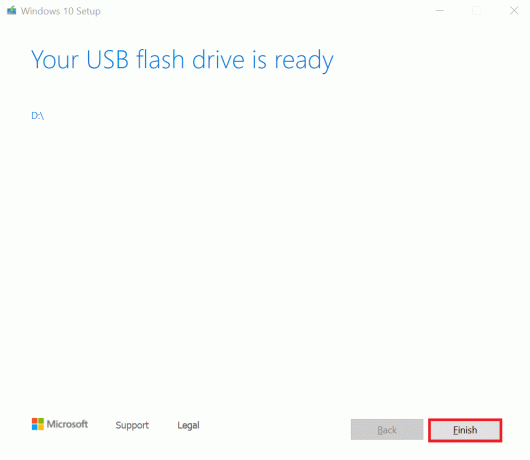
Če prej izberete možnost datoteke ISO, vam bo na voljo možnost, da shranite preneseno datoteko ISO in zapustite ali zapišete datoteko na DVD.
1. Vstavite prazen DVD v pladenj DVDRW vašega računalnika in kliknite na Odprite DVD Burner.
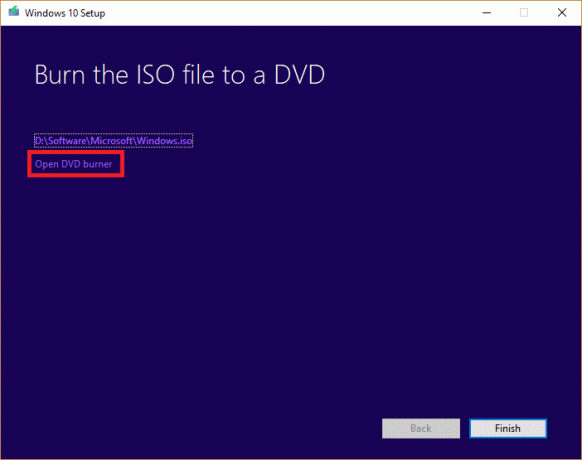
2. V naslednjem oknu, izberite svoj disk iz spustnega menija Zapisovalnik diskov in kliknite na Zažge.
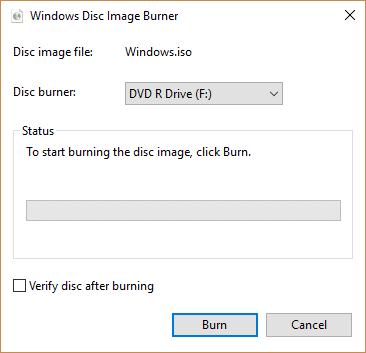
3. Priključite ta pogon USB ali DVD na drug računalnik in zaženite z njega (večkrat pritisnite ESC/F10/F12 ali katero koli drugo določeno tipko, da vstopite v meni za izbiro zagona in izberite USB/DVD kot zagonski medij). Preprosto sledite vsem navodilom na zaslonu namestite Windows 10 na nov računalnik.
4. Če za nadgradnjo obstoječega računalnika uporabljate orodje za ustvarjanje medijev, po 4. koraku zgornje metode bo orodje samodejno preverilo vaš računalnik in začelo prenašati datoteke za nadgradnjo. Ko je postopek prenosa končan, boste ponovno pozvani, da preberete in sprejmete nekatere licenčne pogoje.
Opomba: Orodje bo zdaj začelo preverjati nove posodobitve in nastavilo vaš računalnik za njihovo namestitev. To lahko traja nekaj časa.
5. Končno boste na zaslonu Pripravljeno za namestitev videli povzetek svojih izbir, ki jih lahko spremenite s klikom na "Spremeni, kaj obdržati".
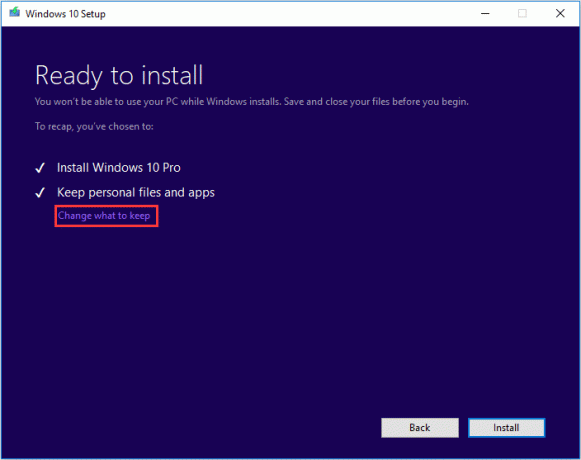
6. Izberite enega od tri razpoložljive možnosti (Ohranite osebne datoteke in aplikacije, Ohranite samo osebne datoteke ali Ne obdržite ničesar) previdno in kliknite Naslednji nadaljevati.
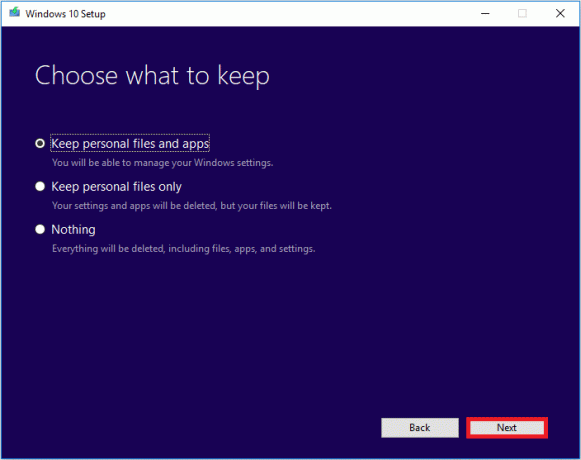
7. Kliknite na Namesti in se usedite, medtem ko orodje za ustvarjanje medijev nadgrajuje vaš osebni računalnik.
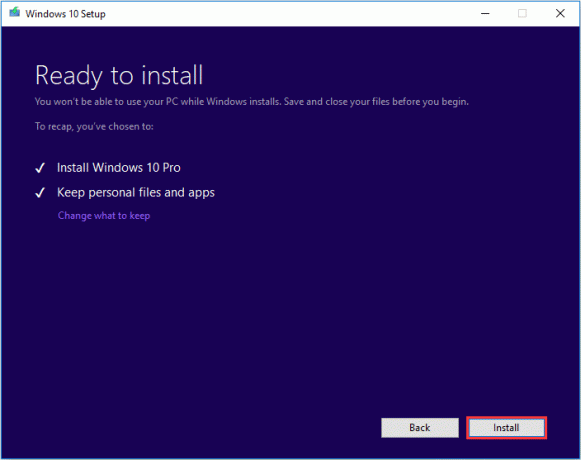
Priporočeno:
- Prenesite uradni Windows 10 ISO brez orodja za ustvarjanje medijev
- Kaj je proces YourPhone.exe v sistemu Windows 10?
- Kako nastaviti in uporabljati Miracast v sistemu Windows 10?
Tako lahko uporabite Microsoftovo orodje za ustvarjanje medijev za ustvarjanje zagonskega namestitvenega medija Windows 10 za drug računalnik. Ta zagonski medij vam bo prav tako prišel prav, če se vaš sistem kdaj zruši ali ga pesti virus in boste morali znova namestiti Windows. Če ste obtičali pri katerem koli koraku zgornjega postopka in potrebujete dodatno pomoč, nas kontaktirajte v spodnjih komentarjih.


