Popravite napako DISM 0x800f081f v sistemu Windows 10
Miscellanea / / November 28, 2021
Servisiranje in upravljanje slike razmestitve (DISM) je orodje ukazne vrstice, ki se lahko uporablja za servisiranje in popravilo slike Windows. DISM se lahko uporablja za servisiranje slike sistema Windows (.wim) ali navideznega trdega diska (.vhd ali .vhdx). Najpogosteje se uporablja naslednji ukaz DISM:
DISM /Online /Cleanup-Image /RestoreHealth
Nekaj uporabnikov poroča, da se po zagonu zgornjega ukaza soočajo z napako DISM 0x800f081f in sporočilo o napaki je:
Napaka 0x800f081f, izvorne datoteke je bilo mogoče najti. Uporabite možnost »Vir«, da določite lokacijo datotek, ki so potrebne za obnovitev funkcije.

Zgornje sporočilo o napaki jasno navaja, da DISM ni mogel popraviti vašega računalnika, ker v viru manjka datoteka, potrebna za popravilo slike Windows. Torej, ne da bi izgubljali čas, poglejmo, kako popraviti napako DISM 0x800f081f v sistemu Windows 10 s pomočjo spodnjega vodnika.
Vsebina
- Popravite napako DISM 0x800f081f v sistemu Windows 10
- 1. način: Zaženite ukaz za čiščenje DISM
- 2. način: Določite pravilen vir DISM
Popravite napako DISM 0x800f081f v sistemu Windows 10
1. način: Zaženite ukaz za čiščenje DISM
1. Odprite ukazni poziv. Ta korak lahko uporabnik izvede z iskanjem 'cmd' in nato pritisnite Enter.

2. V cmd vnesite naslednji ukaz in pritisnite Enter:
dism.exe /online /Cleanup-Image /StartComponentCleanup
sfc /scannow

3. Ko so zgornji ukazi končani z obdelavo, vnesite ukaz DISM v cmd in pritisnite Enter:
Dism /Online /Cleanup-Image /restoreHealth

4. Poglejte, če ste sposobni Popravite napako DISM 0x800f081f v sistemu Windows 10, če ne, nadaljujte z naslednjo metodo.
2. način: Določite pravilen vir DISM
1. Prenesite sliko sistema Windows 10 z orodjem za ustvarjanje Windows Media.
2. Dvokliknite na MediaCreationTool.exe datoteko za zagon aplikacije.
3. Sprejmite licenčne pogoje in izberite »Ustvarite namestitveni medij za drug računalnik« in kliknite Naprej.

4. Zdaj bodo jezik, izdaja in arhitektura samodejno izbrani glede na konfiguracijo vašega računalnika, če pa jih še vedno želite nastaviti sami, počistite možnost na dnu, ki pravi »Uporabite priporočene možnosti za ta računalnik.”
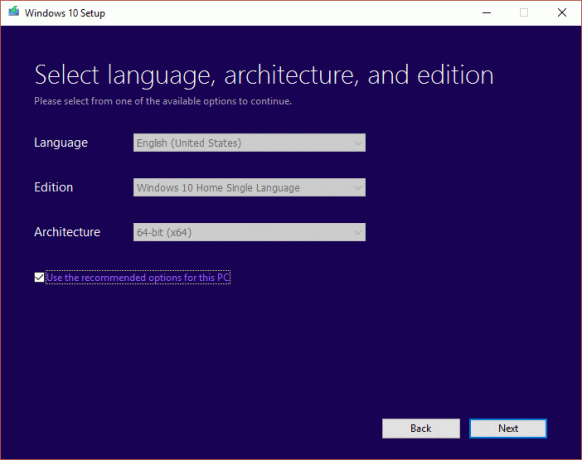
5. na "Izberite, kateri medij boste uporabili” izbira zaslona ISO datoteko in kliknite Naprej.

6. Določite lokacijo prenosa in kliknite Shrani.

7. Ko je datoteka ISO prenesena, jo z desno miškino tipko kliknite in izberite Mount.

Opomba: Moraš prenesite Virtual Clone Drive ali Daemon tools za priklop datotek ISO.
8. Odprite nameščeno datoteko Windows ISO v Raziskovalcu datotek in se nato pomaknite do mape z viri.
9. Z desno miškino tipko kliknite install.esd datoteko pod mapo virov nato izberite kopiraj in prilepi na pogon C:.

10. Pritisnite tipko Windows + X in izberite Ukazni poziv (Admin).
11. Vrsta cd\ in pritisnite Enter, da odprete korensko mapo pogona C:.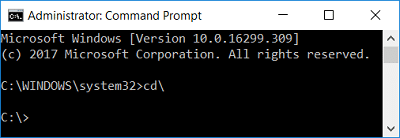
12. Zdaj vnesite naslednji ukaz v cmd pritisnite Enter:
dism /Get-WimInfo /WimFile: install.esd
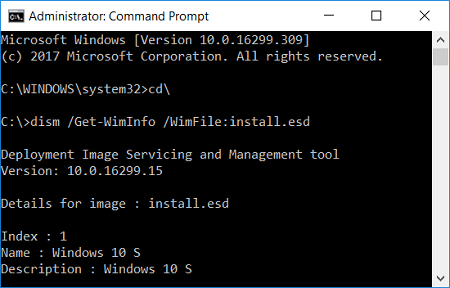
13. Prikazal se bo seznam indeksov, glede na vašo različico sistema Windows zapišite indeksno številko. Na primer, če imate izdajo Windows 10 Education, bo indeksna številka 6.

14. Ponovno vnesite naslednji ukaz v cmd in pritisnite Enter:
dism /export-image /SourceImageFile: install.esd /SourceIndex: IndexNumber /DestinationImageFile: install.wim /Compress: max /CheckIntegrity
Pomembno: Zamenjajte IndexNumber glede na vašo nameščeno različico sistema Windows 10.
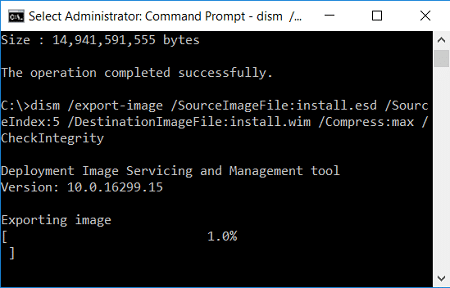
15. V primeru, ki smo ga vzeli v koraku 13, bo ukaz:
dism /export-image /SourceImageFile: install.esd /SourceIndex: 5 /DestinationImageFile: install.wim /Compress: max /CheckIntegrity
16. Ko se zgornji ukaz konča z izvajanjem, boste poiščite datoteko install.wim ustvarjeno na pogonu C:.
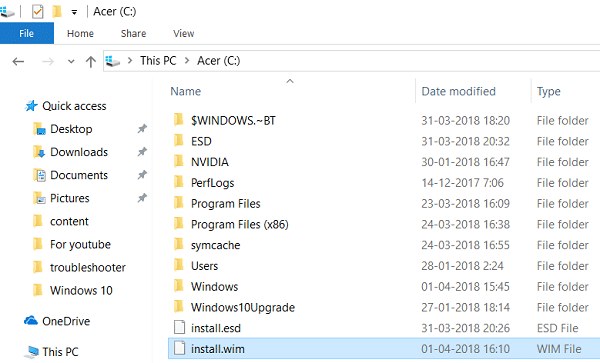
17. Znova odprite ukazni poziv s skrbniškimi pravicami, nato enega za drugim vnesite naslednji ukaz in nato pritisnite Enter:
DISM /Online /Cleanup-Image /StartComponentCleanup
DISM /Online /Cleanup-Image /AnalyzeComponentStore

18. Zdaj vnesite ukaz DISM /RestoreHealth z izvorno datoteko Windows:
DISM /Online /Cleanup-Image /RestoreHealth /Vir: WIM: c:\install.wim: 1 /LimitAccess

19. Po tem zaženite orodje za preverjanje sistemskih datotek, da dokončate postopek popravila:
Sfc/Scannow

Priporočeno:
- Kako obnoviti datoteko NTBackup BKF v sistemu Windows 10
- Popravi okno gostitelja opravil preprečuje izklop v sistemu Windows 10
- Kako ustvariti zagonski USB bliskovni pogon Windows 10
- Popravite zamike kazalca miške v sistemu Windows 10
To je to, kar ste uspešno Popravite napako DISM 0x800f081f v sistemu Windows 10 če pa imate še vedno kakršna koli vprašanja v zvezi s to objavo, jih lahko postavite v razdelku za komentarje.



