[REŠENO] Napaka modrega zaslona v programu Microsoft Edge
Miscellanea / / November 28, 2021
Popravite napako modrega zaslona v programu Microsoft Edge: Uporabniki so poročali, da se soočajo z modrim zaslonom smrti (BSOD) pri dostopu ali zagonu Microsoft Edge, poleg tega pa je nekaj izmed njih v tem procesu slišalo tudi glasen pisk. Ne samo to, včasih se od uporabnikov zahteva, da pokličejo številko, da bi odpravili to težavo, zdaj je to nekaj spornega, saj Microsoft nikoli ne prosi nikogar, naj pokliče številko, da bi odpravili težavo.
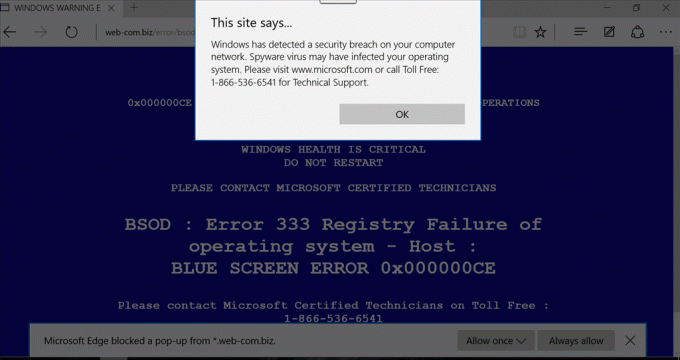
No, to je nekaj čudnega, saj ni običajno, da bi dobili napako BSOD s preprostim dostopom do Microsoft Edge. Nadaljnje odpravljanje težav je pripeljalo do zaključka, da je to napako povzročil virus ali zlonamerna programska oprema, ki je prevzela vašo aplikacije in Blue Screen of Death je ponarejen dvojnik, da bi uporabnike zavedel, da pokličejo navedeno številko.
Opomba: Nikoli ne kličite nobene številke, ki jo ustvarijo aplikacije.
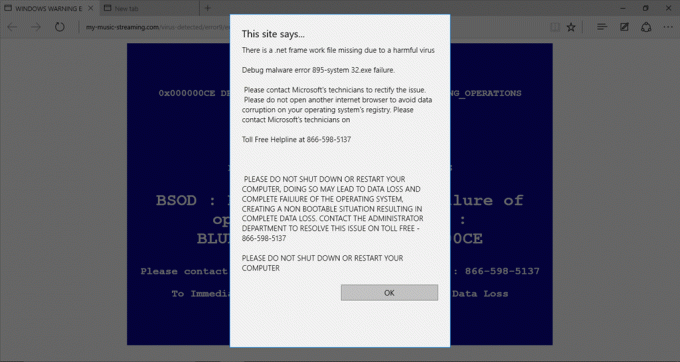
Zdaj veste, da je vaš sistem pod vplivom reklamne programske opreme, ki povzroča vse te nadloge, vendar je lahko nevarno, ker lahko igra svojo malo igro na vašem sistemu. Torej, ne da bi izgubljali čas, poglejmo, kako odpraviti to težavo s spodnjimi koraki za odpravljanje težav.
Vsebina
- [REŠENO] Napaka modrega zaslona v programu Microsoft Edge
- 1. način: Zaženite CCleaner in Malwarebytes
- 2. način: počistite predpomnilnik brskalnika
- 3. način: Izbrišite zgodovino aplikacij
- 4. način: Očistite začasne datoteke
- 5. način: uporabite ukazni poziv
- 6. način: Zaženite preverjanje sistemskih datotek (SFC) in preverite disk (CHKDSK)
- 7. način: Zaženite DISM (servisiranje in upravljanje slik razmestitve)
- 8. način: Ponovno registrirajte aplikacije
[REŠENO] Napaka modrega zaslona v programu Microsoft Edge
Poskrbite za ustvarite obnovitveno točko samo v primeru, da gre kaj narobe.
1. način: Zaženite CCleaner in Malwarebytes
Izvedite popolno protivirusno skeniranje in se prepričajte, da je vaš računalnik varen. Poleg tega zaženite CCleaner in Malwarebytes Anti-malware.
1. Prenesite in namestite CCleaner & Malwarebytes.
2.Zaženite Malwarebytes in pustite, da pregleda vaš sistem za škodljive datoteke.
3.Če najdemo zlonamerno programsko opremo, jih samodejno odstrani.
4. Zdaj teci CCleaner in v razdelku »Cleaner« pod zavihkom Windows predlagamo, da preverite naslednje izbire, ki jih želite očistiti:

5. Ko se prepričate, da so ustrezne točke preverjene, preprosto kliknite Zaženi čistilca, in pustite, da CCleaner teče.
6. Za nadaljnje čiščenje sistema izberite zavihek Registry in preverite naslednje:

7. Izberite Scan for Issue in dovolite, da CCleaner skenira, nato kliknite Odpravite izbrane težave.
8. Ko CCleaner vpraša "Ali želite varnostno kopirati spremembe registra?« izberite Da.
9. Ko je varnostno kopiranje končano, izberite Popravi vse izbrane težave.
10. Znova zaženite računalnik, da shranite spremembe.
2. način: počistite predpomnilnik brskalnika
1. Odprite Microsoft Edge in kliknite 3 pike v zgornjem desnem kotu in izberite Nastavitve.

2. Pomaknite se navzdol, dokler ne najdete »Počisti podatke brskanja«, nato kliknite Izberite gumb za brisanje.

3.Izberite vse in kliknite gumb Počisti.

4. Počakajte, da brskalnik počisti vse podatke in Znova zaženite Edge. Zdi se, da brisanje predpomnilnika brskalnika Popravite napako modrega zaslona v programu Microsoft Edge če pa ta korak ni bil koristen, poskusite z naslednjim.
3. način: Izbrišite zgodovino aplikacij
1.Pritisnite Ctrl + Shift + Esc odpreti Upravitelj opravil.
2. Ko se odpre upravitelj opravil, pojdite na Zavihek zgodovine aplikacij.
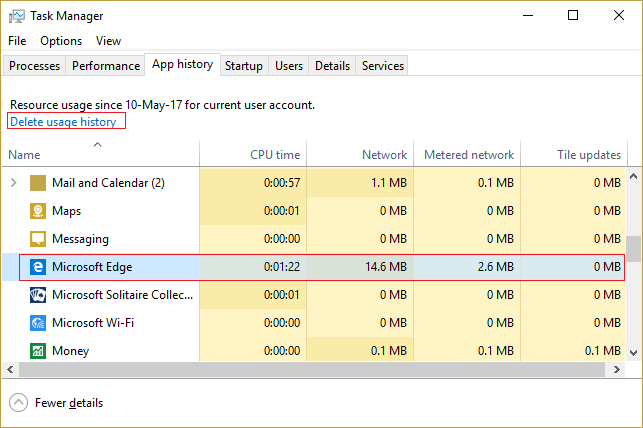
3. Na seznamu poiščite Microsoft Edge in v zgornjem levem kotu kliknite Izbriši zgodovino uporabe.
4. način: Očistite začasne datoteke
1.Pritisnite Tipka Windows + I da odprete nastavitve sistema Windows in nato pojdite na Sistem > Shramba.

2. Vidite, da bo vaša particija trdega diska navedena, izberite »Ta računalnik« in kliknite nanjo.
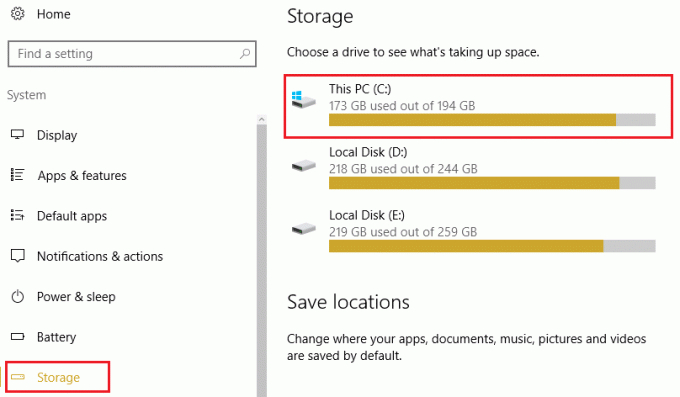
3. Pomaknite se navzdol do dna in kliknite Začasne datoteke.
4.Kliknite Gumb za brisanje začasnih datotek.
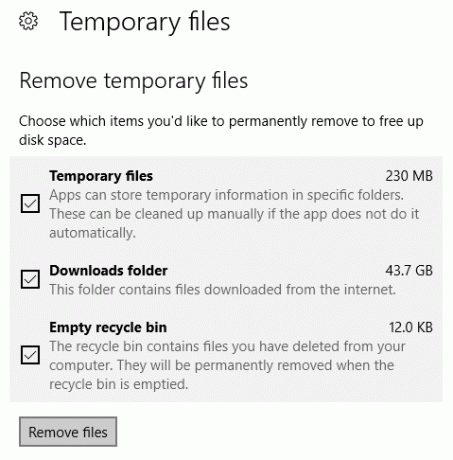
5. Pustite, da se zgornji postopek konča, nato znova zaženite računalnik. Ta metoda bi morala Popravite napako modrega zaslona v programu Microsoft Edge če pa ne, potem poskusi z naslednjim.
5. način: uporabite ukazni poziv
1. Pritisnite tipko Windows + X in izberite Ukazni poziv (Admin).

2. Vnesite naslednji ukaz in pritisnite Enter: zaženite Microsoft-edge: http://www.microsoft.com
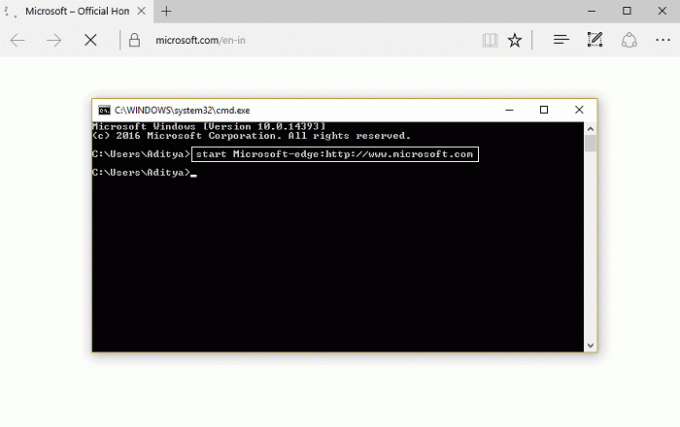
3.Edge bo zdaj odprl nov zavihek in problematični zavihek bi morali brez težav zapreti.
6. način: Zaženite preverjanje sistemskih datotek (SFC) in preverite disk (CHKDSK)
1. Pritisnite tipko Windows + X in nato kliknite ukazni poziv (skrbnik).

2. Zdaj vnesite naslednje v cmd in pritisnite enter:
Sfc /scannow. sfc /scannow /offbootdir=c:\ /offwindir=c:\windows

3. Počakajte, da se zgornji postopek konča in ko končate, znova zaženite računalnik.
4. Nato zaženite CHKDSK od tukaj Popravite napake datotečnega sistema s pripomočkom za preverjanje diska (CHKDSK).
5. Pustite, da se zgornji postopek zaključi in znova zaženite računalnik, da shranite spremembe.
7. način: Zaženite DISM (servisiranje in upravljanje slik razmestitve)
1. Pritisnite tipko Windows + X in nato izberite ukazni poziv (skrbnik).

2. V cmd vnesite naslednji ukaz in pritisnite enter:
Pomembno: Ko uporabljate DISM, morate imeti pripravljen namestitveni medij Windows.
DISM.exe /Online /Cleanup-Image /RestoreHealth /Vir: C:\RepairSource\Windows /LimitAccess
Opomba: Zamenjajte C:\RepairSource\Windows z lokacijo vira popravila

2. Pritisnite enter, da zaženete zgornji ukaz in počakajte, da se postopek zaključi, običajno traja 15-20 minut.
OPOMBA: Če zgornji ukaz ne deluje, poskusite s spodnjim: Dism /Image: C:\offline /Cleanup-Image /RestoreHealth /Vir: c:\test\mount\windows. Dism /Online /Cleanup-Image /RestoreHealth /Vir: c:\test\mount\windows /LimitAccess
3. Ko je postopek DISM končan, vnesite naslednje v cmd in pritisnite Enter: sfc /scannow
4. Pustite, da se zažene preverjanje sistemskih datotek in ko je končano, znova zaženite računalnik.
8. način: Ponovno registrirajte aplikacije
1. Odprite ukazni poziv kot skrbnik.

2. Zaženite pod ukazom PowerShell
Get-AppXPackage -AllUsers |Where-Object {$_.InstallLocation - kot "*SystemApps*"} | Foreach {Add-AppxPackage -DisableDevelopmentMode -Register "$($_.InstallLocation)\AppXManifest.xml"}
3.. Ko končate, zaprite ukazni poziv in znova zaženite računalnik.
Priporočeno za vas:
- Popravite napako dns_probe_finished_bad_config
- Kako popraviti napako aplikacije 523
- Kako popraviti napako 502 Bad Gateway
- Popravi Aplikacija se ni uspela pravilno inicializirati
To je to, kar ste uspešno Popravite napako modrega zaslona v programu Microsoft Edge če pa imate še vedno kakršna koli vprašanja v zvezi s tem vodnikom, jih vprašajte v razdelku za komentarje.
![[REŠENO] Napaka modrega zaslona v programu Microsoft Edge](/uploads/acceptor/source/69/a2e9bb1969514e868d156e4f6e558a8d__1_.png)


