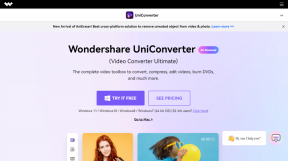Kako zagnati Windows 10 v varnem načinu in kdaj ga uporabiti
Miscellanea / / November 29, 2021
Varni način je ključnega pomena, ko gre za učinkovito odpravljanje težav z operacijskim sistemom Windows 10. Toda tu je ulov. Windows 10 se zažene tako hitro da je zelo težko sprožiti varni način z bližnjicami F8 ali Shift+F8. Te ključe lahko udarite po svojih željah, vendar so možnosti, da jih boste registrirali, precej majhne.

Ampak ne skrbi. Obstaja več drugih metod, ki jih lahko uporabite za zagon računalnika v varnem načinu. Medtem ko ste pri tem, vaš računalnik ne bo izgubil nobenih podatkov. Da bi bili na varnejši strani, odstranite programe drugih proizvajalcev iz zagona sistema Windows 10. Zato brez kakršnega koli odlašanja preverimo nekaj metod, da bomo vedeli, kako zagnati Windows 10 v varnem načinu.
1. Pritisnite Shift+Ponovni zagon
Pod pogojem, da lahko normalno zaženete Windows 10, je najlažji način za zagon računalnika v varnem načinu preprost ponovni zagon računalnika. Držite konje! To morate storiti nekoliko drugače kot običajno.
Korak 1: Kliknite ikono Power v meniju Start. Nato držite tipko Shift in kliknite Ponovni zagon.

2. korak: Vaš računalnik se bo nato znova zagnal. Toda namesto da bi vas zagnali v Windows 10, boste naleteli na zaslon z oznako Izberi možnost. Za nadaljevanje kliknite Odpravljanje težav.

3. korak: Na zaslonu Odpravljanje težav izberite Napredne možnosti, da nadaljujete.

4. korak: Na zaslonu Napredne možnosti kliknite Nastavitve zagona.

Skorak 5: Kliknite Ponovni zagon za dostop do menija z nastavitvami zagona sistema Windows 10.

Skorak 6: Ko se računalnik znova zažene in se prikaže meni z nastavitvami zagona, morate pritisniti ustrezno številsko tipko (4, 5 ali 6), odvisno od tega, kako želite aktivirati varni način.

- Pritisnite 4, da omogočite varni način v najosnovnejši obliki (brez interneta ali dostopa do omrežja).
- Pritisnite 5, da omogočite varni način z omrežjem (podpira internet in dostop do omrežja).
- Pritisnite 6, da omogočite varni način s konzolo ukaznega poziva namesto grafičnega uporabniškega vmesnika Windows 10 (samo za napredne uporabnike).
Po pritisku na želeno tipko se bo računalnik znova zagnal in zagnal v varnem načinu.
Tudi na Guiding Tech
2. Uporabite aplikacijo Nastavitve
Drugo priročno sredstvo za konfiguriranje sistema Windows 10 za zagon v varnem načinu vključuje uporabo možnosti obnovitve v aplikaciji Nastavitve.
Korak 1: Vrsta možnosti obnovitve v meni Start in nato v desnem podoknu kliknite Odpri.
Opomba: Če se meni Start ali Iskanje Windows ne prikažeta ali ne delujeta, odprite aplikacijo Nastavitve prek centra za obvestila. Nato kliknite Posodobitev in varnost, nato pa Obnovitev.

Skorak 2: Ko se aplikacija Nastavitve konča nalaganje, kliknite Znova zaženi zdaj pod razdelkom Napredni zagon.

To bi moralo znova zagnati vaš računalnik. Podobno kot pri prejšnji metodi v menijih, ki se prikažejo pozneje, kliknite Odpravljanje težav > Dodatne možnosti > Nastavitve zagona > Ponovni zagon. Na koncu pritisnite ustrezno številko (4, 5 ali 6) v meniju zagonske nastavitve, da se zaženete v varnem načinu.
3. Prekinite zagonski proces
Če Windows 10 visi med zagonom in vi se ne more zagnati v operacijski sistem sploh, potem lahko namesto tega prisilno sprožite varni način za nalaganje.
Korak 1: Med postopkom zagona pritisnite in držite fizični gumb za vklop ali ponastavitev na vašem računalniku nekaj sekund, dokler se ne znova zažene. Ponovite to trikrat.

Skorak 2: Po tretjem času vas bo računalnik pozdravil z zaslonom Preparing Automatic Repair. Potrpežljivo počakajte nekaj minut.

Skorak 3: Ko se prikaže zaslon za samodejno popravilo, kliknite Napredne možnosti za nadaljevanje.

Skorak 4: Na zaslonu Izbira možnosti kliknite Odpravljanje težav.

Po tem se pomaknite skozi Napredne možnosti > Nastavitve zagona > Ponovni zagon. Nato pritisnite ustrezno številsko tipko (4, 5 ali 6) po želji v meniju zagonske nastavitve, da se zaženete v varnem načinu.
Nasvet: Ta metoda je idealna tudi, če želite priti v varni način brez popolnega zagona sistema Windows, če je vaš računalnik okužen ali ogrožen.
Tudi na Guiding Tech
4. Uporabite namestitveni medij
Ali imate pri roki zagonski DVD za namestitev sistema Windows 10 ali bliskovni pogon USB? Če je tako, se lahko zaženete v varnem načinu z uporabo ukazne mize ki je vgrajen v program Windows Setup.
Korak 1: Vstavite ali povežite zagonski DVD ali bliskovni pogon Windows 10 in nato znova zaženite računalnik. Med zagonom pritisnite katero koli tipko, da se zaženete z zagonskega medija. Na zaslonu za namestitev sistema Windows, ki se prikaže, kliknite Naprej.

Skorak 2: Na naslednjem zaslonu kliknite Popravi svoj računalnik.

Skorak 3: Na zaslonu Izberite možnost kliknite Odpravljanje težav.

Skorak 4: Na zaslonu Napredne možnosti kliknite Ukazni poziv.

5. korak: Odvisno od tega, kako želite, da varni način deluje, vnesite ukaz s spodnjega seznama v konzolo ukaznega poziva in nato pritisnite Enter:
Varni način
bcdedit /set {privzeto} varni zagon minimalen.
Varni način z omrežjem
bcdedit /set {privzeto} omrežje varnega zagona
Varen način z ukazno vrstico
bcdedit /set {privzeto} safebootalternateshell da.

Skorak 6: Po izvedbi ukaza zapustite ukazno mizo.

Skorak 7: Ponovno boste naleteli na zaslon Izbira možnosti. Tokrat kliknite Nadaljuj.

Vaš računalnik se bo znova zagnal in samodejno zagnal v varnem načinu.
5. Uporabite konfiguracijo sistema
Ali se želite večkrat zagnati v varnem načinu? Včasih boste morda morali opraviti več diagnostičnih postopkov in ni zabavno ponavljati zgoraj omenjene postopke. Preprosta prilagoditev lahko prisili, da se varni način prikaže tudi pri naslednjih ponovnih zagonih.
Opomba: Spremembo lahko izvedete, ko uporabljate Windows 10 normalno ali v varnem načinu.
Korak 1: Vrsta konfiguracija sistema v meni Start in nato pritisnite Enter. V pogovornem oknu Konfiguracija sistema, ki se prikaže, kliknite zavihek Zagon.

Skorak 2: Potrdite polje poleg Varen zagon. Nato izberite minimalno, nadomestno lupino ali omrežje, odvisno od tega, kako želite, da deluje varni način.
- Minimalno - varen način
- Nadomestna lupina - varen način z ukaznim pozivom
- Omrežje – varen način z omrežjem

Na koncu kliknite Uporabi in V redu, da shranite spremembe. Ko naslednjič znova zaženete računalnik, se bo samodejno zagnal v varnem načinu. To se bo ponavljalo v nedogled, dokler se ne vrnete v pogovorno okno Konfiguracija sistema in počistite polje poleg Varnega zagona.
Tudi na Guiding Tech
Kdaj uporabiti varni način
Varni način zažene Windows 10 v osnovno stanje brez nalaganja gonilnikov strojne opreme, nepotrebnih storitev ali zagonskih programov tretjih oseb. Čeprav ločljivost zaslona pušča veliko želenega, je varni način popoln način za izvajanje številnih dejavnosti za odpravljanje težav na vašem računalniku.
Na primer, lahko zaženete določen program ali izvedete kakšno nalogo, ki ne uspe, medtem ko običajno uporabljate Windows 10. Če deluje v varnem načinu, lahko nato ugotovite razlog za napačno vedenje, ki je običajno problematičen gonilnik strojne opreme ali storitev v ozadju.

Varni način tudi najbolje deluje, ko gre za odstranitev ali povrnitev gonilnikov. Če nedavna posodobitev gonilnika strojne opreme povzroča težave z zmogljivostjo, lahko spremembo povrnete nazaj, ne da bi pri poskusih.
Napadi zlonamerne programske opreme so še en glavni razlog za uporabo varnega načina. V primeru hude okužbe, bo zagon v varnem načinu brez omrežnih zmogljivosti preprečil, da bi zlonamerna koda naložila dodatno kodo ali prenesla občutljive informacije. Nato jih lahko izolirate in odstranite te zlobne programe iz računalnika.

Uporaba varnega načina je preprosto neomejena. Skratka, poskrbite za to, da se zaženete v varnem načinu vsakič, ko naletite na težavo, za katero se zdi, da ne morete normalno rešiti. Razlika je lahko med dolgotrajnim obiskom servisne delavnice za osebne računalnike in samim popravkom težave v nekaj minutah.
Naslednji: Čisti zagon in varni način v sistemu Windows 10 sta dve različni stvari. Naučite se, kako se med seboj razlikujejo.