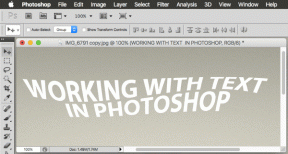Kako omogočiti spanje zavihkov v Edgeu in drugi triki
Miscellanea / / November 29, 2021
Brskalniki so znani po tem, da prebirajo sistemske vire. Odprite ducat zavihkov na prenosnem ali osebnem računalniku z malo RAM-a in lahko nekaj minut strmite v prazno steno. To vas upočasni in je lahko precej nadležno, če se dogaja redno. Microsoftov Edge je to težavo rešil s funkcijo Sleeping Tabs.

Ta funkcija vam pomaga optimizirati sistemske vire tako, da neaktivne zavihke preklopite v stanje spanja, podobno kot aplikacije za spanje v vašem telefonu Android. Torej, povsem naravno, zmanjša obremenitev CPE in vam med tem omogoči rutino brez motenj.
Če torej uporabljate Microsoft Edge ali nameravate kmalu preiti nanj, lahko omogočite spalne zavihke.
Tudi na Guiding Tech
Kako delujejo zavihki za spanje
Brskalniki ponavadi obremenjujejo sistemske vire in to se pokaže, če ste skupaj odprli na desetine zavihkov. Tudi če teh zavihkov ne uporabljate aktivno, še vedno porabijo vire, ki lahko zmanjšajo delovanje brskalnika.
Preklop zavihkov v stanje spanja lahko zmanjša porabo pomnilnika za približno 32 %
Spalni zavihki pomagajo preprečiti prav to. Neaktivne zavihke preklopi v stanje spanja in tako sprosti vire CPE. Po mnenju Microsofta se lahko preklop zavihkov v stanje mirovanja zmanjša poraba pomnilnika za približno 32 % v povprečju. Hkrati pa tudi manj pritiska na življenjsko dobo baterije vašega prenosnika.
Kot ste morda že pričakovali, ne morete izbrati, katere zavihke želite preklopiti. Sistem samodejno prepozna neaktivne zavihke in ukrepa glede na nastavitve brskalnika.
Možno je tudi obratno. Na primer, če želite, da zavihek nikoli ne zaspi, ga lahko uvrstite na seznam dovoljenih.
Tudi na Guiding Tech
Kako omogočiti zavihke za spanje
Omogočanje zavihkov za spanje je preprosto in nastavitev traja komaj minuto.
Korak 1: Odprite Microsoft Edge in kliknite meni s tremi pikami v zgornjem desnem kotu. Zdaj izberite Nastavitve.

2. korak: Pomaknite se navzdol in na levi plošči izberite Nastavitve. V razdelku Optimize Performance preklopite stikalo za Shrani vire.

3. korak: Nato izberite čas nedejavnosti. Privzeto je nastavljeno na 2 uri, lahko pa izberete nekaj, kar je manj kot 10 minut.

4. korak: Ko končate, tapnite mali gumb Dodaj, da na seznam dovoljenih spletnih mest, ki jih ne želite prestaviti v stanje pripravljenosti. Če na primer uporabljate spletno različico aplikacij, kot sta Slack in Basecamp, jih lahko dodate na ta seznam, da se izognete manjkajočim obvestilom in opozorilom.

In to je to. Omogočili ste zavihke za spanje na vašem Microsoft Edge.
Torej, kako prepoznate zavihek za spanje? Barva zavihkov bo zbledela. Če želite prebuditi zavihek, preprosto kliknite nanj in to je vse.
Tudi na Guiding Tech
Bonus triki:
Pospeševanje zagona
Druga priročna funkcija Microsoft Edge je Startup Boost. To je še posebej koristno, če uporabljate Edge kot privzeti brskalnik. Ko je omogočeno, bo pomagal hitro zagnati Edge, tudi ko je sistem naložen.
Glede na številke iz Microsofta omogočanje Startup Boost kaže, da se čas izboljša med 29 % in 41 %.
Tako kot zavihki za spanje lahko to funkcijo najdete v nastavitvah. Krmarite lahko po isti poti, kot je omenjeno prej.

Lahko pa preprosto vnesete naslednje v naslovno vrstico.
rob://nastavitve/sistem
Zdaj morate samo preklopiti stikalo za isto.
Prilagodite nov zavihek
Ko odprete nov zavihek v Microsoft Edge, vam ponuja veliko možnosti. Toda če smo iskreni, so nekateri elementi lahko nekoliko moteči. Če pogosto kliknete na razdelek z novicami (in zdrsnete v zajčjo luknjo), bi bila najboljša možnost, da stran prilagodite svojim potrebam.
Zaenkrat vam Edge ponuja tri možnosti – osredotočeno, navdihujoče in informativno. Če želite enostaven izhod, lahko preprosto izberete možnost Focused. S tem boste odstranili ozadje in dodali navadno ozadje s samo kratkimi povezavami pod iskalno vrstico.

Če z njim še vedno niste zadovoljni, ga lahko prilagodite po svojih željah. Izberete lahko na primer, da obdržite sliko dneva ter odstranite hitre povezave in vsebino.
Vse kar morate storiti je, da izklopite stikala, kot je prikazano spodaj.

Nenazadnje pojdite na Nastavitve > Videz, da spremenite temo v Temno (če vaša sistemska privzeta tema ni temna).
Zaženite svoj brskalnik
Način, kako prilagodite svoj brskalnik – zaznamke, nove zavihke ali razširitve – igra veliko vlogo pri izboljšanju vaše produktivnosti in vam pomaga, da ostanete osredotočeni. Ideja je hoditi po tanki meji med minimalizmom in preobremenjenostjo brskalnika. Zelo koristno pri obsežnem delu na spletnih orodjih.
Če so omogočeni zavihki za spanje, ste lahko prepričani, da se ne vi ne vaše delo ne bosta upočasnila.