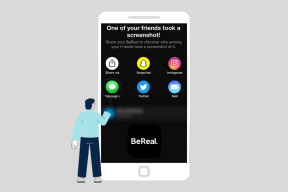Kako popraviti vaš Mac, ki hitro izprazni baterijo po zapiranju aplikacij
Miscellanea / / November 29, 2021
Ko se baterija vašega Maca hitro izprazni, ponavadi zaprete vse neželene aplikacije in zavihke spletnega brskalnika. To bi lahko rešilo težavo za nekatere, ne pa za vse. Včasih zapiranje neželenih aplikacij, ki se izvajajo v ozadju, ne pomaga veliko. In preden veste, je vaš Mac izpraznjen.

Če baterija vašega Maca še naprej strmo upada, boste morda želeli odpraviti težave in jih raziskati. Če želite to začeti, sledite popravkom, omenjenim v tej objavi, preden ga odnesete v pooblaščeni servisni center.
Preverite, ali obstaja zlonamerna programska oprema
Čeprav je to neobičajno, vaš Mac ni 100-odstotno imun pred zlonamerno programsko opremo. Če sumite, da je nekaj okužilo vašo napravo, lahko prenesete Malwarebytes, da skenirate in ugotovite težavo. Storiti to:
Korak 1: Prenesite aplikacijo Malwarebytes na svoj Mac in jo namestite.
Prenesite Malwarebytes za Mac
2. korak: V glavnem meniju kliknite Scan. Če programska oprema najde zlonamerno programsko opremo, jo odstrani iz vaše naprave.

Zlonamerno programsko opremo lahko odstranite tudi brez programske opreme tretjih oseb, vendar bo to trajalo nekoliko dlje.
Korak 1: V iskalno vrstico v zgornjem desnem kotu orodne vrstice vnesite »nadzor dejavnosti« in odprite istoimensko aplikacijo.

2. korak: Poiščite zlonamerno programsko opremo na zavihku Energy; pogosta sta MacDefender in MacProtector.
3. korak: Poiščite datoteko v mapi Aplikacije, preden jo premaknete v koš in izpraznite.
Tudi na Guiding Tech
Omejite dovoljenja za nastavitev lokacije
Vklop nastavitev lokacije je v nekaterih primerih koristen. Vendar pa lahko tudi vašo baterijo izprazni hitreje, kot bi želeli.
Če želite dlje ohraniti baterijo, lahko izklopite nastavitve lokacije – razen pri izvornih in sistemskih aplikacijah. Storiti to:
Korak 1: Pritisnite tipki Command + Space, da zaženete iskanje Spotlight, vnesite Sistem in nastavitve in pritisnite Enter.
2. korak: Izberite Varnost in zasebnost.

3. korak: Kliknite zavihek Lokacijske storitve. Nato tapnite gumb za odklepanje v spodnjem levem kotu in vnesite svoje geslo za spremembe.

4. korak: Pomikajte se po seznamu aplikacij in odkljukajte vsako, ki ne spada v zgoraj omenjene kategorije.

Zmanjšanje svetlosti zaslona
Ko uporabljate svoj Mac, imate verjetno zaslon nastavljen na najvišjo možno svetlost. Vendar pa ga pogosto ne potrebujete tako visoko – in če imate to, se bo baterija izpraznila hitreje, kot je potrebno.
Tudi na Guiding Tech
Znižanje svetlosti zaslona je preprosto. Vse kar morate storiti je, da sledite spodnjim korakom.
Korak 1: V sistemskih nastavitvah pojdite na Zaslon.

2. korak: Pomaknite se po zavihku Svetlost v levo, da zatemnite zaslon.

Prav tako lahko potrdite polje poleg možnosti »Samodejno prilagodi svetlost« spodaj, če želite, da vaš Mac sam upravlja ravni svetlosti zaslona.

Onemogočanje možnosti »Omogoči Power Nap«.
Ko Mac ponoči izklopite, ne more opravljati nalog, kot je preverjanje e-pošte ali koledarja. Ena od rešitev za to je vklop funkcije Power Nap v nastavitvah baterije.
Čeprav je uporaben, lahko Power Nap obremeni vašo baterijo. Če to velja za vas, ga je enostavno izklopiti.
Korak 1: Vrnite se v svoje nastavitve baterije.
2. korak: Počistite polje poleg možnosti »Omogoči Power Nap, ko je napajan iz baterije«.

Vklop »Preklop trdega diska v stanje mirovanja, kadar je to mogoče«
Eden od morda nepričakovanih izpraznjenih baterij so trdi diski vaše naprave. In verjeli ali ne, ni vam treba, da so ves čas vklopljeni.
Nekateri računalniki Mac vam omogočajo, da izklopite trde diske, ko jih ne uporabljate. Sledite tem korakom, da omogočite to funkcijo.
Korak 1: Pojdite na Nastavitve baterije.
2. korak: Označite polje poleg možnosti »Preklop trdega diska, ko je to mogoče«.

Ponastavitev SMC
Če vse na tem seznamu do zdaj ni uspelo, lahko poskusite ponastaviti krmilnik za upravljanje sistema (SMC) vaše naprave. Skratka, vaš SMC upravlja vašo baterijo in številne druge nastavitve.
Ponastavitev vašega SMC-ja je odvisna od tega, ali ima vaša naprava varnostni čip T2, kar lahko preverite tukaj. Če je tako, sledite tem korakom.
Korak 1: Izklopite svoj Mac, preden držite tipke shift, ctrl in alt/option.

2. korak: Ko jih držite sedem sekund, pritisnite gumb za vklop in držite vse te tipke dodatnih sedem sekund.

3. korak: Vklopite svoj Mac z gumbom za vklop.
V računalnikih Mac brez varnostnega čipa T2 boste morali namesto tega upoštevati te nasvete.
Korak 1: Hkrati držite alt/option, shift in control – preden storite enako z gumbom za vklop, medtem ko jih še naprej držite.

2. korak: Izvedite zgornji postopek 10 sekund, preden spustite.
3. korak: Vklopite svoj Mac kot običajno.
Za namizne naprave Mac z ali brez varnostnega čipa T2 je ponastavitev SMC enaka.
Korak 1: Izklopite Mac in izključite polnilnik, preden počakate 15 sekund in ga znova priključite.
2. korak: Po petih sekundah obrnite svoj Mac na enak način kot običajno.
Tudi na Guiding Tech
Prihranite baterijo vašega Maca
Poleg zapiranja spletnih brskalnikov in aplikacij lahko podaljšate življenjsko dobo baterije vašega Maca z uporabo več funkcij v napravi. Ta članek vam je dal več rešitev in po njihovi izvedbi ne bi smeli imeti težav.
Če še vedno naletite na težave z baterijo, razmislite o tem, da svoj Mac odnesete v Apple Store ali prodajalca, da dobite diagnozo.