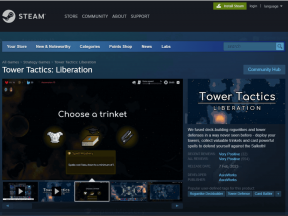Popravek Ne morem vklopiti programa Windows Defender
Miscellanea / / November 28, 2021
Popravite Nemogoče vklopiti Windows Defender: Windows Defender je vgrajeno orodje za zaščito pred zlonamerno programsko opremo, ki zazna viruse in zlonamerno programsko opremo v vašem sistemu. Vendar pa obstajajo nekateri primeri, ko uporabniki opazijo, da ne morejo vklopiti programa Windows Defender v sistemu Windows. Kaj bi lahko bili razlogi za to težavo? Številni uporabniki so raziskovali, da namestitev katere koli protimalware programske opreme tretjih oseb povzroča to težavo.
Tudi, če greš na Nastavitve > Posodobitev in varnost > Windows Defender potem boste videli, da je zaščita v realnem času v programu Windows Defender vklopljena, vendar je zatemnjena, prav tako pa je vse ostalo izklopljeno in s temi nastavitvami ne morete storiti ničesar. Včasih je glavna težava, da če ste namestili protivirusno storitev tretje osebe, se bo Windows Defender samodejno izklopil. Ne glede na razloge za to težavo, vas bomo vodili skozi metode za rešitev te težave.
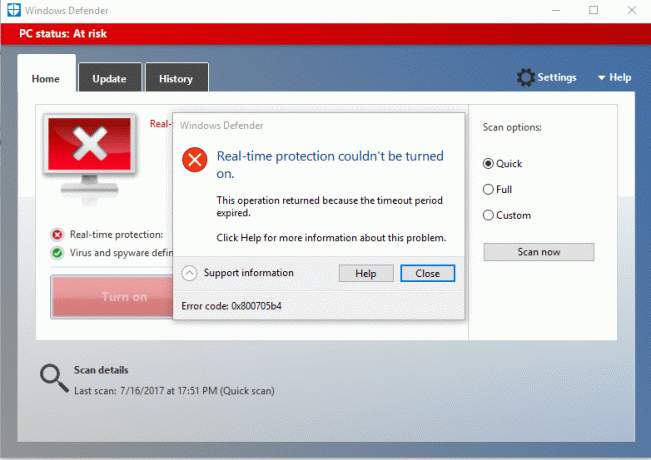
Vsebina
- Zakaj ne morem vklopiti svojega Windows Defenderja?
- Popravi Ni mogoče vklopiti programa Windows Defender v sistemu Windows 10
- 1. način - Odstranite protivirusno programsko opremo drugih proizvajalcev
- 2. način – Zaženite preverjanje sistemskih datotek (SFC)
- 3. način – Izvedite čisti zagon
- 4. način – Znova zaženite storitev varnostnega centra
- 5. način – Spremenite svoj register
- 6. način – nastavite storitev Windows Defender na samodejno
- 7. način – Nastavite pravilen datum in čas
- 8. način – Zaženite CCleaner in Malwarebytes
- 9. način - Posodobite Windows Defender
- Metoda 10 - Posodobite Windows 10
Zakaj ne morem vklopiti svojega Windows Defenderja?
Ena stvar, ki jo moramo razumeti, da Windows Defender zagotavlja popolno zaščito našemu sistemu. Zato je nezmožnost vklopa te funkcije resna težava. Obstaja veliko razlogov, zakaj ne morete vklopiti programa Windows Defender v sistemu Windows 10, na primer tretjih oseb Protivirusni program morda moti, Windows Defender je izklopljen zaradi pravilnika skupine, napačen datum/čas, itd. Kakorkoli že, ne da bi izgubljali čas, poglejmo, kako odpraviti osnovni vzrok te težave z uporabo spodaj navedenega vodnika za odpravljanje težav.
Popravi Ni mogoče vklopiti programa Windows Defender v sistemu Windows 10
Poskrbite za ustvarite obnovitveno točko samo v primeru, da gre kaj narobe.
1. način - Odstranite protivirusno programsko opremo drugih proizvajalcev
Eden najpogostejših vzrokov, da Windows Defender ne deluje, je protivirusna programska oprema drugih proizvajalcev. Windows Defender se samodejno izklopi, ko zazna kakršno koli proti zlonamerno programsko opremo tretjih oseb, nameščeno v vašem sistemu. Zato morate najprej začeti odstraniti protimalware programsko opremo tretjih oseb. Poleg tega se morate prepričati, da je odstranitev vseh ostankov te programske opreme opravljena pravilno, sicer bo to še naprej povzročalo težave za začetek delovanja programa Windows Defender. Uporabite lahko nekaj programske opreme za odstranjevanje, ki bo odstranila vse ostanke prejšnjega protivirusnega programa. Ko so namestitve končane, morate znova zagnati sistem.
2. način – Zaženite preverjanje sistemskih datotek (SFC)
Druga metoda, za katero se lahko odločite, je diagnostika in popravilo sistemskih datotek. Z orodjem za ukazni poziv lahko preverite, ali so datoteke Windows Defender poškodovane. Poleg tega to orodje popravi vse poškodovane datoteke.
1. Pritisnite tipko Windows + X in izberite ukazni poziv (skrbnik).

2.Vrsta sfc /scannow in pritisnite enter.

3. Ta postopek traja nekaj časa, zato bodite potrpežljivi pri izvajanju tega ukaza.
4. Če ukaz sfc ni rešil težav, lahko uporabite drug ukaz. Samo vnesite spodnji ukaz in pritisnite Enter:
DISM /Online /Cleanup-Image /RestoreHealth

5. Temeljito bo skeniral in popravil poškodovane datoteke.
6. Ko dokončate te korake, preverite, ali zmorete popraviti Windows Defenderja ni mogoče vklopiti vprašanje ali ne.
3. način – Izvedite čisti zagon
Včasih to težavo povzročajo nekatere aplikacije tretjih oseb, ki jih zlahka najdete z izvajanjem funkcije čistega zagona.
1. Pritisnite Windows + R in vnesite msconfig in pritisnite Enter.

2. V oknu za konfiguracijo sistema se morate pomakniti do Zavihek Storitve kam morate preveriti Skrij vse Microsoftove storitve in kliknite na Onemogoči vse gumb.

3. Pomaknite se do Oddelek za zagon in kliknite na Odprite upravitelja opravil.

4. Tukaj boste našli vse zagonske programe. Moraš desni klik na vsakem programu in Onemogoči vsi enega za drugim.

5. Po onemogočitvi vseh zagonskih aplikacij se morate vrniti v okno za konfiguracijo sistema shrani vse spremembe. Kliknite na V REDU.
6. Znova morate zagnati sistem in preveriti, ali lahko Popravite težavo z Windows Defenderjem ni mogoče vklopiti ali ne.
Če se želite osredotočiti na zadevo, morate izvede čisti zagon uporabite ta priročnik in poiščite problematičen program.
4. način – Znova zaženite storitev varnostnega centra
Drug način za rešitev težave z Windows Defenderjem je ponovni zagon storitve varnostnega centra. Aktivirati morate in zagotoviti, da so določene storitve omogočene.
1. Pritisnite Windows + R in vnesite storitve.msc in pritisnite Enter

2.Tukaj morate poiskati Varnostni center in potem desni klik na Varnostni center in izberite Ponovni zagon možnost.
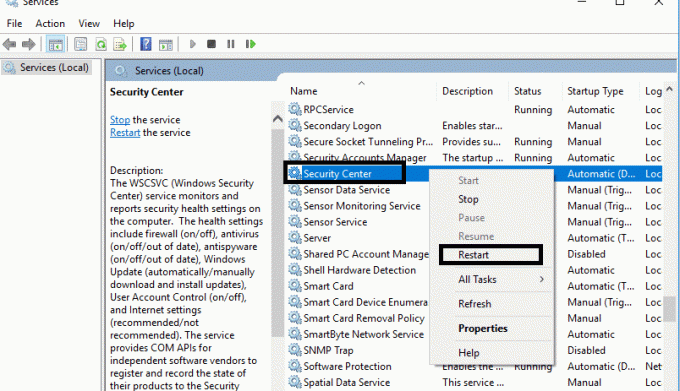
3. Zdaj preprosto znova zaženite napravo in preverite, ali je težava odpravljena ali ne.
5. način – Spremenite svoj register
Če še vedno najdete težavo pri vklopu programa Windows Defender, se lahko odločite za to metodo. Samo spremeniti morate register, vendar se pred tem prepričajte ustvarite varnostno kopijo vašega registra.
1. Pritisnite Windows + R in vnesite regedit. Zdaj pritisnite Enter.

2. Ko odprete urejevalnik registra tukaj, se morate pomakniti do:
HKEY_LOCAL_MACHINE\SOFTWARE\Policies\Microsoft\Windows Defender
3. Izberite Windows Defender in nato v desnem podoknu poiščite Onemogoči DWORD AntiSpyware. Zdaj dvokliknite to datoteko.

4. Podatke o vrednosti nastavite na 0 in kliknite V redu, da shranite nastavitve.
Opomba: Če se soočate s težavami z dovoljenji, kliknite z desno tipko miške Windows Defender in izberite Dovoljenja. Sledite ta vodnik da prevzamete popoln nadzor ali lastništvo nad zgornjim registrskim ključem in ponovno nastavite vrednost na 0.
5. Najverjetneje bo po tem koraku vaš Windows Defender brez težav začel pravilno delovati v vašem sistemu.
6. metoda – Storitev Windows Defender nastavite na samodejno
Opomba: Če je storitev Windows Defender v upravitelju storitev zatemnjena sledite tej objavi.
1. Pritisnite tipko Windows + R in nato vnesite storitve.msc in pritisnite Enter.

2. V oknu Storitve poiščite naslednje storitve:
Storitev pregledovanja omrežja protivirusnega programa Windows Defender
Protivirusna storitev Windows Defender
Storitev varnostnega centra Windows Defender

3. Dvokliknite vsakega od njih in se prepričajte, da je njihova vrsta zagona nastavljena na Samodejno in kliknite Start, če storitve še ne delujejo.

4. Kliknite Uporabi in nato V redu.
5. Znova zaženite računalnik, da shranite spremembe in preverite, ali lahko Popravite težavo z Windows Defenderjem ni mogoče vklopiti.
7. metoda –Nastavite pravilen datum in čas
1. Kliknite na datum in čas v opravilni vrstici in nato izberite »Nastavitve datuma in časa.”
2. Če uporabljate Windows 10, naredite »Samodejno nastavite čas” do “na.”

3. Za druge kliknite na "Internet Time" in označite "Samodejna sinhronizacija z internetnim časovnim strežnikom.”

4. Izberite strežnik “time.windows.com« in kliknite posodobi in »V redu«. Posodobitve vam ni treba dokončati. Samo kliknite V redu.
Še enkrat preveri, če zmoreš Odpravite težavo Windows Defender se ne zažene ali ne, če ne, nadaljujte z naslednjo metodo.
8. način – Zaženite CCleaner in Malwarebytes
1. Prenesite in namestite CCleaner & Malwarebytes.
2.Zaženite Malwarebytes in pustite, da pregleda vaš sistem za škodljive datoteke.
3.Če najdemo zlonamerno programsko opremo, jih samodejno odstrani.
4. Zdaj teci CCleaner in v razdelku »Cleaner« pod zavihkom Windows predlagamo, da preverite naslednje izbire, ki jih želite očistiti:

5. Ko se prepričate, da so ustrezne točke preverjene, preprosto kliknite Zaženi čistilca, in pustite, da CCleaner teče.
6. Za nadaljnje čiščenje sistema izberite zavihek Registry in preverite naslednje:

7. Izberite Scan for Issue in dovolite, da CCleaner skenira, nato kliknite Odpravite izbrane težave.
8. Ko CCleaner vpraša "Ali želite varnostno kopirati spremembe registra?« izberite Da.
9. Ko je varnostno kopiranje končano, izberite Popravi vse izbrane težave.
10. Znova zaženite računalnik, da shranite spremembe in preverite, ali lahko Popravite težavo z Windows Defenderjem ni mogoče vklopiti.
Metoda 9 – Update Windows Defender
1. Pritisnite tipko Windows + X in izberite Ukazni poziv (Admin).

2. V cmd vnesite naslednji ukaz in za vsakim pritisnite Enter:
“%PROGRAMFILES%\Windows Defender\MPCMDRUN.exe” -RemoveDefinitions -All
“%PROGRAMFILES%\Windows Defender\MPCMDRUN.exe” -SignatureUpdate

3. Ko ukaz konča obdelavo, zaprite cmd in znova zaženite računalnik.
Metoda 10 – Uposodobite Windows 10
1. Pritisnite tipko Windows + I, da odprete nastavitve, nato kliknite »Posodobitev in varnost« ikona.

2. Zdaj v levem oknu se prepričajte, da izberete Windows Update.
3. Nato kliknite na "Preveri za posodobitve” in pustite, da Windows prenese in namesti vse čakajoče posodobitve.

Priporočeno:
- Z desno miškino tipko kliknite s tipkovnico v sistemu Windows
- Delite svoj Google Koledar z nekom drugim
- Skrij svoj seznam prijateljev na Facebooku pred vsemi
- 3 načini za zaščito datoteke Excel z geslom
Upajmo, da vam bodo vse zgoraj omenjene metode pomagale Odpravite Težavo z operacijskim sistemom Windows 10 ni mogoče vklopiti programa Windows Defender. Vendar morate razumeti, da je treba te metode slediti sistematično. Če imate več vprašanj v zvezi s to težavo, pustite svoje komentarje spodaj.