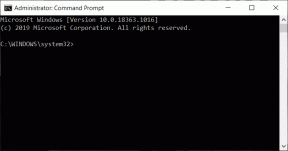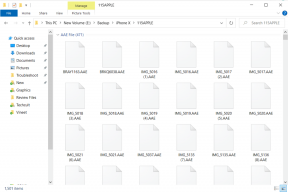2 najboljša načina za odstranitev ploščic in programov v meniju Start Windows 10
Miscellanea / / November 29, 2021
The Meni Start je ena izmed najbolj uporabljenih funkcij sistema Windows 10. To je zato, ker meni Start vsebuje zbirko aplikacij, datotek in orodij. Prav tako je dom možnosti za napajanje sistema Windows in drugih bližnjic nastavitev. Prav tako lahko vsebuje odvečne aplikacije in bližnjice, ki jih komaj uporabljate. V tej vadnici vas bomo naučili dveh načinov odstranjevanja in filtriranja neželenih aplikacij iz menija Start računalnika Windows.

V operacijskem sistemu Windows 10 je meni Start pogosto vnaprej nameščen z bližnjicami do aplikacij, ki so znane kot ploščice aplikacij. Običajno so te ploščice aplikacije in programi iz trgovine Windows, pa tudi nekatere domače pomožne aplikacije za Windows, kot so koledar, kalkulator, aplikacija za vreme itd. Windows vam omogoča tudi svobodo prilagajanja in nadaljnjega zapolnjevanja menija Start z ročnim dodajanjem dodatnih ploščic – recimo, da želite dodajte več ur iz različnih časovnih pasov.
Če pa ste minimalist (kot jaz) in radi ohranjate svoj meni Start čist in brezplačen od motenj, nato pa si oglejte dva načina za odstranjevanje programov in ploščic aplikacij iz računalnika Windows Start meni. Dodali smo tudi nekaj dodatnih nasvetov, ki vam bodo pomagali organizirati meni Start vašega računalnika.
1. način: Odstranite aplikacije posamezno
Če želite aplikacijo, orodje ali bližnjico odstraniti iz menija Start v računalniku, je to precej enostavno.
Korak 1: Tapnite gumb Start ali tipko Windows, da zaženete meni Start.
2. korak: Z desno tipko miške kliknite ploščico programa ali aplikacije, ki jo želite odstraniti. V tej vadnici bomo odstranili aplikacijo OneNote.

3. korak: Kliknite možnost »Odpni iz začetka«.

In to je to. Ploščica bo takoj odstranjena iz menija Start vašega računalnika.
Po zgornjih korakih lahko odstranite katero koli ploščico iz menija Start. Ni pomembno, ali ploščica vsebuje aplikacijo, bližnjico ali pripomoček. Preprosto ga kliknite z desno tipko miške in odpnite iz menija Start. Preprosto vetrič.
2. način: odstranitev skupine (več aplikacij)
V tipičnem meniju Start vsakega računalnika z operacijskim sistemom Windows so podobne aplikacije ali pripomočki organizirani v kategorije, znane kot skupine. Za kontekst, če imate več iger pripetih v vaš meni Start, jih bo Windows zagotovo razporedil v isto skupino. Na spodnji sliki lahko vidite, da je več ur v mojem meniju Start shranjenih v skupini z imenom Timzones. Koledar, pošta, fotografije itd. so vneseni v skupino 'Življenje na prvi pogled'. Medtem ko aplikacija Xbox, denar, glasba itd. se prikaže v skupini »Igraj in razišči«.

Prva metoda zgoraj je učinkovita, ko morate odstraniti eno aplikacijo/program iz menija Start. Če pa želite hkrati odstraniti skupino (več ploščic) ali želite popolnoma počistiti odstranite aplikacije v meniju Start vašega računalnika, tako da jih odstranite ločeno in zaporedoma je popolna izguba čas. Za to obstaja hitrejši in enostavnejši način, spodaj pa smo navedli korake.
Korak 1: Tapnite gumb Start ali tipko Windows, da zaženete meni Start v računalniku.
2. korak: Premaknite miško nad skupino, katere aplikacije želite odstraniti iz menija Start.

Ob naslovu skupine bi morali videti nekakšno ikono za krmarjenje.
3. korak: Zdaj z desno tipko miške kliknite naslov skupine ali ikono za krmarjenje.

4. korak: Kliknite možnost »Odpni skupino iz Začetka«.

To bo odstranilo vse aplikacije v skupini iz menija Start.
Na spodnji sliki so bile vse aplikacije v skupini »Življenje na prvi pogled« odstranjene iz menija Start.

Dodatno: Nasveti za organizacijo menija Start
1. Premikanje skupine
Če želite premakniti skupino aplikacij na novo mesto v meniju Start, preprosto premaknite kazalec na naslov/ime skupine in povlecite ikono za krmarjenje na želeno mesto. Aplikacije lahko premikate tudi znotraj menija Start tako, da jih povlečete in spustite.


2. Preimenovanje skupine
Želite spremeniti ime skupine aplikacij v meniju Start vašega računalnika? To je tudi super enostavno. Preprosto tapnite naslov skupine in vnesite novo ime.


3. Spreminjanje velikosti aplikacije/ploščice
Če imate težave pri iskanju aplikacije v meniju Start, morda zato, ker je premajhna (ali morda prevelika), lahko ustrezno prilagodite velikost. Z desno tipko miške kliknite aplikacijo, tapnite Spremeni velikost in izberite novo velikost — Majhna, Srednja, Široka ali Velika.

Očistite meni Start vašega računalnika
Če vsak dan dostopate do menija Start vašega računalnika, ga morate prestrukturirati tako, da poveča vašo produktivnost. Eden od načinov za to je odstranitev odvečnih aplikacij, ki jih komaj uporabljate. Drug način je, da spremenite velikost aplikacij ali jih organizirate v poimenovane skupine. Prevzemite odgovornost še danes in naredite meni Start vašega računalnika boljši, čistejši in bolj organiziran.
Naslednji: Ali ne morete izklopiti celozaslonskega menija Start v računalniku z operacijskim sistemom Windows? Popravite zataknjeni meni Start s temi petimi (5) rešitvami, navedenimi v spodnjem članku.