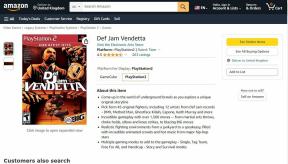15 najboljših nasvetov za urejanje slik v Google Diapozitivih
Miscellanea / / November 29, 2021
Kakšna bi bila predstavitev brez slik? Nedvomno slike vašim diapozitivom dodajo večjo vrednost in estetiko. Vendar pa nekateri uporabniki preskočijo idejo o dodajanju slik, saj njihove slike niso primerne za diapozitive. Nekatere težave so, da morajo biti slike obrezane ali pa nimajo popolne svetlosti. Na srečo lahko izvedete a različna opravila za urejanje slik neposredno v Google Diapozitivih. V tej objavi vam ponujamo 15 nasvetov za urejanje slik kot profesionalec v Google Diapozitivih.

V tej objavi so navedeni koraki za Google Predstavitve v spletu. Vendar bi nasveti delovali tudi pri mobilnih aplikacijah. Poleg tega lahko večino nasvetov uporabite tudi v drugih storitvah Google Drive, kot so Google Dokumenti in Google Drawings.
Navdušen? Začnimo.
1. Spremenite velikost in zavrtite sliko
Ko dodate sliko v Google Diapozitive, bo uporabljena v izvirni velikosti. Zato ga boste morda morali spremeniti ali zavrteti.
Če želite spremeniti velikost slike, kliknite na sliko. Ko se okoli slike prikaže modra obroba, spremenite velikost slike tako, da jo povlečete s pomočjo vogalnih polj. Uporabite lahko drobna polja, ki so na voljo v središču obrobe, vendar to ne bo ohranilo razmerja stranic.

Profesionalni nasvet: Ugotovite kako spremeniti velikost slik v velikem obsegu.
Podobno, če želite zasukati sliko, kliknite sliko, da jo izberete. Nato z majhno krožno ikono na vrhu slike zasukajte sliko. Če pa želite sliko zasukati za 90 stopinj ali obrniti vodoravno/navpično, z desno miškino tipko kliknite sliko in izberite Zasukaj. Izberite ustrezno možnost.

Poleg tega lahko ročno nastavite dimenzije slike, kot vrtenja in celo zaklenete razmerje stranic. Za to z desno miškino tipko kliknite svojo sliko in izberite Možnosti oblike. Odpre se desna stranska vrstica. Kliknite Velikost in vrtenje, da ga razširite. Nato nastavite parametre glede na vaše potrebe.

Profesionalni nasvet: Če želite spremeniti položaj slike, jo preprosto povlecite. Ali pa z desno miškino tipko kliknite sliko in pojdite na Možnosti formata. Nato ročno vnesite lokacijo slike v razdelku Položaj.
2. Omogoči poravnalne črte
Med poravnavanjem slik ni prepričan, ali je pravilno nameščen za druge predmete. Da bi stvari olajšali, lahko omogočite poravnalne črte. Ti vas bodo vodili med premikanjem slik.
Če jih želite omogočiti, pojdite na Pogled > Pripni na. Kliknite Vodniki.

Zdaj, ko premikate slike, boste videli rdeče črte. Uporabite jih za pravilno poravnavo.

Tudi na Guiding Tech
3. Obrežite sliko
Včasih ima lahko vaša slika nepotrebne dele. Lahko ga obrežete neposredno v Google Predstavitvah. Za to kliknite sliko in pritisnite ikono Obreži v menijski vrstici na vrhu. Druga možnost je, da z desno tipko miške kliknete sliko in izberete Obreži sliko.

Ko je orodje za obrezovanje aktivno, boste videli črno obrobo okoli slike. Z nekoliko temnejšimi črnimi črtami povlecite sliko navznoter, da jo obrežete po potrebi. Nato kliknite kjer koli zunaj slike ali pritisnite tipko Enter na tipkovnici, da sliko obrežete.

4. Slika maske
V Google Predstavitvah lahko svojo sliko obrežete v različnih oblikah. Za to najprej kliknite na sliko. Nato kliknite majhno puščico poleg ikone Obreži v menijski vrstici. Izberite želeno obliko. Ta nasvet smo podrobno obravnavali. Preverite našo objavo o tem, kako maskirajte slike v Google Diapozitivih.

Nasvet: Vam ni všeč funkcija obrezovanja oblike v Google Predstavitvah? Preverite pet spletna mesta, ki vam omogočajo prikrivanje slik v različnih oblikah.
5. Prilagodite prosojnost, svetlost in kontrast slike
V Google Predstavitvah lahko prilagodite svetlost in kontrast svoje slike. Svojo sliko lahko celo naredite pregledno, tako da prilagodite prosojnost. Za to z desno tipko miške kliknite sliko in izberite Možnosti oblike. Razširite razdelek Prilagoditve. Z drsniki prilagodite razpoložljive možnosti.

6. Dodajte slikovne učinke
Google Predstavitve vam omogočajo, da ponovno obarvate svojo sliko, dodate senco in ustvarite odsev za svoje slike. Do vseh treh možnosti lahko dostopate tako, da z desno tipko miške kliknete sliko in izberete možnosti Format. Parametra Drop Shadow in Reflection lahko prilagodite.

7. Slike plasti
Plastenje pomaga pri skrivanju nekaterih delov slik. Med uporabo več slik lahko spremenite vrstni red slik v Google Diapozitivih in jih premaknete naprej ali nazaj. Če želite plast slike, jo kliknite z desno tipko miške in izberite Naroči. Izberite zahtevano možnost.

8. Dodaj obrobo
Če želite dodatno prilagoditi svojo sliko, ji lahko dodate obrobo. Izberite sliko in v zgornji menijski vrstici izberite slog, velikost in barvo obrobe.

9. Dodaj okvir
V primeru, da razpoložljivi slogi in formati obrob ne ustrezajo vašim potrebam, lahko okvirje dodate na drug način. V bistvu boste morali vstaviti obliko, jo zapolniti z zahtevano barvo (in dodati obrobo) in končno dodati sliko na vrh oblike.
Tukaj so podrobni koraki:
Korak 1: V menijski vrstici kliknite Vstavi in pojdite na Oblike. Izberite želeno obliko.

2. korak: Z miško narišite želeno obliko na diapozitiv. Z izbrano obliko kliknite orodje Barva polnila in izberite barvo po vaši izbiri za okvir slike.

3. korak: Premaknite svojo sliko na vrh okvirja. Če oblika skrije sliko, spremenite plastenje/razvrščanje slik v meniju z desno miškino tipko > Razvrsti.

Tudi na Guiding Tech
10. Skupinski predmeti
Če želite istočasno izvesti isto dejanje (premakniti, zasukati, spremeniti velikost itd.) na več predmetih ali slikah, jih lahko združite v skupine. Če želite to narediti, kliknite na prvo sliko. Nato pritisnite tipko Ctrl (Windows) ali Command (Mac) in kliknite druge elemente/slike, da jih izberete, medtem ko držite tipko na tipkovnici pritisnjeno. Nato pojdite na Razporedi > Skupina. Na primer, združil sem obliko okvirja in dejansko sliko.

11. Animirane slike
V Google Predstavitvah lahko animirate posamezne slike. Za to z desno tipko miške kliknite sliko in izberite Animiraj. V stranski vrstici izberite vrsto animacije in dejanje, s katerim se animacija začne. Več o animacije v Google Predstavitvah iz naše namenske objave.

12. Ustvarite barvno prekrivanje
Če želite ustvariti čudovito grafiko v samih Google Diapozitivih, lahko dodate učinek barvnega prekrivanja. Vendar pa to zahteva nekaj ročnega dela z vaše strani. Tukaj je končni rezultat, ki mu sledijo koraki.

Korak 1: Dodajte sliko za ozadje in povečajte njeno velikost, tako da zapolni celoten diapozitiv.
2. korak: Pojdite na Vstavi > Oblika. Izberite pravokotno obliko.

3. korak: Z miško narišite obliko tako, da pokrije celotno sliko.

4. korak: V zgornji vrstici kliknite orodje Barva polnila. Kliknite majhno ikono za dodajanje pod Po meri.

5. korak: Izberite barvo, ki jo želite uporabiti. Zmanjšajte prosojnost z drsnikom glede na vaše potrebe. Kliknite gumb V redu.

6. korak: Na vaši sliki se bo prikazal prekrivni barvni sloj. Zdaj lahko na vrh prekrivanja dodate druge slike, besedilo, oblike itd., odvisno od vaših potreb.

Profesionalni nasvet: Drug način za dodajanje barvnega prekrivanja na slike je podvajanje slike in dodajanje oblike. Napolnite obliko z barvo in prilagodite njeno prosojnost.
13. Odstrani ozadje slike
Več Google Diapozitivov uporabniki želijo narediti ozadje slike pregledno. Na žalost to ni neposredno mogoče v Google Predstavitvah. Vendar pa lahko uporabite www.remove.bg spletno mesto za brezplačno odstranjevanje ozadja slik brez kakršnega koli tehničnega znanja.
Profesionalni nasvet: Preverite drugo brezplačna orodja za odstranjevanje ozadja slike.
14. Zamenjaj sliko
Včasih, ko ste naredili določene spremembe slike, ugotovite, da je to napačna slika. Namesto da začnete iz nič, lahko zamenjate sliko. Za to kliknite sliko in v zgornji vrstici pritisnite Zamenjaj sliko. Izberite novo sliko.

15. Ponastavi sliko
Nazadnje, če želite odstraniti spremembe s slike, vam je ni treba izbrisati in ponovno dodati. Preprosto z desno miškino tipko kliknite sliko in izberite Ponastavi sliko.

Tudi na Guiding Tech
Uredite slike z več nasveti
Upamo, da so vam bili všeč zgoraj omenjeni nasveti za urejanje slik Google Diapozitivov. Zanimivo, lahko hiperpovezava do vaših slik in preusmerite gledalce na spletno mesto ali drug diapozitiv. Nadalje, če vam je všeč Bitmojis, lahko dodajte fotografije Bitmoji v svoje Google Predstavitve tudi.
Naslednji: Iščete več načinov za izboljšanje produktivnosti v Google Predstavitvah? Oglejte si 11 uporabnih predlog za Google Diapozitive na naslednji povezavi.