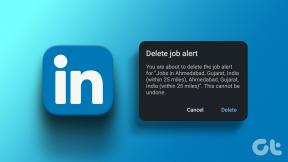Kako natisniti e-pošto v PDF v Outlooku in Gmailu za iOS
Miscellanea / / November 29, 2021
Pretvorba e-pošte v format PDF je lahko koristna na več načinov. Recimo, da želite trajno shraniti pomembno e-pošto. Ali pa morda želite naredite nekaj pripomb preden jo delite z drugimi.

Ne glede na to je na vašem iPhone in iPad precej enostavno pretvoriti e-pošto v format PDF. In zmožnost tega ni omejena niti na izvorno aplikacijo Mail.
Če uporabljate Outlook ali Gmail kot privzeti e-poštni odjemalec v iPhonu ali iPadu, potem je tukaj opisano, kako shranite ali natisnete katero koli e-pošto v obliki PDF.
Tudi na Guiding Tech
Outlook za iOS
Outlook za iOS je eden izmed najboljši e-poštni odjemalci tretjih oseb za iPhone in iPad. Ima polno funkcij, ima vgrajeno integracijo koledarja in celo ponuja namenski temni način. Omogoča vam tudi "tiskanje" e-pošte v format PDF.
Vendar pa nikjer v aplikaciji ne boste našli možnosti Shrani kot PDF ali Natisni v PDF. Vendar to ne pomeni, da iOS ne podpira možnosti tiskanja v PDF. Zahteva uporabo določene kretnje, kot boste videli spodaj.
Korak 1: Odprite e-poštno sporočilo, ki ga želite pretvoriti. Ko se nalaganje konča, tapnite ikono s tremi pikami v zgornjem desnem kotu zaslona. Sledite tako, da tapnete Natisni pogovor.


2. korak: Izvedite potezo za pomanjšanje nad katero koli od ustvarjenih sličic na zaslonu z možnostmi tiskalnika. To bo takoj pretvorilo e-pošto v format PDF.


Nasvet: Uporabite možnost Obseg, da določite strani (predogled v obliki sličic), ki se 'natisnejo' v datoteko PDF.
Za nadaljevanje tapnite ikono Skupna raba v zgornjem desnem kotu zaslona za predogled PDF.
3. korak: Delite PDF z aplikacijo drugega izdelovalca ali ga shranite lokalno z možnostjo Shrani v datoteke.


Priporočljivo je, da lokalno shranite v aplikacijo Datoteke, saj boste tako vedno imeli lokalno kopijo datoteke PDF, ki jo lahko preprosto delite, pišete, preimenujete itd. Preverite naš vodnik za aplikacijo Datoteke za nasvete in trike o tem, kako učinkovito upravljati lokalne datoteke.
Tudi na Guiding Tech
Gmail za iOS
Gmail za iOS je še en odličen e-poštni odjemalec drugega proizvajalca za iPhone in iPad. Čeprav ni tako vsestranski kot njegov dvojnik na Androidu, se lahko z njegovo uporabo še vedno produktivno zabavate, zlasti na iPadu podpora za več bližnjic na tipkovnici. In tako kot pri Outlooku za iOS, lahko preprosto shranite ali natisnete katero koli e-pošto v obliki PDF.
Korak 1: Odprite e-poštno sporočilo, ki ga želite shraniti kot datoteko PDF. Nato tapnite ikono s tremi pikami poleg ikone za odgovor. V meniju, ki se prikaže, tapnite Natisni.


2. korak: Za nadaljevanje tapnite AirPrint. Na zaslonu Printer Options (Možnosti tiskalnika) izvedite potezo Zoom Out nad katero koli od navedenih sličic, da pretvorite e-pošto v format PDF.


3. korak: Tapnite možnost Skupna raba na zaslonu za predogled PDF in nato pretvorjeno e-pošto delite z aplikacijo drugega izdelovalca ali ga shranite v aplikacijo Datoteke.


Z uporabo možnosti Shrani v datoteke za lokalno shranjevanje PDF-ja boste imeli dostop do trajne kopije datoteke.
Aplikacija za pošto
Če ste ljubitelj domačih aplikacij, je vgrajena aplikacija Mail v vašem iPhone in iPad dostojen e-poštni odjemalec. Je izpopolnjen in dobro optimiziran za delo na vaši napravi iOS ter ima popolno integracijo z sistemska funkcionalnost temnega načina. Pretvorba katere koli e-pošte, ki jo prejmete v aplikaciji Mail, v obliko PDF je zelo preprosta in je podobna tistemu, kar ste izvedli zgoraj pri Outlooku in Gmailu.
Korak 1: Odprite e-pošto in nato tapnite ikono Odgovori v spodnjem desnem kotu zaslona. V meniju, ki se prikaže, tapnite Natisni.


2. korak: Izvedite potezo za pomanjšanje nad katero koli sličico na zaslonu Možnosti tiskanja. To bi moralo samodejno pretvoriti e-pošto v format PDF.


Tapnite ikono Skupna raba v oknu za predogled PDF, če želite PDF dati v skupno rabo neposredno ali ga shraniti lokalno. Ponovite postopek za vsa druga e-poštna sporočila, ki jih želite pretvoriti.
Tudi na Guiding Tech
E-pošta v PDF-ju je lahko koristna
Pretvorba e-pošte v obliko PDF med uporabo Outlooka za iOS, Gmaila za iOS ali domače aplikacije Mail je neverjetno preprosta. Enako lahko storite tudi s katerim koli drugim e-poštnim odjemalcem, ki ga uporabljate, naj bo to Spark, Airmail ali Edison Mail, z isto potezo »Natisni« na zaslonu z možnostmi tiskalnika, dokler lahko najdete tiskalnik možnost.
Toda kaj je z Apple, ki skriva tako dragoceno možnost v obliki kretnje? Verjetno nihče ne ve. Upajmo, da bo Apple v prihodnjih posodobitvah iOS naredil funkcionalnost manj nejasna.
Naslednji: Želite pretvoriti vse spletne strani, ki jih naletite na datoteke PDF na vašem iPhone ali iPad? Tukaj je opisano, kako to storiti med uporabo Chroma za iOS.