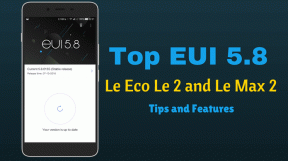Kako privzeto prilagoditi celotno stran oknu v Adobe Acrobat DC in Reader DC
Miscellanea / / November 29, 2021
Adobe Acrobat DC in Acrobat Reader DC raje prilegata strani po širini. Zato so dokumenti PDF na velikih zaslonih videti smešni, privzeta nastavitev pa omogoča tudi brskanje po strani v daljših dokumentih je opravilo. Če si raje ogledujete celotno stran naenkrat, morate kadar koli ročno preklopiti načine prikaza strani naložite nov PDF v novo okno Acrobat ali zavihek. To vam lahko hitro gre na živce.

Na srečo je to več kot mogoče dobiti Adobe Acrobat Pro ali Standard DC in Acrobat Reader DC za privzeto prikaz ene celotne strani. Poleg tega lahko vstavite posebno možnost neposredno v orodno vrstico Acrobat, ki vam omogoča takojšen preklop na ogled celih strani v dokumentih. Prav tako imate srečo, če želite, da si Acrobat pri ponovnem odpiranju datotek PDF zapomni vaše nastavitve pogleda strani. Poglejmo, kako lahko vse to storite spodaj.
Privzeto ustreza eni celotni strani
Če želite, da se ena celotna stran prilega zaslonu v programu Adobe Acrobat DC ali Acrobat Reader DC, morate večkrat dostopati do možnosti Prilagodi eni celotni strani v meniju Načini pogleda strani v orodni vrstici aplikacije. Namesto da to počnete vsakič, ko odprete PDF, se lahko potopite v ploščo Acrobat Preferences in spremenite program tako, da privzeto prikaže celotno stran. Naslednji koraki bi vam morali pokazati, kako.
Korak 1: Kliknite možnost Orodja v menijski vrstici Adobe Acrobat DC ali Acrobat Reader DC. Sledite tako, da kliknete Nastavitve, da odprete ploščo Nastavitve aplikacije.

2. korak: Preklopite na stranski zavihek Dostopnost.

3. korak: Pod razdelkom Preglasi prikaz strani potrdite polje poleg »Vedno uporabljaj nastavitve povečave« in nato v spustnem meniju izberite Prilagodi stran. To pozove Acrobat, da privzeto vedno prikaže eno celotno stran.
Nato potrdite polje poleg možnosti »Vedno uporabljaj slog postavitve strani« in izberite eno stran. To pozove Acrobat, da se pomakne navzdol za eno stran. Če se želite neprekinjeno pomikati navzdol, namesto tega izberite Single Page Continuous.

Kliknite V redu, da shranite spremembe. Adobe Acrobat DC ali Adobe Reader DC bo nato privzeto prikazal eno celotno stran vsakič, ko odprete dokument PDF.
Tudi na Guiding Tech
Omogoči bližnjico Fit One Full Page
Kljub konfiguraciji Adobe Acrobat DC ali Acrobat Reader DC, da privzeto odpreta celotno stran, boste morda morali občasno povečati ali spremeniti načine prikaza pri ogledu določenih strani – da uporabite orodje za poudarjanje, na primer. In ko je čas, da se vrnete na celoten pogled strani, morate uporabiti možnost Fit One Full Page v meniju Načini pogleda strani. Toda ali ste vedeli, da lahko to dejanje skrajšate na en sam klik?
Začnite tako, da z desno tipko miške kliknete prosto območje v orodni vrstici Adobe Acrobat DC ali Acrobat Reader DC. V kontekstnem meniju, ki se prikaže, pokažite na Pokaži orodja za prikaz strani in nato izberite Prilagodi eni celotni strani.

V orodno vrstico Acrobat bi moral postaviti namensko bližnjico ikone Fit One Full Page, ki jo lahko uporabite za hitro povrnitev katerega koli dokumenta PDF na celostranski ogled. Če želite, lahko še vedno uporabljate meni Načini pogleda strani.

Razmislite tudi o omogočanju drugih bližnjic za prikaz strani, kot sta Ogled ene strani in Omogoči drsenje, medtem ko ste pri tem.
Tudi na Guiding Tech
Zapomni si nastavitve pogleda strani za datoteke PDF
Za datoteke PDF, ki se ne upodabljajo dobro v načinu Fit One Full Page, boste morda želeli imeti kakršne koli prilagoditve zaslona ali nastavitve povečave, da ostanejo. To je neverjetno uporabno, ko želite pozneje ponovno odprite takšne dokumente. Pod pogojem, da ste se znova pripravljeni potopiti v ploščo z nastavitvami Adobe Acrobat DC ali Acrobat Reader DC, lahko aplikacijo konfigurirate tako, da to stori precej enostavno.
Odprite okno Acrobat Preferences in nato preklopite na zavihek Dokumenti. Potrdite polje poleg možnosti »Obnovi nastavitve zadnjega pogleda pri ponovnem odpiranju dokumentov« in kliknite V redu, da shranite spremembe.

Adobe Acrobat DC ali Acrobat Reader DC bosta upoštevala vaše nastavitve pogleda strani, ko naslednjič odprete isti dokument.
Tudi na Guiding Tech
Nazaj na delo
Adobe Acrobat DC in Acrobat Reader DC morda ne bosta uspešna v oddelku za uporabniško intuitivnost. Toda pod pogojem, da ste si pripravljeni vzeti čas za prilagajanje stvari, lahko prilagodite obe aplikaciji, da delujeta tako, kot želite.
Konfiguriranje bralnika PDF tako, da se privzeto prilega eni celotni strani, omogočite možnost Prilagodi eni celotni strani v orodni vrstici in naredite svojo stran oglejte si nastavitve, da ostanete prisotni – vse, kar lahko zelo pripomore k izboljšanju vaše izkušnje med uporabo Adobe Acrobat DC ali Acrobat Reader DC
Medtem ko ste pri tem, boste morda želeli poiskati načine za znebite se podokna orodja Acrobat Reader DC oz odpravite težavo z manjkajočo ikono Adobe Acrobat DC, oba že leta motita uporabnike.
Naslednji: Oglejte si te 4 osupljive bralnike PDF, s katerimi lahko ponoči pregledujete dokumente, ne da bi vam oči zaslepile.