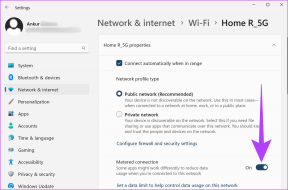15 načinov za odpravljanje napake pri sinhronizaciji OneDrive v sistemu Windows 10 v čakanju ali zataknjeni napaki
Miscellanea / / November 29, 2021
Ena najpogostejših težav s katero koli storitvijo za shranjevanje v oblaku je pokvarjena sinhronizacija. Uporabniki se vedno pritožujejo, kako sinhronizacija ne deluje ali se storitev ne povezuje. OneDrive ni nič drugačen. Večina uporabnikov ima to pritožbo, če sinhronizacija OneDrive čaka ali je obtičala v sistemu Windows 10.

Razlogi, zakaj je sinhronizacija OneDrive pokvarjena, so lahko številni. Spodaj jih bomo raziskali vse, tako da boste, ko boste končali z branjem tega priročnika, imeli rešitev, ki vam ustreza.
Začnimo.
1. Pogoste napake
bom hiter. Preverite povezavo Wi-Fi in znova zaženite usmerjevalnik. Poskrbite, da bo v vašem načrtu ostalo dovolj pasovne širine in podatkov. Znova zaženite računalnik, da prerazporedite sistemske vire in zaprete nepotrebne aplikacije in storitve, ki se izvajajo v ozadju.

Preverite Downdetector in se prepričajte, da OneDrive ne čaka izpadov ali kaj podobnega druga napaka. Spodaj boste našli povezavo. Preverite prostor za shranjevanje v OneDrive.

Brezplačna različica OneDrive ima samo 5 GB. Počitek bo odvisen od načrta, na katerega ste se naročili. Vedno lahko kupite več prostora za shranjevanje. Kliknite ikono menija s tremi pikami in izberite Nastavitve v aplikaciji OneDrive, da preverite prostor za shranjevanje.
Obiščite Downdetector
2. Omejitve OneDrive
Poleg prostora za shranjevanje obstajajo še drugi omejitve in omejitve pri nalaganju datotek in map v OneDrive. Seznam je presenetljivo dolg, vendar obstaja kratka različica, ki bi morala veljati za večino uporabnikov.
OneDrive ne bo sinhroniziral datotek z neveljavnimi znaki (#, %), neveljavnih datotek, kot so začasne datoteke, naenkrat se lahko sinhronizira samo en račun, gostujoči uporabniški računi Windows pa niso podprti.
Omejitev velikosti datoteke je 100 GB za OneDrive in 15 GB za imetnike poslovnih računov, omejitev je 2 GB v primeru OneNote datoteke, omejitev znakov za ime datoteke je nastavljena na 400 in pri uporabi OneDrive.com naenkrat ni mogoče sinhronizirati več kot 2500 datotek spletno mesto.
Potem je tu OneDrive Sistemske zahteve ki jih večina sodobnih računalnikov sreča, a jih še vedno ne gre spregledati.
3. Odprite datoteko drugje
Če je datoteka odprta v drugi aplikaciji, sinhronizacija OneDrive ne bo delovala ali se vmes zatakne. Shranite spremembe in zaprite datoteko, preden poskusite znova.
4. Začasno ustavi/nadaljuj sinhronizacijo
Z desno tipko miške kliknite ikono OneDrive v opravilni vrstici, kliknite Več in tam izberite možnost Zaustavi sinhronizacijo.

Počakajte nekaj trenutkov, da se sinhronizacija OneDrive ustavi in ponovite iste korake, da jo nadaljujete.

To bo pomagalo pri hitrem zagonu stvari.
Tudi na Guiding Tech
5. Poskusite z drugo mapo
Datoteka, ki jo poskušate naložiti v OneDrive, je morda poškodovana. Morda je mapa, v katero poskušate naložiti, sama poškodovana. Ustvarite novo mapo v OneDrive in poskusite naložiti datoteko tja.

Najprej preimenujte datoteko, se prepričajte, da se odpre na namizju (lokalni računalniški pomnilnik), nato pa jo znova naložite v OneDrive. Preverite, ali sinhronizacija OneDrive trenutno čaka ali deluje.
6. Nastavitve sinhronizacije
Z desno tipko miške kliknite ikono OneDrive v opravilni vrstici in izberite Nastavitve pod možnostjo Več.

Na zavihku Nastavitve se prepričajte, da se sinhronizacija ne ustavi samodejno, ko je baterija prazna ali ko ste v omrežju z odmerjanjem, razen če tega želite. Zdaj preverite baterijo vašega prenosnika. Prepričajte se, da je napolnjen.

Stopnje nalaganja in prenosa niso omejene na zavihku Omrežje.

Označite Uporabi Officeove aplikacije za sinhronizacijo Officeovih datotek, ki jih odprem pod možnostjo zavihka Office.

Preverite, ali je sinhronizacija OneDrive zataknjena ali ponovno deluje v sistemu Windows 10.
7. Prekinite povezavo z računom OneDrive
Vrnite se v okno z nastavitvami OneDrive, kot ste storili v zadnjem koraku, in pod zavihkom Račun kliknite Prekini povezavo tega računalnika.

Zaprite OneDrive, enkrat znova zaženite računalnik in nato zaženite OneDrive, da se znova prijavite. Preverite, ali je sinhronizacija še vedno zataknjena ali deluje v redu.
8. Odpravite težave z aplikacijo OneDrive
Pritisnite tipko Windows + I, da odprete Nastavitve, poiščite Najdi in odpravi težave z aplikacijami Windows Store in jo izberite.

Iskal bo morebitne konflikte in napake v aplikacijah, nameščenih iz trgovine Microsoft Store (prej imenovana Windows Store). Če ste OneDrive namestili neposredno z datoteko .EXE, ta korak morda ne bo deloval, vendar je vseeno vredno poskusiti.

Izberite Samodejno uveljavi popravila in kliknite Naprej. Po tem sledite navodilom na zaslonu, da odpravite morebitne napake.
9. Posodobite aplikacijo in OS
Microsoft izdaja posodobitve za svoj operacijski sistem in aplikacije, ki so bile razvite v podjetju. Odprite Microsoft Store in kliknite Prenosi in posodobitve.

Kliknite Pridobi posodobitve in preverite, ali obstaja posodobitev za OneDrive.

Znova odprite nastavitve sistema Windows 10 in kliknite Posodobitev in varnost.

Preverite, ali je tukaj posodobitev in če da, posodobite.

Če pride do težave z aplikacijo OneDrive in se Microsoft zanjo zaveda, bo poslal posodobitev, da jo čim prej odpravi. Ponovno preverite, ali sinhronizacija OneDrive še vedno čaka na vašem računalniku z operacijskim sistemom Windows 10.
10. Nastavitve protivirusnega programa in požarnega zidu
Preverite nastavitve požarnega zidu in se prepričajte, da je aplikacija OneDrive dovoljena in ni blokirana. Preverite tudi svojo najljubšo/nameščeno protivirusno aplikacijo za isto. Zaženite popolno skeniranje z uporabo protivirusne aplikacije in programa Malwarebytes, enega za drugim, da se prepričate, da ni nobenega virusa, zlonamerne programske opreme ali trojanca, ki bi bil odgovoren za napako pri nedelovanju sinhronizacije OneDrive.
Prenesite Malwarebytes
Tudi na Guiding Tech
11. Skrite datoteke
Če so v mapi OneDrive skrite datoteke, boste videli, da je sinhronizacija zataknjena ali čakajoča napaka. Odprite mapo in na zavihku Pogled označite Skrite datoteke.

Tukaj bi morali zdaj videti skrite datoteke. Izbrišite jih. Morda boste videli tudi datoteke temp ali .TMP. Ustvarjeni so kot "varnostna mreža" za shranjevanje neshranjenega dela in preprečevanje izgube podatkov. Izbrišite jih le, če ste prepričani, da je bilo vse delo shranjeno.
12. Ponastavite OneDrive
Odprite nastavitve sistema Windows in pojdite na Aplikacije in tam poiščite OneDrive. Enkrat kliknite aplikacijo OneDrive, da izberete gumb Napredne možnosti.

Tukaj kliknite možnost Ponastavi.

Morali se boste znova prijaviti v OneDrive in znova preveriti, ali je sinhronizacija v teku ali je še vedno obtičala.
13. Znova namestite OneDrive
Vrnite se v nastavitve in tik pod možnostjo ponastavitve boste videli gumb Odstrani. Kliknite nanj, da popolnoma odstranite OneDrive iz računalnika z operacijskim sistemom Windows 10.

Odprite Microsoft Store in od tam namestite aplikacijo.
14. Čisti zagon
Morda gre za konflikt aplikacije. Ste pred kratkim namestili novo aplikacijo? Naredite a čist škorenj na vašem računalniku, če želite izvedeti več.
15. Pojdi naprej
Če OneDrive še vedno ne sinhronizira te datoteke/mape, je morda čas, da se premaknete na drugo aplikacijo za shranjevanje v oblaku. To ni lahko narediti, toda kaj bi še lahko storili? Če ste v vodniku prišli tako daleč, ga potrebujete, da deluje. Priporočam Dropbox ali Google Drive.
Kaj vas žene
OneDrive je v zadnjem času objavil nekaj neverjetnih posodobitev. Osebni trezor je nekaj, kar mora vsak ponudnik storitev shranjevanja v oblaku ponuditi v svojem brezplačnem načrtu. Upam, da je ena od zgornjih rešitev delovala za vas. Če ste našli drug način za delovanje sinhronizacije OneDrive, ga delite z nami v spodnjih komentarjih.
Naslednji: Želite zapustiti OneDrive za Google Drive? Kliknite spodnjo povezavo in se naučite, kako je Google Photos boljša alternativa tisti, ki jo ponuja Microsoft.