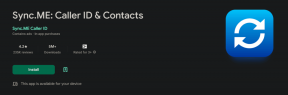4 najboljši načini za pretvorbo PNG v JPG na iPhone in iPad
Miscellanea / / November 29, 2021
Slike PNG imajo lahko prednost pred JPEG-ji glede kakovosti slike. Toda format PNG preprosto ne more premagati razširjena združljivost in manjše velikosti datotek ki jih JPG prinese na mizo. Čeprav je pretvarjanje PNG v JPG na iPhonu morda videti kot precejšnja naloga, ni tako zapleteno.

Če uporabljate iPhone ali iPad, boste zagotovo naleteli na svoj pravi delež PNG-jev – predvsem tistih ustvarijo posnetki zaslona. Toda iOS in iPadOS ne ponujata nobenih pripravljenih sredstev za pretvorbo PNG-jev v JPG.
No, ne skrbi. Ugotovili smo štiri najboljše načine za pretvorbo slik PNG v format JPG. Poglejmo jih.
1. Uredite in shranite sliko
Izvedite preprosto urejanje slike PNG, ki jo želite pretvoriti, in ta se mora samodejno shraniti v formatu JPG. Uporaba orodja za avtomatsko palico je najhitrejši način za opravljanje dela. Če pa želite sliko ohraniti vizualno nedotaknjeno, lahko namesto tega uporabite orodje za vrtenje.
Korak 1: Odprite sliko, ki jo želite pretvoriti v aplikaciji Fotografije. Nato tapnite možnost Uredi v zgornjem desnem kotu zaslona.


2. korak: Dotaknite se ikone Čarobne palice - to naj bi samodejno spremenilo sliko. Tapnite Končano.


Opomba: Če se odločite zasukati sliko (za dostop do orodja za vrtenje tapnite ikono Obrezovanje), jo morate dvakrat shraniti, da se slika vrne v prvotno usmerjenost.
Aplikacija Photos bo nato prvotno sliko PNG prepisala z različico JPG. Vendar pa vam aplikacija ne omogoča preverjanja oblike datoteke slike. Če želite potrditi, kopirajte in prilepite sliko v Aplikacija Datoteke.
Kljub temu je ta metoda uporabna le za enkratne primere. Naslednja metoda najbolje deluje za pretvorbo serij slik.
Tudi na Guiding Tech
2. Ustvarite bližnjico
Če imate Aplikacija za bližnjice je nameščena na vašem iPhoneu ali iPadu lahko preprosto ustvarite bližnjico, ki bo pretvorila PNG v JPG.
Za dokončanje dela bo potrebnih veliko korakov. Toda v primerjavi z zgornjo metodo ne samo, da lahko pretvorite več slik hkrati, ampak tudi ohranite nedotaknjene originalne kopije PNG.
Nasvet: Preden začnete, razmislite o ustvarjanju novega albuma aplikacije Fotografije — Fotografije > Albumi > Dodaj > Nov album. Poimenujte ga v 'JPG' (ali kaj podobnega). Tako lahko konfigurirate bližnjico za shranjevanje pretvorjenih datotek v ta album, kar olajša njihovo kasnejše iskanje.
Korak 1: Odprite aplikacijo Bližnjice na vašem iPhone ali iPad. Preklopite na zavihek Moje bližnjice in nato tapnite Ustvari bližnjico.


2. korak: Tapnite Dodaj dejanje. Na naslednjem zaslonu tapnite Aplikacije.


3. korak: Tapnite Fotografije, nato pa se pomaknite navzdol in tapnite Izberi fotografije.


4. korak: Razširite dejanje Izbira fotografij (tapnite Pokaži več) in vklopite stikalo poleg možnosti Izberi več.


5. korak: Tapnite »+«, da začnete dodajati novo dejanje. Ker aplikacija prikaže isti izbirni zaslon, povezan s prejšnjim dejanjem, dvakrat tapnite »x« v zgornjem desnem kotu, da se vrnete na glavno območje izbire.


6. korak: Dotaknite se možnosti Mediji. Pomaknite se navzdol do razdelka Slike in nato tapnite Pretvori sliko.


7. korak: Razširite dejanje Pretvori sliko (tapnite Pokaži več). Določite kakovost izhoda in določite, ali želite ohraniti metapodatke.
Opomba: Dejanje Pretvori sliko bi moralo biti privzeto nastavljeno na »Pretvori fotografije v JPEG«. Če prikaže drugačen izhodni format, izberite JPEG.


8. korak: Tapnite »+«, da dodate novo dejanje. Enkrat tapnite 'x', da se vrnete iz izbirnega zaslona, povezanega s prejšnjim dejanjem, v glavno območje izbire.


9. korak: Tapnite Fotografije, nato pa se pomaknite navzdol in tapnite Shrani v foto album.


10. korak: Dotaknite se Nedavni v dejanju Shrani v foto album. V aplikaciji Fotografije izberite album, da shranite pretvorjene slike. Preskočite ta korak, če ne želite izbrati določenega albuma.


11. korak: Tapnite Naprej. Vstavite ime za bližnjico in tapnite Končano, da dokončate ustvarjanje.


12. korak: Tapnite novo ustvarjeno bližnjico v aplikaciji Bližnjice. Ko ste pozvani, izberite slike, ki jih želite pretvoriti, in nato tapnite Končano.


13. korak: Počakajte, da bližnjica pretvori slike – ploščica bližnjice bo označevala napredek. Ko je pretvorba končana, pojdite na ustrezen album v aplikaciji Fotografije in preverite pretvorjene slike.


Poleg dostopa do bližnjice prek aplikacije Bližnjice, jo lahko zaženete tudi prek pripomočka Bližnjice (pojdite na Today View) ali Siri.
Tudi na Guiding Tech
3. Pretvarjanje z aplikacijo
Če ne želite urejati ali shranjevati slik ali porabiti časa za ustvarjanje bližnjice, lahko za dokončanje dela uporabite orodje za pretvorbo drugega proizvajalca iz App Store.
Opozorilo: Aplikacije tretjih oseb lahko predstavljajo zasebnost in varnost. Ne uporabljajte jih za pretvorbo občutljivih slik.
Tukaj je opisano, kako pretvoriti slike PNG v format JPG s pomočjo dostojnega pripomočka za pretvorbo slik, imenovanega JPEG, PNG, pretvornik slikovnih datotek.
Korak 1: Prenesite in namestite JPEG, PNG, pretvornik slikovnih datotek.
Prenesite JPEG, PNG, pretvornik slikovnih datotek
2. korak: Odprite orodje in tapnite Naloži fotografijo. Ko ste pozvani, tapnite V redu, da aplikaciji dovolite dostop do aplikacije Fotografije.


3. korak: Tapnite Pretvori in shrani in nato tapnite Shrani kot JPEG.


To bi moralo sliko shraniti v aplikacijo Fotografije v formatu JPG. Preizkusite tudi druge pripomočke za pretvorbo iz App Store – iskanje »PNG v JPG« bo razkrilo veliko aplikacij.
4. Pretvorite s spletnim orodjem
Za pretvorbo slik PNG v format JPG lahko uporabite tudi spletno orodje za pretvorbo. Vendar ne nalagajte občutljivih slik za pretvorbo, saj je nemogoče ugotoviti, kje se lahko končajo vaše slike.
Korak 1: Pojdite na spletno orodje za pretvorbo, kot je npr CloudConvert oz Zamzar. Prepričajte se, da sta izbrana ustrezna vhodna in izhodna oblika (PNG v JPG), nato pa naložite slike, ki jih želite pretvoriti.


2. korak: Tapnite Pretvori in nato prenesite pretvorjene slike.


Do prenesenih slik lahko dostopate prek upravljalnik prenosov brskalnika ali aplikacijo Datoteke.
Tudi na Guiding Tech
Bližnjica vzame torto
Za enkratne primere bi morala preprosto urejanje in shranjevanje slike opraviti delo. Če pa nameravate redno pretvarjati datoteke PNG v JPG, je vredno porabiti čas za ustvarjanje bližnjice, saj vam bo to omogočilo obdelavo več slik v rekordnem času.
Da, lahko uporabite orodja za pretvorbo tretjih oseb. Vendar so najbolje rezervirane za splošne slike in ne za občutljive stvari.
Naslednji: Ali ste vedeli, da lahko vaš iPhone snema slike v JPG namesto HEIC? Preverite spodnjo povezavo, če želite izvedeti, kako to storiti.