Odpravite težave z macOS Big Sur
Miscellanea / / November 28, 2021
Vsaka posodobitev programske opreme je enako potrebna, ko gre za MacBook. Ščitijo vas pred poškodovanimi datotekami in zlonamerno programsko opremo, izboljšujejo varnost in ponujajo boljše funkcije. Podobno je novi macOS Big Sur opremljen s kritičnimi varnostnimi popravki in izboljšanim uporabniškim vmesnikom; zato zelo koristno za vse uporabnike Maca. Vendar smo v tej zadnji posodobitvi opazili nekaj napak, zlasti težavo z združljivostjo macOS Big Sur. Na srečo je te napake mogoče enostavno odpraviti. Preberite naš vodnik, če želite izvedeti več o pogostih težavah z operacijskim sistemom MacOS Big Sur in načinih za njihovo odpravljanje.
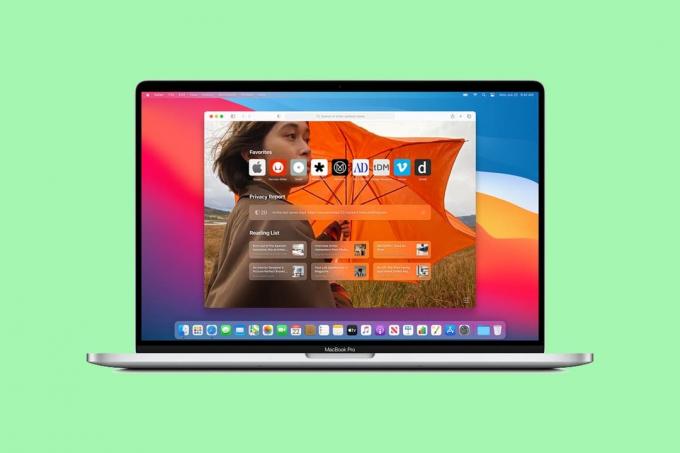
Vsebina
- Odpravite težave z macOS Big Sur
- Razlogi za težave z macOS Big Sur
- 1. težava: macOS se ne namesti
- 2. številka: težava pri sinhronizaciji novic Apple.
- 3. težava: Ne morem se prijaviti z Touch ID
- 4. težava: Bluetooth ali Wi-Fi ne deluje
- 5. vprašanje: Izpraznitev baterije
- 6. vprašanje: Neuspešna prijava
- 7. težava: Napaka časovne omejitve prehoda
- 8. težava: Zaslon se je zataknil pri nastavitvi vašega Maca
- 9. vprašanje: Počasno delovanje.
- 10. vprašanje: Težave z miško.
- 11. težava: nezdružljive aplikacije
- 12. težava: Težava s povezavo USB 2.0
- 13. težava: menijska vrstica izginja
Odpravite težave z macOS Big Sur
Razlogi za težave z macOS Big Sur
- Neuspešni prenosi: Vaš macOS Big Sur morda ni uspel pravilno prenesti zaradi težav z internetno povezljivostjo ali velikega prometa na strežnikih Apple.
- Premalo prostora za shranjevanje: Možnosti za napako pri namestitvi macOS se povečajo, če na disku nimate dovolj prostega prostora.
- Težava z združljivostjo macOS Big Sur: Več uporabnikov je poročalo, da nekatere aplikacije drugih proizvajalcev niso združljive z novo posodobitvijo, kar povzroča težave pri nemotenem delovanju sistema.
Preberite in sledite našemu izčrpnemu seznamu rešitev za pogoste težave macOS Big Sur.
1. težava: macOS se ne namesti
Najpogostejša težava, s katero se lahko soočite, je, da se macOS ne bo namestil. Če se znajdete v podobni situaciji, sledite spodnjim korakom:
1. Preverite Stran s stanjem strežnika Apple. Če obstaja zelena pika zraven Strežnik za posodobitev programske opreme macOS, pomeni, da so strežniki vzpostavljeni in tek.

2. Da se izognete zastojem, poskusite prenesti programsko opremo ponoči, ko manj ljudi uporabljajo isto omrežje Wi-Fi.
3. Kliknite Apple meni > Ponovni zagon, kot je prikazano. Ko se MacBook znova zažene in znova zažene, znova nadgradite programsko opremo.

4. Odprto Posodobitev programske opreme od Sistemske nastavitve. Nato pritisnite na Command + Rključi za osvežitev okna.

5. Na koncu osvežite Pripomoček za disk okno med ponovnim zagonom MacBooka.
2. številka: težava pri sinhronizaciji novic Apple
Več uporabnikov je poročalo, da Big Sur povzroča tudi težave z Apple News. Ker aplikacija spodbuja nekatere nepotrebne prenose v ozadju, ti porabijo veliko prostora na disku, medtem ko je povezava Wi-Fi počasnejša. Zato lahko onemogočite sinhronizacijo Apple News, da odpravite težave z macOS Big Sur:
1. Kliknite na ikona Apple iz zgornjega levega kota zaslona.
2. Izberite Sistemske nastavitve, kot je prikazano.

3. Kliknite na Apple uporabniško ime iz zgornjega desnega kota.

4. Zdaj kliknite iCloud in nato počistite polje z naslovom Novice. Sinhronizacija iCloud bo izklopljena za Apple News.

Poleg tega lahko izbrišete Novicepodatki aplikacije iz vašega MacBooka. Če to storite, boste še vedno lahko dostopali do podatkov aplikacije iz drugih naprav.
Preberite tudi:Popravite fotografije iCloud, ki se ne sinhronizirajo z računalnikom
3. težava: Ne morem se prijaviti z Touch ID
Ena od pogostih težav macOS Big Sur je, da se uporabniki Maca po posodobitvi niso mogli prijaviti s svojim ID-jem na dotik. Ponastavitev MacBooka bi morala odpraviti to težavo. Sledite tem korakom, da ponastavite SMC ali krmilnik za upravljanje sistema:
1. Ugasniti vaš Mac.
2. Pritisnite Shift + Control + Optionključi na tipkovnici.
3. Hkrati pritisnite na gumb za prižig in držite približno 10 sekund.
4. zdaj, sprostitev ključi in ponovni zagon vaš Mac.
Prijava v TouchID bi morala delovati v redu. Če ne, potem ponovno registrirajte svoje prstne odtise Iz Touch ID zavihek Sistemske nastavitve.
4. težava: Bluetooth ali Wi-Fi ne deluje
Po posodobitvi nove programske opreme se lahko povezave Bluetooth ali Wi-Fi poškodujejo. Sledite tem korakom, da ponastavite te nastavitve:
A) Ponastavite nastavitve Bluetooth
1. Pritisnite na premik tipko na tipkovnici.
2. Hkrati tapnite na ikona Bluetooth v menijski vrstici na zaslonu MacBook.
3. Izberite Odpravljanje napak možnost in kliknite na Ponastavite Bluetooth modul. Za jasnost si oglejte dano sliko.

Počakajte nekaj časa in poskusite znova vzpostaviti povezavo, da preverite, ali je težava z združljivostjo macOS Big Sur odpravljena.
B) Ponastavite nastavitve Wi-Fi
1. Pojdi do Sistemske nastavitve > omrežje > Wifi.
2. Kliknite na Napredno… gumb na dnu zaslona.

3. Nato izberite, Izbrišite vse shranjene povezave.
4. Shrani te spremembe in ponovni zagon vaš računalnik. Povežite se z želenim omrežjem Wi-Fi.
Preberite tudi:Popravite napako pri namestitvi macOS Big Sur
5. vprašanje: Izpraznitev baterije
MacBook je zelo priljubljen zaradi podaljšane življenjske dobe baterije, ki je veliko boljša od drugih prenosnikov na trgu. Vendar pa so se z najnovejšo posodobitvijo macOS Big Sur 11 začele pojavljati celo težave z baterijo. Pogosto poročane težave z macOS Big Sur so:
- Baterija se zelo hitro izprazni
- ali Mac, ki prikazuje opozorilo o storitvi.
Če želite to popraviti, ponastavite nastavitve PRAM na naslednji način:
1. Ugasni vaš MacBook.
2. Pritisnite Ukaz + možnost + P + R tipke na tipkovnici.
3. Hkrati s pritiskom na tipko vklopite računalnik gumb za prižig.
4. Zdaj boste videli Apple logotip pojavi in izgine trikrat.
5. Po tem bi moral MacBook ponovno zaženite normalno.
Opazili boste, da se nastavitve baterije in zaslona vrnejo v normalno stanje. Spremeni in shraniNastavitve po vaših željah.
6. vprašanje: Neuspešna prijava
Na žalost se je veliko ljudi po namestitvi Bis Sur zataknilo v neskončni zanki prijave in odjave iz Maca. Sledite tem korakom, da popravite združljivost z macOS Big Sur in nato odpravite težavo pri prijavi:
1. Ponovni zagon vaš MacBook, kot je bilo pojasnjeno prej.

2. Medtem ko se vklopi, pritisnite Command + Sključi s tipkovnice.
3. Vrsta /sbin/mount -uw / v terminal in pritisnite Enter ključ.
4. Nato vnesite rm /var/db/.applesetupdone in zadel Vnesite izvesti.
Vaš MacBook se bo znova zagnal in to boste morali ustvarite nov skrbniški račun.
7. težava: Napaka časovne omejitve prehoda
Nekaj ljudi se je pritožilo zaradi napak pri časovni omejitvi prehoda med prenosom macOS Big Sur. Če se soočate s podobno situacijo, poskusite znova zagnati Mac v varnem načinu. Preberite naš vodnik naprej Kako zagnati Mac v varnem načinu narediti enako.
8. težava: Zaslon je zataknjen Nastavitev vašega Maca
Ta zaslon se običajno prikaže, ko svoj Mac nadgradite na najnovejšo različico. Če pa ugotovite, da je vaš Mac obtičal na zaslonu brez nadaljnjih sprememb, lahko prisilno znova zaženite svoj MacBook. Samo pritisnite Gumb za prižig dokler se MacBook znova ne zažene.
Preberite tudi:Kako popraviti, da se MacBook ne vklopi
9. številka: Počasi Delovanje
Ta težava je ena najpogostejših težav z macOS Big Sur, vendar je povsem običajna. Po vsaki novi posodobitvi prenosnik nagiba k nadgradnji aplikacij v skladu z najnovejšimi normami. Vendar naj to traja le en dan. Če težava z združljivostjo macOS Big Sur, ki vodi do počasnega delovanja Maca, še vedno obstaja, naredite naslednje:
1. Nadgradnja vse vaše aplikacije ročno.
Opomba: Včasih lahko nezdružljive aplikacije upočasnijo vaš MacBook.
2. Onemogoči nezahtevne aplikacije od Sistemske nastavitve >Uporabniki in skupine > Elementi za prijavo. Izberite nepotrebne procese s klikom na Znak minus za hiter zagon Maca.
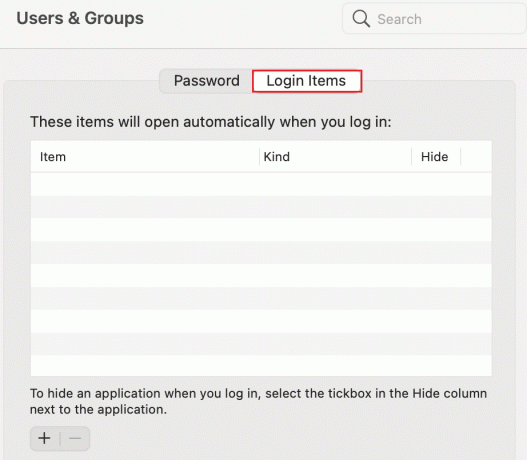
3. Prisilno prenehajteaplikacije zaradi česar lahko računalnik upočasni, če se pomaknete na ikona Apple > Prisilno prenehajte, kot je prikazano spodaj.

4. Izbriši podatke iz predpomnilnika s klikom na Finder > Pojdi > Pojdi v mapo, kot je prikazano.

5. Vrsta /Library/Caches. Izberite vsevnosi in nato kliknite na Izbriši.
Preberite tudi:6 načinov za popravljanje počasnega zagona MacBooka
10. vprašanje: Težave z miško
Če uporabljate zunanjo miško bolj, namesto vgrajene sledilne ploščice v Macu, se lahko po namestitvi nove posodobitve macOS Big Sur soočite s težavami z miško ali kazalcem. Tukaj je opisano, kako odpraviti to težavo macOS Big Sur:
1. Odprto ~/Library/Preferences/ imenik v Finder.

2. Poiščite naslednje datoteke in Izbriši njim:
jabolko. AppleMultitouchMouse.plist
apple.driver. AppleBluetoothMultitouch.mouse.plist
3. Ko končano, ponovni zagon vaš MacBook.
11. težava: nezdružljive aplikacije
Ena najpogostejših težav z macOS Big Sur so nezdružljive aplikacije. Nekaj tistih, ki so dobro delovale z macOS Catalina, ne podpira macOS Big Sur. Na žalost velja enako za vse aplikacijeki delujejo na 32-bitni različici, ne bodo delovali v macOS Big Sur. Zato se boste morali prepričati, da jih posodobite na njihovo 64-bitno različico. Združljivost aplikacij z macOS Big Sur lahko preverite s temi koraki:
1. Kliknite na ikona Apple iz zgornjega levega kota zaslona.
2. Na seznamu, ki je zdaj prikazan, izberite O tem Macu.

3. Kliknite na Sistemsko poročilo in nato preklopite na Programska oprema sekcija.

4. Odprto Aplikacije za ogled seznama vseh aplikacij, ki so nameščene na vašem MacBooku.
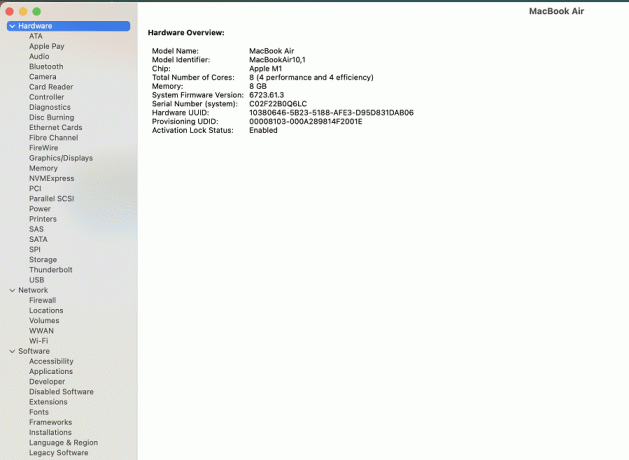
5. V primeru, da je vaš MacBook opremljen z Intelov čip, boš videl 64-bitni (Intel).
6. Če št je prikazan v tem stolpcu, to pomeni, da ga ne boste mogli zagnati v trenutnem macOS-u.
Na žalost ne morete storiti ničesar, če vaša aplikacija ne podpira nove programske opreme. Lahko samo počakate, da bo izšla njegova nadgrajena različica.
12. težava: Težava s povezavo USB 2.0
Ta težava ni povezana samo z operacijskim sistemom macOS Big Sur, saj je bila prvič objavljena na macOS Catalina. Čeprav je Apple poskušal odpraviti to težavo s povezavo USB v svoji najnovejši programski opremi, se lahko še vedno občasno pojavi. Poskusite lahko znova zagnati sistem in nato znova priključiti USB ključ, da odpravite to težavo z macOS Big Sur.
13. težava: menijska vrstica izginja
Nekateri ljudje so poročali, da ko je posodobitev programske opreme končana, prenovljeni Mac ne bo prikazal menijske vrstice. Izvedite samo naslednje:
1. Odprto Sistemske nastavitve Iz Jabolčni meni.

2. Izberite Uporabniki in skupine, kot je prikazano spodaj.
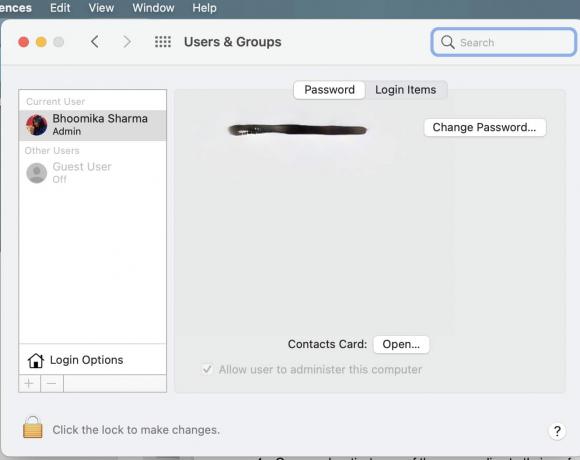
3. Odprto Možnosti prijave in vnesite svoje poverilnice za prijavo.
4. Onemogoči označeno možnost, Prikaži meni za hitro preklapljanje med uporabniki kot ikono. Omenjena menijska vrstica bo zdaj prikazana.

5. Spet pojdi na Sistemske nastavitve > Priklopna in menijska vrstica.
6. Zdaj onemogočite Hitra menjava uporabnikov možnost, tako da počistite označeno polje Prikaži v nadzornem centru.

Priporočeno:
- Popravite zastoj posodobitve programske opreme Mac pri nameščanju
- Popravite Mac se ne more povezati z App Store
- Kako zaščititi mapo z geslom v Macu
- MacBook še naprej zmrzuje? 14 načinov, kako to popraviti
Upamo, da bo ta izčrpen seznam rešitev lahko rešil vsa vaša vprašanja v zvezi s Težave z macOS Big Sur. Pustite svoje predloge ali vprašanja v spodnjem razdelku za komentarje.



