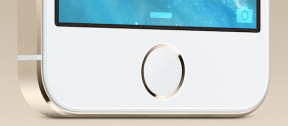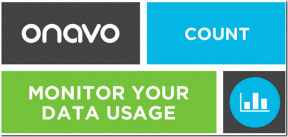15 najboljših popravkov za Google Drive, ki se ne sinhronizira na Macu
Miscellanea / / November 29, 2021
Storitve za shranjevanje v oblaku so se v zadnjem desetletju znatno izboljšale v smislu zanesljivosti. A še vedno niso popolni. in Google Drive ni izjema, saj so težave s sinhronizacijo bolj ali manj običajne na vseh platformah. Čeprav imate morda popoln dan, lahko pomanjkanje sinhronizacije z Google Drive ogrozi vaše datoteke brez povezave.

Pred časom smo se ukvarjali z različnimi Težave s sinhronizacijo Google Drive v sistemu Windows. In tokrat se osredotočamo na Google Drive na macOS.
Če vam odjemalec za varnostno kopiranje in sinhronizacijo na vašem Macu povzroča težave pri sinhronizaciji datotek in map z ali iz Google Drive, potem so tukaj najboljši popravki, ki lahko pomagajo urediti stvari.
1. Premor/nadaljuj
Večino težav s sinhronizacijo Google Drive lahko rešite tako, da začasno ustavite in nadaljujete odjemalca za varnostno kopiranje in sinhronizacijo.
Kliknite ikono Varnostno kopiranje in sinhronizacija v menijski vrstici in nato kliknite ikono Več (s tremi pikami). V kontekstnem meniju, ki se prikaže, kliknite Premor.

Počakajte trenutek, ponovite, kar ste pravkar naredili, vendar tokrat kliknite Nadaljuj. Morebitni zataknjeni prenosi in prenosi v Google Drive se bodo verjetno nadaljevali.
Tudi na Guiding Tech
2. Znova zaženite varnostno kopiranje in sinhronizacijo
Včasih morate narediti še dodaten korak poleg začasne zaustavitve in nadaljevanja Google Drive, da zaprete in znova odprete odjemalca za varnostno kopiranje in sinhronizacijo.
Kliknite ikono Varnostno kopiranje in sinhronizacija v menijski vrstici in nato kliknite ikono Več (s tremi pikami). V kontekstnem meniju, ki se prikaže, kliknite Zapri varnostno kopiranje in sinhronizacijo.

Nato odprite Launchpad in nato kliknite Varnostno kopiranje in sinhronizacija iz Googla, da znova zaženete Google Drive.
3. Onemogoči/omogoči Wi-Fi
Prekinitev povezave in ponovna povezava z omrežjem Wi-Fi lahko pomaga tudi pri reševanju težav s sinhronizacijo v storitvi Google Drive.
Kliknite ikono Wi-Fi v menijski vrstici in nato kliknite Izklopi Wi-Fi. Počakajte nekaj sekund, znova kliknite ikono Wi-Fi in nato Vklopi Wi-Fi.
Povežite se z želeno Wi-Fi dostopna točka če vaš Mac tega ne naredi samodejno. Poskusite tudi preklapljati med razpoložljivimi povezavami Wi-Fi v primerih, ko težave s sinhronizacijo še vedno obstajajo.
4. Znova zaženite Mac
Če zgornji popravki ne delujejo, poskusite znova zagnati Mac. Sliši se kot preprosta stvar, vendar lahko ponovni zagon odpravi najpogostejše anomalije, vključno z zataknjenimi nalaganji in prenosi v Google Drive.

Odprite meni Apple in nato kliknite Ponovni zagon, da znova zaženete Mac.
5. Kontaktirajte lastnika
Datoteke in mape Google Drive v skupni rabi imajo morda omejitve, ki vam morda preprečujejo sinhronizacijo kakršnih koli sprememb, ki ste jih naredili.
V tem primeru vam ni preostalo drugega, kot da se obrnete na lastnika datoteke ali mape v skupni rabi zahtevana dovoljenja.
6. Preverite nastavitve sinhronizacije
Če se določena mapa ne sinhronizira iz oblaka v vaš Mac ali obratno, morda najprej niste določili Google Drive za sinhronizacijo.
Če želite preveriti, kliknite ikono Varnostno kopiranje in sinhronizacija v menijski vrstici, kliknite Več in nato Nastavitve.

Nato lahko uporabite možnosti na zavihku Moje ime modela Mac, da izberete mape na vašem Macu, ki naj se sinhronizirajo z Google Drive.

Poleg tega vam zavihek Google Drive omogoča, da izberete mape, ki jih želite sinhronizirati iz storitve Google Drive z računalnikom Mac.

Opomba: Če ne želite mikro-upravljati vsakič, ko se v Google Drive doda nova mapa, izberite možnost Sinhroniziraj vse v mojem disku. Vendar pa je to lahko drago v smislu lokalnega shranjevanja.
7. Dovoli dostop do map
Ali Google Drive ne uspe sinhronizirati določene mape ali map, čeprav ste jih izbrali v nastavitvah za varnostno kopiranje in sinhronizacijo? V tem primeru morate potrditi, ali ima odjemalec za varnostno kopiranje in sinhronizacijo zadostna dovoljenja za dostop do map na vašem Macu.
Začnite z dostopom do podokna Varnost in zasebnost v sistemskih nastavitvah (meni Apple > Sistemske nastavitve).

Izberite možnost Datoteke in mape in nato zagotovite, da ima varnostno kopiranje in sinhronizacija iz Googla dostop do map, ki so navedene pod njo.

Če ste morali narediti spremembo, zaprite in znova zaženite odjemalca za varnostno kopiranje in sinhronizacijo.
8. Popoln dostop do diska
Prav tako lahko naredite korak dlje od tega, kar ste pravkar naredili, in zagotovite Google Drive dovoljenja za celotno lokalno shrambo na vašem Macu.
Obiščite Varnost in zasebnost v sistemskih nastavitvah in nato izberite Poln dostop do diska. Nato na seznam aplikacij dodajte Varnostno kopiranje in sinhronizacija iz Googla in nato potrdite polje zraven.

Nato zaprite in znova zaženite odjemalca za varnostno kopiranje in sinhronizacijo Google Drive.
Tudi na Guiding Tech
9. Ponastavi konfiguracijo
Nepravilna konfiguracija Google Drive lahko odjemalcu za varnostno kopiranje in sinhronizacijo prepreči sinhronizacijo datotek in map.
Če želite to rešiti, poskusite izbrisati obstoječo konfiguracijo. Ko to storite, vas bo Google Drive pozval, da nastavite svoje nastavitve iz nič. To ne bo izbrisalo nobenih obstoječih datotek Google Drive, shranjenih lokalno.
Odprto terminal (Finder > Utilities > Terminal) in izvedite naslednji ukaz:
mv ~/Library/Application\ Support/Google/Drive/ ~/.Trash/

Nato zaprite odjemalca za varnostno kopiranje in sinhronizacijo in ga nato znova zaženite. Prijavite se s poverilnicami za Google Račun in nato določite svoje nastavitve.

Izberite združitev z obstoječimi datotekami Google Drive, ko boste pozvani, da se izognete sinhronizaciji iz nič.

Najverjetneje bi moral Google Drive od zdaj naprej nadaljevati sinhronizacijo brez težav.
10. Prekinite povezavo in znova povežite račun
Prekinitev in ponovna povezava vašega Google Račun v odjemalca za varnostno kopiranje in sinhronizacijo Google Drive lahko pomaga tudi pri odpravljanju trajnih težav s sinhronizacijo. Ne skrbite – vse predhodno sinhronizirane datoteke bodo ostale na vašem Macu.
Kliknite ikono Varnostno kopiranje in sinhronizacija, kliknite Več in nato Nastavitve. Preklopite na zavihek Nastavitve in kliknite Prekini povezavo z računom.

Po prekinitvi povezave kliknite ikono Varnostno kopiranje in sinhronizacija, kliknite Prijava in se nato prijavite s svojimi poverilnicami za Google Drive.

Določite svoje nastavitve in nato ob pozivu izberite združitev z vsemi obstoječimi datotekami Google Drive.
11. Prisilno sinhronizirajte datoteke
Če Google Drive med sinhronizacijo določenih datotek zazna ponavljajoče se težave, vas bo morda pozval, da poskusite znova.
Kliknite ikono Varnostno kopiranje in sinhronizacija in nato Ogled datotek, ki niso sinhronizirane (če so na voljo). Kliknite Ponovi vse, da jih poskusite prisilno sinhronizirati.
12. Poiščite manjkajočo mapo
Če ste preimenovali ali premaknili primarno mapo Google Drive v računalniku Mac (ali katero koli drugo mapo, ki ste jo nastavili za sinhronizacijo z Google Drive), se odjemalec za varnostno kopiranje in sinhronizacijo ne bo sinhroniziral.
Če se to zgodi, kliknite ikono Varnostno kopiranje in sinhronizacija in nato v sporočilu o napaki kliknite možnost Najdi.

Preprosto ročno določite preimenovano ali prestavljeno mapo in kliknite Odpri, da znova začnete sinhronizacijo.
13. Preverite shranjevanje
Vaš Google Račun ponuja 15 GB brezplačnega prostora za shranjevanje. Google Drive se ne bo sinhroniziral če ste to kvoto že izpolnili. Enako velja, ko dosežete omejitev prostora za shranjevanje plačljivega načrta.
Če želite preveriti, odprite ploščo Nastavitve varnostnega kopiranja in sinhronizacije in kliknite Nastavitve. Nato lahko vidite trenutno stanje shranjevanja.

Če vam zmanjka prostora, morate kupiti več prostora za shranjevanje, če želite še naprej sinhronizirati z Google Drive. Druga možnost je, da to priročno uporabite vodnik za sprostitev prostora za shranjevanje v storitvi Google Drive.
14. Bypass Proxy
Google Drive ne deluje dobro, če je povezan prek proxyja. V tem primeru poskusite zaobiti nastavitve proxyja.
Odprite ploščo Nastavitve varnostnega kopiranja in sinhronizacije, kliknite Nastavitve in nato Omrežne nastavitve.

Spremenite nastavitve proxyja v neposredno povezavo in kliknite V redu.

Zaprite in znova zaženite odjemalca za varnostno kopiranje in sinhronizacijo, da začnete obiti nastavitve proxyja.
15. Ponovno namestite varnostno kopiranje in sinhronizacijo
Če imate še vedno težave z Google Drive, poskusite znova namestiti odjemalca za varnostno kopiranje in sinhronizacijo. Lokalno sinhronizirane datoteke Google Drive bodo ostale na vašem Macu in jih lahko združite po postopku ponovne namestitve.
Začnite tako, da zaprete varnostno kopiranje in sinhronizacijo. Nato prenesite najnovejši namestitveni program za varnostno kopiranje in sinhronizacijo iz Googla za Mac.
Prenesite varnostno kopiranje in sinhronizacijo iz Googla
Namestite aplikacijo in nato kliknite Zamenjaj, da prepišete trenutno namestitev Varnostno kopiranje in sinhronizacija iz Googla.

Nato se prijavite s svojim Google Računom in določite svoje nastavitve. Ob pozivu izberite združitev z vsemi obstoječimi datotekami Google Drive.
Ponovna namestitev bi morala verjetno odpraviti vse težave s sinhronizacijo, ki jih povzroča pokvarjen primerek odjemalca za varnostno kopiranje in sinhronizacijo.
Tudi na Guiding Tech
Spodnja črta
Upajmo, da so zgornji popravki delovali in Google Drive bo znova sinhroniziral vaše datoteke brez težav. Upoštevajte nekaj enostavnejših popravkov – na primer začasno ustavitev in nadaljevanje –, da boste vedeli, kaj storiti, ko naslednjič naletite na težave z Google Drive.
Naslednji: Želite izvedeti, kako odjemalec za varnostno kopiranje in sinhronizacijo Google Drive deluje podrobneje? Oglejte si ta vodnik.