Kako razbremeniti Windows 11
Miscellanea / / November 28, 2021
Windows 11 je tu in tu in tam prihaja z veliko novih dobrot. Toda z vsakim novim operacijskim sistemom Windows prihaja nov nabor bloatware, ki je tam samo zato, da bi vas motil. Poleg tega zaseda prostor na disku in se pojavi povsod, brez dobrega razloga. Na srečo imamo rešitev, kako razbremeniti operacijski sistem Windows 11, da izboljšate njegovo zmogljivost in pospešite vaš na novo nadgrajeni operacijski sistem Windows. Preberite do konca, če želite izvedeti, kako odstraniti to nadležno programsko opremo in uživati v čistem okolju Windows 11.

Vsebina
- Kako razbremeniti Windows 11
- Pripravljalni koraki
- 1. način: prek aplikacij in funkcij
- 2. način: z uporabo ukaza Remove AppxPackage
- 3. način: Zaženite ukaze DISM
- Neposredni ukazi za odstranitev običajnih aplikacij, ki jih napaja
- Kako znova namestiti vgrajene aplikacije
Kako razbremeniti Windows 11
Pripravljalni koraki
Preden nadaljujete z deblokiranjem sistema Windows 11, morate izvesti nekaj predpogojev, da se izognete kakršni koli nesreči.
1. korak: Namestite najnovejše posodobitve
Posodobite svoj Windows na najnovejšo različico, da se prepričate, da ste na tekočem z vsem. Vsa napihljiva programska oprema, ki prihaja v najnovejši iteraciji, bo nato izbrisana in nič ne bo prepuščena naključju.
1. Pritisnite Tipke Windows + I hkrati odpreti Nastavitve.
2. Nato izberite WindowsNadgradnja v levem podoknu.
3. Zdaj kliknite na Preveri za posodobitve gumb, kot je prikazano.

4. Namestite posodobitve, če so na voljo, in kliknite Znova zaženite zdaj ko shranite vse svoje neshranjeno delo.
2. korak: Ustvarite točko za obnovitev sistema
Ustvarjanje obnovitvene točke sistema vam pomaga ustvariti točko shranjevanja v primeru, da stvari zaidejo iz tira. Torej, da se lahko preprosto vrnete na točko, kjer je vse delovalo, kot bi moralo biti.
1. Kosilo Nastavitve aplikacijo kot prej.
2. Kliknite na sistem v levem podoknu in O v desnem podoknu, kot je prikazano spodaj.

3. Kliknite na sistemzaščite.

4. Kliknite na Ustvari v sistemZaščita zavihek od sistemLastnosti okno.
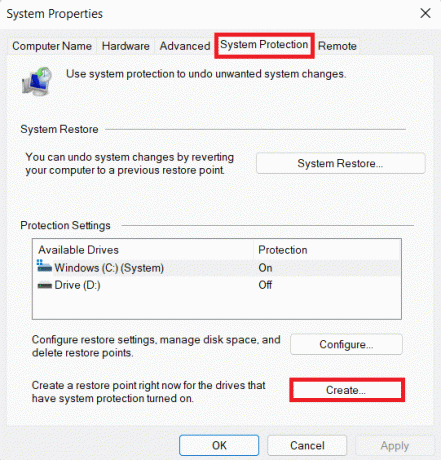
5. Vnesite a ime/opis za novo obnovitveno točko in kliknite na Ustvari.
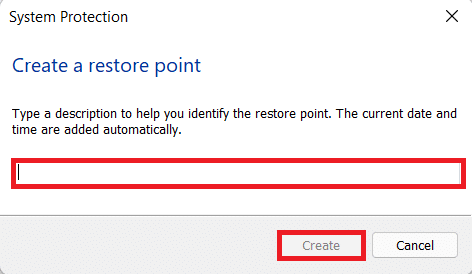
Poleg tega lahko berete Microsoftov dokument o modulu Appx tukaj.
Preberite tudi: Popravite posodobitev za Windows 10, ki čaka na namestitev
1. način: prek aplikacij in funkcij
Večino bloatware lahko najdete na seznamu aplikacij in funkcij, od koder jo lahko odstranite, tako kot katero koli drugo aplikacijo.
1. Pritisnite Tipke Windows + X skupaj odpreti Hitra povezavameni, prej znan kot Meni Power User.
2. Izberite Aplikacije in funkcije s tega seznama.
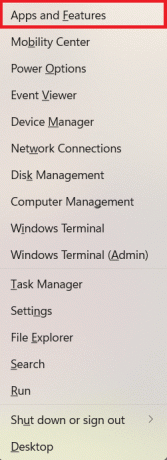
3. Kliknite na ikona s tremi pikami poleg aplikacije in izberite Odstrani možnost odstranitve, kot je prikazano.

Preberite tudi:Prisilno odstranite programe, ki se ne bodo odstranili v sistemu Windows 10
2. način: z uporabo ukaza Remove AppxPackage
Odgovor na vprašanje: Kako razbremeniti Windows 11? je v sistemu Windows PowerShell, ki se lahko uporablja za avtomatizacijo opravil z uporabo ukazov. Obstajajo številni ukazi, ki bi razbremenitev naredili lahkoten proces. Torej, začnimo!
1. Kliknite na Ikona za iskanje in tip Windows PowerShell.
2. Nato izberite tecikotskrbnik, da odprete povišani PowerShell.
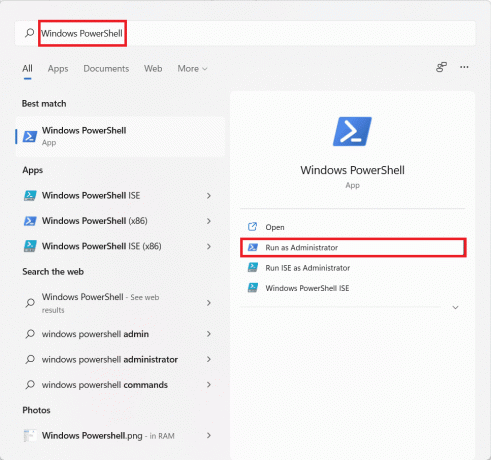
3. Kliknite da v UporabnikračunNadzor pogovorno okno.
4. korak: pridobivanje seznama aplikacij za različne uporabniške račune
4A. Vnesite ukaz: Get-AppxPackage in pritisnite na Vnesite tipko za ogled seznama vse vnaprej nameščene aplikacije na vašem računalniku z operacijskim sistemom Windows 11 za Trenutni uporabnik tj. Administrator.

4B. Vnesite ukaz: Get-AppxPackage -Uporabnik in zadel Vnesite da dobite seznam nameščene aplikacije za določenega uporabnika.
Opomba: Tukaj napišite svoje uporabniško ime namesto

4C. Vnesite ukaz: Get-AppxPackage -AllUsers in pritisnite Vnesite ključ za pridobitev seznama nameščene aplikacije za vsi uporabniki registriran v tem računalniku z operacijskim sistemom Windows 11.

4D. Vnesite ukaz: Get-AppxPackage | Izberite Ime, PackageFullName in zadel Vnesite ključ za pridobitev a pomanjšan seznam nameščenih aplikacij.

5. korak: Odstranitev aplikacij za različne uporabniške račune
5A. Zdaj vnesite ukaz: Get-AppxPackage
Opomba: Tukaj zamenjajte ime aplikacije s seznama namesto .

5B. Namesto tega uporabite nadomestni operater (*) za da bi olajšali izvajanje tega ukaza. Na primer: Izvajanje Get-AppxPackage *Twitter* | Odstrani-AppxPackage ukaz bo našel vse aplikacije, ki vsebujejo twitter v imenu paketa, in jih odstranil.
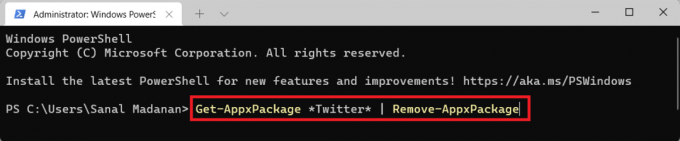
5C. Izvedite naslednji ukaz za odstranitev a določena aplikacija od vse uporabniške račune:
Get-AppxPackage -alluser ** | Odstrani-AppxPackage

5D. Vnesite spodnji ukaz in pritisnite Enter ključ odstraniti vse vnaprej nameščene aplikacije Iz trenutni uporabniški račun: Get-AppxPackage | Odstrani-AppxPackage

5E. Izvedite dani ukaz za odstranitev vsa bloatware od vse uporabniške račune na vašem računalniku: Get-AppxPackage -allusers | Odstrani-AppxPackage

5F. Vnesite naslednji ukaz in pritisnite Enter ključ odstraniti vse vgrajene aplikacije od določen uporabniški račun: Get-AppxPackage -uporabnik

5G. Izvedite podani ukaz, da odstranite vgrajene aplikacije, pri tem pa obdržite določeno aplikacijo oziroma nekaj določenih aplikacij:
Get-AppxPackage | where-object {$_.name –notlike “**”} | Odstrani-AppxPackage Get-AppxPackage | where-object {$_.name –notlike “**”} | where-object {$_.name –notlike “* *”} | where-object {$_.name –notlike “* *”} | Odstrani-AppxPackage
Opomba: Dodajte a where-object {$_.name –notlike “*

3. način: Zaženite ukaze DISM
Tukaj je opisano, kako razblokirati Windows 11 z uporabo ukazov DISM, tj.
1. Kosilo Windows PowerShell z upravnimi privilegiji, kot je prikazano spodaj.
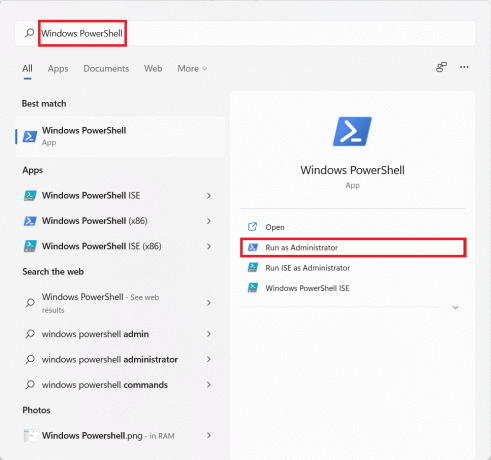
2. Kliknite na da v Uporabniški računNadzor hitro.
3. Vnesite dani ukaz in pritisnite Vnesite ključ za izvedbo:
DISM /Online /Get-ProvisionedAppxPackages | select-string Ime paketa
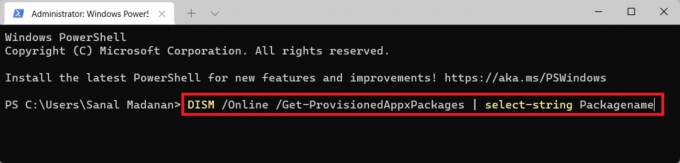
4. S seznama nameščenih aplikacij, kopirati ime paketa aplikacije, ki jo želite odstraniti.
5. Zdaj vnesite naslednji ukaz in pritisnite Vnesite za zagon:
DISM /Online /Remove-ProvisionedAppxPackage /PackageName:
6. tukaj, prilepite zamenjavo kopiranega imena paketa

Preberite tudi:Popravi napako izvornih datotek DISM ni bilo mogoče najti
Neposredni ukazi za odstranitev običajnih aplikacij, ki jih napaja
Poleg zgoraj naštetih metod za odstranitev nepotrebnih aplikacij je opisano, kako razbremeniti Windows 11 tako, da odstranite pogosto najdeno bloatware:
- 3D Builder: Get-AppxPackage *3dbuilder* | Odstrani-AppxPackage

- Gugajte se: Get-AppxPackage *sway* | odstrani-AppxPackage
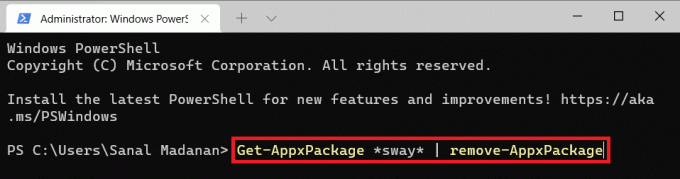
- Alarmi in ura: Get-AppxPackage *alarmi* | Odstrani-AppxPackage

- kalkulator: Get-AppxPackage *kalkulator* | Odstrani-AppxPackage

- Koledar/pošta: Get-AppxPackage *communicationsapps* | Odstrani-AppxPackage
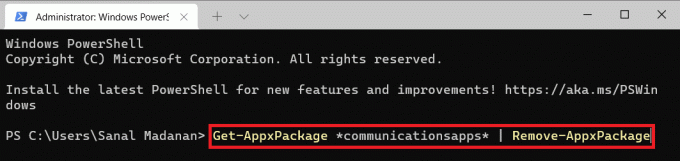
- Pridobite Office: Get-AppxPackage *officehub* | Odstrani-AppxPackage
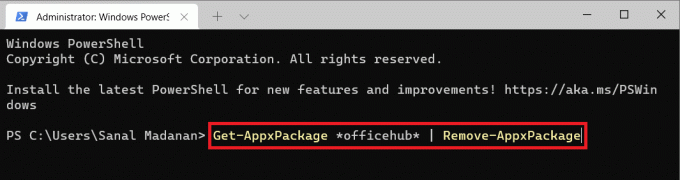
- kamera: Get-AppxPackage *kamera* | Odstrani-AppxPackage
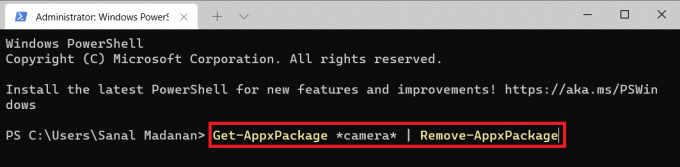
- Skype: Get-AppxPackage *skype* | Odstrani-AppxPackage
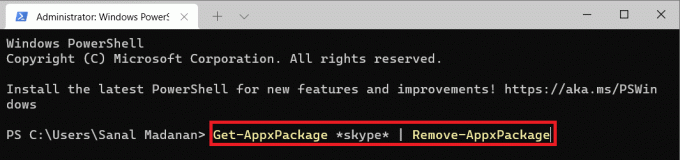
- Filmi in TV: Get-AppxPackage *zunevideo* | Odstrani-AppxPackage
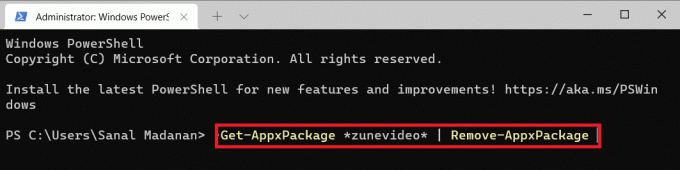
- Groove Glasba in TV: Get-AppxPackage *zune* | Odstrani-AppxPackage
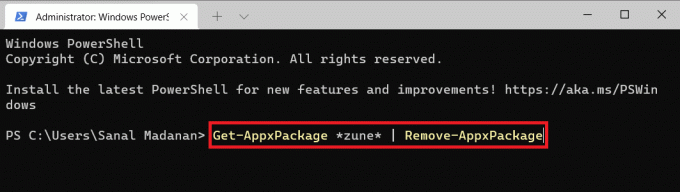
- Zemljevidi: Get-AppxPackage *zemljevidi* | Odstrani-AppxPackage
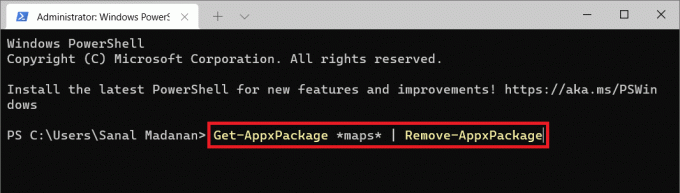
- Zbirka Microsoft Solitaire: Get-AppxPackage *solitaire* | Odstrani-AppxPackage

- Začeti: Get-AppxPackage *začetek* | Odstrani-AppxPackage
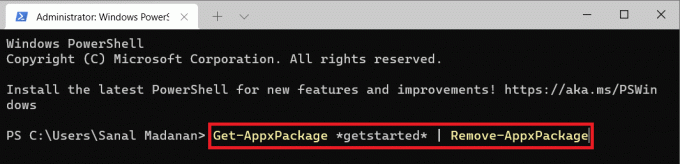
- denar: Get-AppxPackage *bingfinance* | Odstrani-AppxPackage

- novice: Get-AppxPackage *bingnews* | Odstrani-AppxPackage
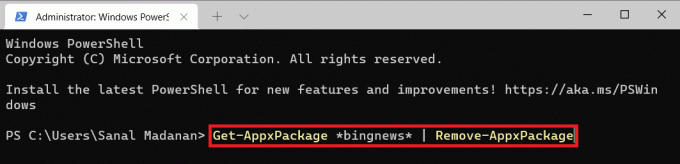
- Šport: Get-AppxPackage *bingsports* | Odstrani-AppxPackage
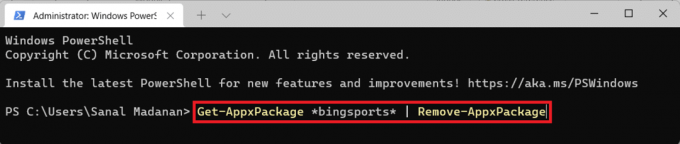
- vreme: Get-AppxPackage *bingweather* | Odstrani-AppxPackage
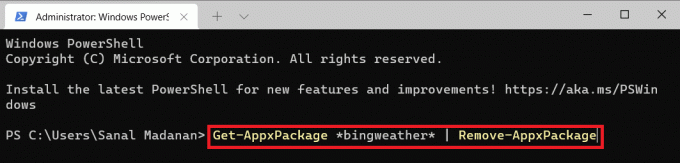
- Aplikacije za denar, novice, šport in vreme lahko skupaj odstranite tako:
Get-Appxpackage *bing* | Odstrani-AppxPackage
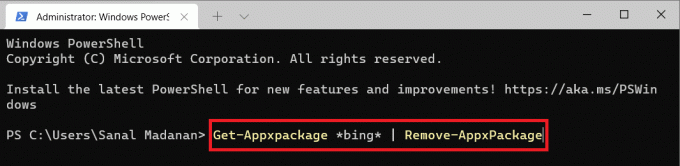
- OneNote: Get-AppxPackage *onenote* | Odstrani-AppxPackage

- Ljudje: Get-AppxPackage *ljudje* | Odstrani-AppxPackage

- Vaš telefonski spremljevalec: Get-AppxPackage *vaš telefon* | Odstrani-AppxPackage
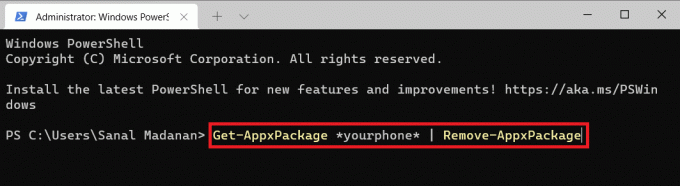
- Fotografije: Get-AppxPackage *fotografije* | Odstrani-AppxPackage

- Microsoftova trgovina: Get-AppxPackage *windowsstore* | Odstrani-AppxPackage
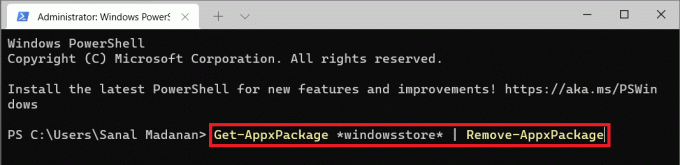
- Snemalnik zvoka: Get-AppxPackage *snemalnik zvoka* | Odstrani-AppxPackage
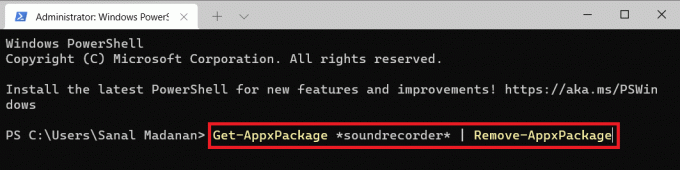
Preberite tudi: Kako vstopiti v BIOS v sistemu Windows 10
Kako znova namestiti vgrajene aplikacije
Zdaj, ko veste, kako razbremeniti Windows 11, da izboljšate njegovo splošno zmogljivost, boste morda pozneje potrebovali vgrajene nenameščene aplikacije. Zato lahko uporabite ukaze Windows PowerShell za ponovno namestitev vgrajenih aplikacij. Preberite spodaj, če želite izvedeti, kako.
1. Pritisnite Tipke Windows + X hkrati odpreti Hitra povezava meni.
2. Izberite Windows terminal (skrbnik) s seznama.

3. Kliknite na da v Nadzor uporabniškega računa hitro.
4. Preprosto izvedite dani ukaz:
Get-AppxPackage -AllUsers| Foreach {Add-AppxPackage -DisableDevelopmentMode -Register "$($_.InstallLocation)\AppXManifest.xml"}

Profesionalni nasvet: Windows PowerShell je zdaj integriran v vse nove terminale Windows, ki jih spremlja ukazni poziv. Zato lahko uporabniki zdaj izvajajo druge ukaze Shell v terminalskih aplikacijah.
Priporočeno:
- Kako zagnati Windows 11 v varnem načinu
- Popravite, da se Windows 10 zatakne pri pripravi sistema Windows
- Popravite neznano napravo USB v sistemu Windows 10
- Popravite napako modrega zaslona v sistemu Windows 10
Upamo, da se vam je ta članek zdel zanimiv in koristen kako razbremeniti Windows 11 za izboljšanje zmogljivosti in hitrosti. Svoje predloge in vprašanja lahko pošljete v razdelku za komentarje spodaj. Radi bi vedeli, katero temo želite, da raziščemo naslednjo.



