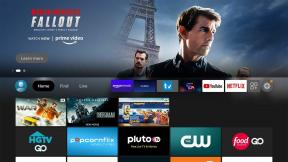Kako uporabljati zavihke Safari na vašem iPhoneu
Miscellanea / / November 29, 2021
Safari je brskalnik, ki ga uporabljajo številni uporabniki iPhone. Z najnovejšim iOS 15

Z vsako novo različico iOS-a se zmogljivosti Safarija razvijajo več, kot smo si sploh lahko predstavljali. Nekatere edinstvene funkcije vključujejo združevanje zavihkov, ki olajšajo vzdrževanje spletnih strani v redu.
Če vas zanima, kako uporabljati zavihke Safari na vašem iPhoneu, nadaljujte z branjem in vodili vas bomo skozi, kako to storiti. Ti nasveti bodo delovali za vse, ki uporabljajo iOS 15 ali novejši.
Kako ustvariti skupine zavihkov
Ali ugotovite, da so vaši zavihki nenehno neurejeni, ko uporabljate Safari in imate odprtih več strani hkrati? Če je tako, vam bo ustvarjanje skupin zavihkov pomagalo obdržati vse na enem mestu.
Ustvarjanje skupin zavihkov je preprosto. Ustvarite jih lahko s strani, ki ste jih že odprli, ali pa ustvarite skupine zavihkov iz nič. Najprej poglejmo, kako to storiti s spletnimi stranmi, ki ste jih že odprli:
Korak 1: V aplikaciji Safari kliknite ikono z dvema kvadratoma na dnu vaše strani.

2. korak: Na naslednji strani boste videli vse svoje odprte zavihke. Če greste na dno, boste videli možnost z naslovom »[število] zavihkov«; izberite to.

3. korak: Ko se prikaže naslednje okno, pritisnite možnost »Nova skupina zavihkov iz [števila] zavihkov«.

4. korak: Vaš iPhone vas bo prosil, da poimenujete svojo novo skupino. Vnesite v polje in pritisnite Shrani.

Ko ustvarite nov zavihek, lahko do njega dostopate s klikom na ikono dveh kvadratov v spodnjem desnem kotu. V pojavnem oknu boste videli majhno vrstico z imenom zavihka.

Če še nimate odprtih strani, vendar bi se radi pripravili na prihodnje seje brskanja, lahko ustvarite skupine iz nič. Storiti to:
Korak 1: Izberite ikono z dvema kvadratoma na dnu aplikacije Safari.
2. korak: Kliknite Nova skupina praznih zavihkov.

3. korak: Dajte svoji skupini zavihkov ime in pritisnite Shrani.

Če želite dodati svojo prvo stran na prazen zavihek, obiščite spletno mesto, ki ga želite vključiti. Če ne morete naložiti strani, sledite tem nasvetom, ki vam bodo pomagali odpraviti težavo, da se Safari ne nalaga.
Po tem lahko pritisnete ikono dveh kvadratov in pritisnete znak plus v spodnjem levem kotu.

Kako uporabljati kompaktno vrstico z zavihki
V Safariju z operacijskim sistemom iOS 15 in novejšim boste opazili kompaktno vrstico z zavihki - ki se nekoliko razlikuje od prejšnjih različic aplikacije. Čeprav je veliko uporabnikov poročalo o težavah pri uporabi tega, je to preprosto, ko se navadite. Poleg vnosa naslova spletnega mesta lahko to vrstico uporabite tudi za pomikanje med zavihki in ogled vseh.
Če se želite pomikati med zavihki, se morate najprej pomakniti v vrstico na dnu.

Ko ste tam, povlecite levo ali desno, da obiščete druge spletne strani. Lahko pa tudi povlečete navzgor, da si ogledate pregled spletnih mest, ki ste jih odprli.
Če uporabite to nastavitev v skupinah zavihkov, boste v tej skupini videli vsa želena spletna mesta. Tako omogoča enostavno preklapljanje med stranmi.
Privzeto bi morali imeti vklopljeno kompaktno vrstico z zavihki. Če pa ste ga že izklopili, sledite tem korakom, da ga aktivirate:
Korak 1: Pojdite v Nastavitve > Safari.

2. korak: Pomaknite se navzdol do Zavihki.

3. korak: Izberite vrstico z zavihki.

Ko znova odprete Safari, bi morale spremembe stopiti v veljavo.
Kako razdružiti zavihke
Če želite pozneje odstraniti skupine zavihkov, postopek ni preveč zahteven. Sledite tem korakom, da to storite:
Korak 1: Izberite dva kvadrata v spodnjem desnem kotu v Safariju. Lahko pa tudi povlečete navzgor, če imate aktivirano kompaktno vrstico z zavihki.

2. korak: Tapnite ime zavihka na dnu naslednje strani.

3. korak: Pridržite skupino, ki jo želite odstraniti. Nato izberite Izbriši.

Poenostavite uporabo Safarija na iPhoneu
Čeprav je vrstica z zavihki sprva nekoliko zmedena, je odlično orodje za lažje brskanje po spletu na vašem iPhoneu, ko se naučite uporabljati. Če vam funkcija še vedno ni všeč, lahko vedno preklopite nazaj na različico pred iOS 15, zato je vredno dati pošteno priložnost. Druga možnost je, da lahko uporabite alternativo Safari za vaš iPhone.
Če želite še poenostaviti brskanje, je združevanje zavihkov odličen način, da bistvene strani ohranite skupaj – ne da bi jih bilo treba pozneje znova iskati. Če dobro uporabite obe funkciji, lahko prihranite ure.