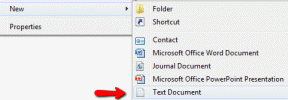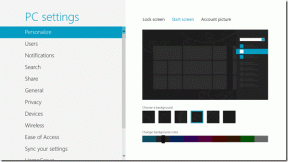8 najboljših popravkov za iPhone App Store, ki ne prenaša aplikacij
Miscellanea / / November 29, 2021
Čeprav Apple iPhone ponuja več vnaprej nameščenih aplikacij, je to z veseljem namestite nekaj uporabnih in zabavnih aplikacij iz App Store. Ne glede na to, ali gre za novo aplikacijo Opomnik ali Opravila, obstaja veliko možnosti. Kaj pa, če App Store ne dovoli prenosa aplikacij kljub dotiku gumba Get? No, morda se zdi, da je to začasna težava, a če se težava še vedno pojavlja, jo morate popolnoma odpraviti.

Zato smo v tem priročniku našteli osem (8) rešitev za odpravo težave, ki App Store ne prenaša aplikacij na vaš iPhone. Ti popravki veljajo tudi za primere, kjer ne morete posodobite aplikacije, ki ste jih predhodno namestili v vaš iPhone.
1. Odpravite težave z omrežno povezavo
Preklopite z Wi-Fi na mobilno podatkovno povezavo ali obratno in poskusite znova prenesti aplikacije. Uporabite tudi druge aplikacije (brskalnik, YouTube itd.) v telefonu in preverite, ali delujejo z vašimi mobilnimi podatki oz. Wifi. Če vaši mobilni podatki ne delujejo, preverite, ali imate aktiven internetni načrt, ali se obrnite na svojo storitev ponudnika.
Če ste povezani z Wi-Fi, vendar še vedno ne morete prenesti aplikacij iz App Store, ker vaš iPhone nima dostopa do interneta, preverite nekatere metode za odpravljanje težav z Wi-Fi da ponovno deluje z vašim iPhoneom.
Omeniti velja, da morate iz App Store prenesti eno aplikacijo naenkrat. Če naložite več aplikacij skupaj, bi lahko vplivalo na hitrost vašega omrežja in povzročilo, da se nekatere aplikacije ne bodo prenesle.
2. Začasno ustavite in nadaljujte s prenosom
Če se aplikacija med namestitvijo zatakne pri določenem odstotku, lahko začasno zaustavite in nadaljujete s prenosom. Pojdite na domačo stran vašega iPhone-a in tapnite aplikacijo, da začasno ustavite prenos. Druga možnost je, da aplikacijo držite približno 2 sekundi, da odprete meni z bližnjicami na dotik 3D, in izberete Začasno ustavi prenos.


Če želite nadaljevati s prenosom, preprosto tapnite aplikacijo in oznaka bi se morala spremeniti Zaustavljeno do nalaganje.
3. Znova zaženite iPhone
Ponovni zagon naprave je še ena učinkovita rešitev, zlasti ko prenašate aplikacijo in belo/sivo mrežo z nalepko, ki se glasi Čakanje se namesto ikone aplikacije prikaže na domači strani.

Ponovni zagon vašega iPhone-a bi pomagal osvežiti App Store. Ko se telefon znova vklopi, pojdite v App Store in znova prenesite aplikacijo.
4. Preverite razpoložljivo shranjevanje
Aplikacije, ki jih prenesete, se shranijo v vašo napravo. Če v vašem iPhoneu zmanjka prostora, App Store ne bo mogel prenesti aplikacij. Preverite lahko, koliko prostora je še na vašem telefonu, in ga primerjate z velikostjo aplikacije, ki jo želite prenesti.
Če želite preveriti velikost aplikacije, zaženite stran z opisom aplikacije v App Store in v razdelku Informacije preverite velikost aplikacije.

Nato preverite, koliko prostora imate na vašem iPhoneu. Pojdite v Nastavitve > Splošno > O in preverite razdelek Razpoložljivo, da si ogledate, kaj je ostalo od prostora za shranjevanje v telefonu.

Če nimate dovolj prostora, bi morali sprostite nekaj prostora za shranjevanje na vašem iPhoneu in poskusite znova prenesti aplikacijo.
5. Preverite čas in datum
Čas in datum vašega iPhone-a prav tako močno vplivata na namestitev aplikacij iz App Store. Če so podatki o času in datumu vaše naprave napačni, App Store ne bo prenesla in namestila aplikacij.
Na srečo ima iOS možnost, ki vašemu iPhoneu omogoča samodejno nastavitev časa in datuma. Tako vam ni treba iti skozi stres, da jih sami ročno popravljate (čas in datum). Če želite to narediti, pojdite v Nastavitve > Splošno > »Datum in čas« in zagotovite, da je možnost Nastavi samodejno vklopljena.

6. Preverite način plačila Apple ID
Če želite prenesti aplikacije iz App Store, morate imeti veljavno plačilno sredstvo, povezano z vašim Apple ID-jem. Ni pomembno, ali boste nameščali samo brezplačne aplikacije, za to je potrebno plačilno sredstvo prenesite tako brezplačne kot plačljive aplikacije. Če nimate veljavnega plačilnega sredstva, povezanega z vašim Apple ID-jem, ali pa ga ima kartica, ki ste jo povezali potekel, boste morali povezati drugo plačilno sredstvo, preden lahko prenesete aplikacije iz aplikacije Trgovina.
Korak 1: Zaženite meni Nastavitve in kliknite Apple ID svoje naprave.

2. korak: Nato izberite »Plačilo in dostava«.

3. korak: Izberite Uredi, da odstranite trenutno plačilno sredstvo, ali izberite »Dodaj plačilno sredstvo«, da dodate drugo/sekundarno plačilno sredstvo.

7. Odjava iz App Store
Druga učinkovita rešitev za iPhone, ki ne prenaša aplikacij, je, da se odjavite iz App Store in se znova prijavite. Če želite to narediti, sledite spodnjim korakom.
Korak 1: Zaženite meni Nastavitve iPhone in izberite »iTunes & App Store«.

2. korak: Izberite Apple ID.

3. korak: Tapnite Odjava.

Če se želite znova prijaviti, tapnite Prijava in vnesite poverilnice za Apple ID.

Pojdite nazaj v App Store in zdaj bi morali imeti možnost prenosa aplikacij v svojo napravo.
8. Posodobite iOS
Če noben od zgornjih popravkov ne deluje, posodobite operacijski sistem iPhone na najnovejšo različico. Odprite meni Nastavitve iPhone in se pomaknite do Splošno > Posodobitev programske opreme > Prenos in namestitev.

Opomba: Za prenos posodobitve za iOS je potrebna povezava Wi-Fi, ne mobilnih podatkov.
Naslednji: Ali App Store ne prikazuje obvestil o znački na vašem iPhonu ali iPadu z operacijskim sistemom iOS 13 ali iPadOS? Preberite članek na spodnji povezavi, če želite izvedeti, kaj lahko storite, da jih dobite.