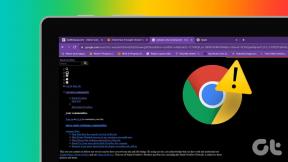Kako spremeniti iskalnik v Microsoft Edge Chromium
Miscellanea / / November 29, 2021
Microsoft Edge Chromium je veliko boljši od starega brskalnika Edge. Je opazno hitrejši, pravilno upodablja spletna mesta in je odličen za brskanje. Ampak, če ste se pravkar preselili iz Google Chrome ali Firefox Quantum, boste opazili, da je privzeti iskalnik nastavljen na Bing. Pokazali vam bomo, kako spremeniti iskalnik v svoj najljubši v Microsoft Edge Chromium.

V redu sem z zdravo konkurenco med iskalniki. Ampak priznajmo. Bing je zanič, ko gre za ustvarjanje pravilnih rezultatov iskanja. Menim, da je Google pri tem veliko bolj spreten. Ali pa DuckDuckGo, ko gre za ohranjanje moje zasebnosti.
Toda ne glede na vaš najljubši iskalnik, Microsoft Edge Chromium ne olajša preklopa z Binga. Za začetek je možnost, da spremenite privzeti iskalnik v naslovni vrstici, skrita, daleč od pogleda.
Poleg tega je na voljo tudi ogromna iskalna vrstica Bing, ki vam zatrešči v obraz vsakič, ko zaženete nov zavihek. Ampak ne skrbite – preverimo, kaj lahko storite za preklop iskalnikov tako za naslovno vrstico kot za nove zavihke.
Tudi na Guiding Tech
Spremenite privzeti iskalnik v naslovni vrstici
Naslovna vrstica v Microsoft Edge Chromium igra veliko vlogo pri izvajanju iskanja. Medtem ko je privzeti iskalnik nastavljen na Bing, ga lahko spremenite v Google ali kateri koli drug iskalnik, če veste, kam se obrniti na plošči z nastavitvami brskalnika.
Korak 1: Odprite meni Edge (kliknite ikono s tremi pikami v zgornjem desnem kotu okna) in nato kliknite Nastavitve.

2. korak: V levem podoknu za krmarjenje kliknite Zasebnost in storitve.

3. korak: Pomaknite se navzdol po zaslonu Zasebnost in storitve, dokler ne najdete razdelka z oznako Storitve. Spodaj kliknite možnost z naslovno vrstico.

4. korak: Ali želite Google ali Yahoo postaviti kot privzeti iskalnik? Če je tako, uporabite spustni meni poleg Iskalnik uporabljen v naslovni vrstici in nato izberite Google ali Yahoo. Če želite uporabiti drug iskalnik, pojdite na naslednji korak.

5. korak: Kliknite Upravljanje iskalnikov.

6. korak: Ali je iskalnik, na katerega želite preklopiti, na seznamu na zaslonu Upravljanje iskalnikov? Če je tako, preskočite naprej na 8. korak. V nasprotnem primeru odprite nov zavihek.

7. korak: Obiščite domačo stran iskalnika, ki ga želite nastaviti kot privzetega, in izvedite iskanje – lahko gre za karkoli. Recimo, da želim preklopiti na DuckDuckGo — grem na DuckDuckGo domača stran in izvedite poizvedbo.

8. korak: Vrnite se na zavihek Nastavitve - v njem bi morali videti iskalnik. Kliknite ikono s tremi pikami poleg iskalnika in nato kliknite Nastavi kot privzeto.

Opomba: Uporabite lahko tudi gumb Dodaj (zgornji desni kot zaslona), da neposredno dodate iskalnik. Vendar je za to potrebno vnesti URL iskalne poizvedbe v iskalniku, kar je lahko precej težavno ugotoviti.
In to je to. Vsa iskanja v naslovni vrstici, ki jih izvajate od zdaj naprej, se izvajajo prek iskalnika, ki ste ga pravkar navedli kot privzetega.
Tudi na Guiding Tech
Uporabite razširitev za zamenjavo novih zavihkov Bing
Sprememba privzetega iskalnika naslovne vrstice v Microsoft Edge Chromium ne spremeni tiste ogromne iskalne vrstice Bing, ki se prikaže v novih zavihkih. In tudi tega vedenja ni mogoče spremeniti prek plošče Edge Settings. Skratka, novih zavihkov ne morete zamenjati z drugimi iskalniki ali spletnimi stranmi po zasnovi. Hudo.
Vendar pa sem našel rešitev, ki temelji na razširitvah, ki jo lahko uporabite, da odprete Microsoft Edge Chromium drugo stran – v tem primeru naš najljubši iskalnik – namesto standardnega zavihka Edge, ko ga odprete ena gor. Toda v času pisanja nisem našel namenske razširitve Edge, ki bi lahko nadomestila nove zavihke z drugimi stranmi.
na srečo, namestitev razširitev za Chrome v Edge je več kot mogoče, saj oba brskalnika temeljita na istem mehanizmu upodabljanja.
Korak 1: Odprite meni Edge in kliknite Razširitve.

2. korak: Vklopite stikalo poleg možnosti Dovoli razširitve iz drugih trgovin – ta možnost se nahaja v spodnjem levem kotu zaslona. Zdaj lahko namestite razširitve za Chrome v Microsoft Edge Chromium!

3. korak: Obiščite spletno trgovino Chrome. Poiščite razširitev za preusmeritev novega zavihka in kliknite Dodaj v Chrome, da jo namestite.
Namestite preusmeritev novega zavihka

Opomba: V spletni trgovini Chrome so morda druge razširitve, ki lahko opravljajo enako delo kot Preusmeritev novega zavihka. Lahko jih preizkusite.
4. korak: Kliknite Dodaj razširitev, da dokončate namestitev preusmeritve novega zavihka.

5. korak: Kliknite ikono razširitve za preusmeritev novega zavihka poleg naslovne vrstice Microsoft Edge Chromium in nato kliknite Možnosti razširitve.

6. korak: Vstavite URL domače strani iskalnika in kliknite Shrani. Nato zapustite zavihek.

7. korak: Odprite nov zavihek in voila! Videli boste, da se iskalnik prikaže namesto privzetega zavihka Edge.

Ni popolna rešitev, saj izgubite dostop do bližnjic in drugih stvari na privzetih zavihkih Edge. Če pa želite dosledno izkušnjo z iskalnikom, potem je to dobro.
Opomba: Če se želite vrniti na privzete zavihke Edge, morate onemogočiti razširitev za preusmeritev novega zavihka. Če želite to narediti, pojdite na zaslon z razširitvami brskalnika (meni Edge > Razširitve) in nato izklopite stikalo poleg možnosti Preusmeritev novega zavihka.
Tudi na Guiding Tech
Začnite iskati
Iskalniki narekujejo vašo izkušnjo brskanja. Zdaj, ko je Microsoft Edge Chromium pripravljen z vašim najljubšim iskalnikom, je čas, da brskalnik popravite. Zabavaj se!
Naslednji: Brskate pozno zvečer? Čas je, da ugasnemo luči. Tukaj je opisano, kako omogočite temni način v brskalniku Microsoft Edge Chromium.