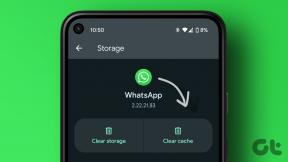Vodnik za popravilo povezanih slušalk AirPods, vendar brez težav z zvokom v mobilnih napravah in računalnikih
Miscellanea / / November 29, 2021
AirPods so odlični, a daleč od popolnega. Uporabniki po vsem svetu naletijo na določene težave in napake pred in po povezovanje brezžičnih slušalk na svoje naprave. Te težave se pojavijo tudi pri uporabi slušalk AirPods. Če AirPods ne proizvajajo zvoka kljub temu, da ste povezani z vašo napravo, smo v spodnjem razdelku zbrali nekaj verjetnih rešitev za pomoč.

Preden nadaljujete, preverite, ali vaša naprava ni izklopljena. Preglejte tudi zvočnike AirPods ali ušesne konice, da vidite, ali umazanija ali delci ovirajo izhod zvoka.
Opomba: Rešitev v tem priročniku velja za vse generacije ali izdaje slušalk Apple AirPods – AirPods 1, AirPods 2 in AirPods Pro.
Tudi na Guiding Tech
1. Preverite odstotek baterije
Naslednja stvar, ki jo morate preveriti, je stanje baterije AirPods. Za iPhone in iPad postavite oba. AirPods v polnilni torbici, zaprite pokrove in jih ponovno odprite. Moral bi. glejte kartico, ki prikazuje stanje baterije (v odstotkih) obeh. AirPods in etui za polnjenje.

Lahko pa povlecite do razdelka s pripomočki in v pripomočku Baterije preverite stanje napolnjenosti slušalk AirPods. Upoštevajte, da mora biti vsaj en AirPod v ohišju za polnjenje do nivoja baterije ohišja.

Za Mac tapnite ikono Bluetooth v menijski vrstici in premaknite kazalec na povezane slušalke AirPods. Stanje baterije za levo in desno. Prikazane bodo slušalke AirPods in polnilna torbica.

Opomba: Življenjske dobe baterije AirPods na napravah Android in Windows ni mogoče preveriti.
Če je raven baterije AirPods 10 % ali manj, jih pustite v polnilni torbici, da se napolnijo in poskusite znova.
2. Ponovno omogočite Bluetooth/prekinite povezavo z slušalkami AirPods
Kot že veste, se AirPods povezujejo z mobilnimi napravami in osebnim računalnikom prek Bluetooth. Če ne delujejo nepravilno, onemogočite povezavo tako, da izklopite Bluetooth naprave in odstranite slušalke AirPods iz ušes (ni jih treba vrniti v etui). Ponovno omogočite Bluetooth v telefonu in znova vstavite slušalke AirPods v ušesa. Če uporabljate iPhone/iPad ali Mac, se obe napravi samodejno znova povežeta.

Za računalnik z operacijskim sistemom Windows in Android se boste morda morali znova povezati z slušalkami AirPods v meniju z nastavitvami vaše naprave.
3. Odklopite druge naprave
Prav tako želite zagotoviti, da vaša naprava ni priključena na žične slušalke ali druge brezžične zvočne naprave. V primeru več (ali hkratnih) povezav se prepričajte, da so AirPods aktivna/primarna izhodna naprava za zvok. Pojdite v meni z nastavitvami Bluetooth telefona/računalnika in odklopite vso neprepoznano napravo, ki je povzročila prekinitev.
4. Prilagodite ravnovesje zvoka

Nadaljujte, preverite, ali je zvočno ravnovesje slušalk AirPods resnično »uravnoteženo«. Če ste nehote preusmerili glasnost izhoda zvoka na en AirPod več kot na drugi, se lahko pojavijo težave, povezane z zvokom.
Sledite spodnjim korakom, da prilagodite ravnotežje zvoka vaše naprave.
Za iPhone
Korak 1: Zaženite meni Nastavitve in izberite Dostopnost.

2. korak: Pomaknite se do razdelka 'Sluh' in izberite Avdio/Vizualno.

3. korak: Prepričajte se, da je drsnik Balance nameščen na sredini.

Za Android
Povežite AirPods z napravo Android in sledite spodnjim korakom.
Korak 1: Zaženite meni Nastavitve in izberite Dostopnost.

2. korak: Pomaknite se do razdelka »Zvok in besedilo na zaslonu« in preverite, ali je drsnik za uravnoteženje zvoka na sredini.

Za Mac
Priključite slušalke AirPods na vaš Mac in vsaj eno od slušalk AirPod postavite v ušesa. Nato sledite spodnjim korakom, da preverite njegovo konfiguracijo zvočnega ravnovesja.
Korak 1: Tapnite ikono Bluetooth v meniju Status in tapnite/pokažite kazalec na slušalkah AirPods.

2. korak: Nato izberite »Odpri nastavitve zvoka«.

3. korak: Pojdite na zavihek Output in izberite AirPods.

4. korak: Na koncu drsnik Balance prilagodite na sredino.

Za Windows
Povežite AirPods z računalnikom z operacijskim sistemom Windows 10 in sledite spodnjim navodilom, da preverite, ali je avdio ravnovesje AirPods pravilno konfigurirano.
Korak 1: Zaženite meni Nastavitve sistema Windows in izberite Sistem.

2. korak: Pomaknite se na zavihek Zvok.

3. korak: V razdelku Izhod se prepričajte, da so AirPods vaša najljubša izhodna naprava. Nato tapnite Lastnosti naprave.

4. korak: Zdaj preverite, ali je ravnovesje zvoka za levi in desni AirPods nastavljeno na 50.

Poleg tega se prepričajte, da potrditveno polje Onemogoči ni potrjeno. Če onemogočite slušalke AirPods, ne bodo oddajale zvoka, tudi če so povezane z računalnikom.
5. Onemogoči samodejno zaznavanje ušes
Zvočni izhod se samodejno usmeri na slušalke AirPods, ko jih postavite v ušesa na iPhone in iPad. To je kul funkcija, vendar včasih moti produkcijo zvoka AirPods. Nekateri uporabniki iPhone-a, ki so imeli te težave z zvokom, so to odpravili tako, da so onemogočili samodejno zaznavanje ušes.

Priključite slušalke AirPods na svojo napravo in sledite spodnjim korakom.
Korak 1: Pojdite v meni Bluetooth vašega iPhone-a in tapnite ikono z informacijami poleg slušalk AirPods.

2. korak: Izklopite »Samodejno zaznavanje ušes«.

6. Ponastavite slušalke AirPods
Če slušalke AirPods po implementaciji vseh zgornjih rešitev še vedno ne oddajajo zvoka, jih ponastavite. To pomeni, da odstranite slušalke AirPods s seznama povezanih naprav vaše naprave in jih znova seznanite iz nič. Pojdite v meni Bluetooth naprave in pozabite na slušalke AirPods. Nato prestavite slušalke AirPods v način seznanjanja (glejte naslednji odstavek) in jih znova povežite z napravo.
Obe slušalki AirPods postavite nazaj v polnilno ohišje in držite gumb za nastavitev na ohišju 10 sekund, dokler lučka stanja ne utripa belo. Zdaj pojdite v meni z nastavitvami Bluetooth naprave in dodajte AirPods kot novo napravo.
Tudi na Guiding Tech
Zadnje zatočišče
Če AirPods še vedno ne predvajajo zvoka, boste morda želeli znova zagnati napravo ali ponastaviti njene omrežne nastavitve. Oglejte si naš vodnik ponastavite omrežne nastavitve na Android in iOS. Uporabniki sistema Windows 10 lahko spremljajo naše Vodnik za ponastavitev omrežja Windows in vse, kar bi morali vedeti o tem. Če se težava ponovi, se obrnite na Apple podpora center; morda imate okvarjene ali poškodovane slušalke AirPods, kolikor vemo.
Naslednji: Ne morete kar najbolje izkoristiti slušalk AirPods, ker se ne polnijo? Preberite spodnji vodnik, če želite izvedeti enostavne rešitve za pogoste težave s polnjenjem slušalk AirPods.