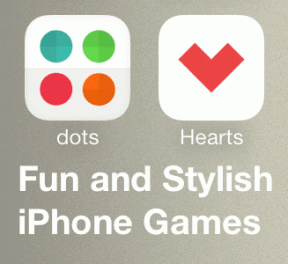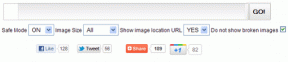7 najboljših načinov za popravljanje opravilne vrstice, ki je izginila ali manjka v sistemu Windows 11
Miscellanea / / November 29, 2021
Windows 11 je spremenil položaj opravilne vrstice, vendar še vedno hrani vaše najljubše aplikacije in meni Start. In kljub temu kritike uporabnikov, je opravilna vrstica še vedno pomemben pripomoček v sistemu Windows 11. Toda kaj se zgodi, ko izgine? No, veliko uporabnikov je po zagonu računalnika zmeden, ker opravilna vrstica manjka.

Ne glede na to, ali gre za manjkajoče ikone aplikacij ali celotno opravilno vrstico, bo ta vodnik zajemal rešitve, zaradi katerih bi se opravilna vrstica v sistemu Windows 11 znova pojavila.
Tudi na Guiding Tech
1. Razkrij opravilno vrstico
Med poigravanjem z aplikacijo Nastavitve v sistemu Windows 11 ste morda nastavili opravilno vrstico, da se samodejno skrije. Premaknite kazalec proti dnu zaslona in prikazala bi se opravilna vrstica. Če je temu tako, ga lahko poskusite razkriti tako, da sledite spodnjim korakom.
Korak 1: Pritisnite tipko Windows + I, da hitro zaženete aplikacijo Nastavitve. Zdaj preklopite na zavihek Personalizacija in kliknite možnost opravilne vrstice.

2. korak: Razširite vedenje opravilne vrstice in počistite polje z napisom »Samodejno skrij opravilno vrstico«.

2. Znova zaženite File Explorer
Če se opravilna vrstica ne prikaže niti po razkritju, lahko poskusite znova zagnati Raziskovalec datotek postopek v sistemu Windows 11. Evo kako.
Korak 1: Pritisnite Ctrl + Shift + Esc na tipkovnici, da hitro zaženete upravitelja opravil.
2. korak: V oknu Upravitelj opravil kliknite možnost Več podrobnosti, da jo razširite.

3. korak: Na zavihku Proces se pomaknite navzdol, da poiščete Windows Explorer. Izberite ga in nato pritisnite gumb Ponovni zagon na dnu.

3. Spremenite nastavitve projekcije Windows
Če običajno povežete računalnik z zunanjim zaslonom, se lahko pojavi težava z izginotjem opravilne vrstice. Tako lahko poskusite spremeniti nastavitve projekcije Windows in preverite, ali pomaga. Če želite to narediti, pritisnite tipko Windows + P na tipkovnici in v pojavnem meniju izberite možnost Samo zaslon računalnika.

4. Uporabite ukazni poziv
Ko opravilna vrstica in meni Start izgineta ali se ne odzivata, je lahko storitev, ki ne deluje, odgovorna za pridobivanje ozadij Bing in zagotavljanje predlogov za zaklepanje zaslona. Tukaj je opisano, kako ga odstraniti.
Korak 1: Uporabite Ctrl + Shift + Esc, da zaženete upravitelja opravil v računalniku. Razširite možnost »Več podrobnosti« na dnu upravitelja opravil.
2. korak: Pojdite v meni Datoteka in na seznamu izberite Zaženi novo opravilo.

3. korak: Vtipkaj cmd v polju Odpri in pritisnite Enter.

4. korak: V konzolo prilepite spodnji ukaz in pritisnite Enter.
reg delete HKCU\SOFTWARE\Microsoft\Windows\CurrentVersion\IrisService /f && shutdown -r -t 0
Ko ga uporabite, se bo vaš računalnik znova zagnal in opravilna vrstica bi se morala znova prikazati.
Tudi na Guiding Tech
5. Nastavite pravilen datum na vašem računalniku
Včasih se lahko težava z manjkajočo opravilno vrstico pojavi tudi zaradi napačnega datuma, nastavljenega v računalniku. Če želite to odpraviti, lahko poskusite popraviti datum in čas ročno, tako da sledite spodnjim korakom.
Korak 1: Pritisnite bližnjico Ctrl + Shift + Esc, da zaženete upravitelja opravil v računalniku. Razširite možnost »Več podrobnosti« na dnu upravitelja opravil.
2. korak: Pojdite na Datoteka in na seznamu izberite Zaženi novo opravilo.
3. korak: Vtipkaj control.exe v polju Odpri in pritisnite Enter.

4. korak: V oknu nadzorne plošče spremenite vrsto pogleda v Velike ikone, če še ni. Kliknite možnost Datum in čas.

5. korak: Preklopite na zavihek Internetni čas in kliknite gumb Spremeni nastavitve.

6. korak: Počistite polje z napisom »Sinhroniziraj z internetnim časovnim strežnikom« in kliknite V redu.

7. korak: Zdaj preklopite na zavihek Datum in čas in kliknite gumb Spremeni datum in čas, da ju spremenite ročno.

Zdaj znova zaženite računalnik in preverite, ali se opravilna vrstica zdaj pojavi v sistemu Windows 11.
6. Zaženite SFC Scan
Drug razlog za izginotje opravilne vrstice v sistemu Windows 11 so poškodovane sistemske datoteke. Na srečo je vaš računalnik z operacijskim sistemom Windows 11 opremljen z zdravim orodjem za preverjanje sistemskih datotek ali skeniranjem SFC, ki lahko sam popravi tako poškodovane datoteke. Tukaj je opisano, kako ga zagnati.
Korak 1: Pritisnite tipko Windows + R, da odprete pogovorno okno Zaženi. Vtipkaj cmd v iskalnem polju in pritisnite Enter.

2. korak: V konzolo prilepite spodnji ukaz in pritisnite Enter.
sfc/scannow
Počakajte, da se skeniranje zaključi, in nato znova zaženite računalnik, da preverite, ali to odpravi težavo.
7. Posodobite Windows
Microsoft je običajno hiter, ko gre za reševanje kritičnih hroščev in napak. Novejša različica sistema Windows lahko odpravi težave z opravilno vrstico. Zato nadaljujte in namestite vse čakajoče posodobitve, da odpravite svoje trenutne težave, povezane z opravilno vrstico v sistemu Windows 11.
Tudi na Guiding Tech
Poglejte, kaj pogrešate
Vse skupaj z uporabo Opravilna vrstica v sistemu Windows 11 ni bila gladka izkušnja. Toda s prihodnjimi posodobitvami bi lahko videli, da se spremeni. Zaenkrat računate na zgornje rešitve, da boste vrnili opravilno vrstico in uživali v najboljšem sistemu Windows 11.