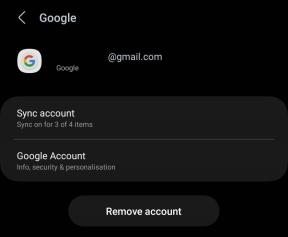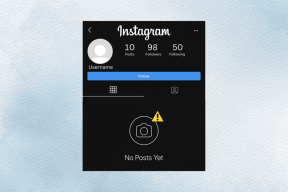Kako uporabljati Google Foto v temnem načinu na iPhone in iPad
Miscellanea / / November 29, 2021
Google Photos je odlična alternativa izvorni aplikaciji Photos na iPhone in iPad. fantastično funkcije za ogled in urejanje slik, v kombinaciji z neomejeno varnostno kopiranje fotografij in videoposnetkov, naj bo absolutno obvezen v svoji napravi.

Toda Google Photos je zelo manjkal temen način. Večina domačih aplikacij in aplikacij tretjih oseb ima že nekaj časa temnejše barvne sheme. Interakcija z Google Foto je torej mešana izkušnja – še posebej pozno ponoči.
Na srečo je Google končno dodal podporo za temni način z različico Google Photos 4.49. Če uporabljate iPhone ali iPad z nameščenim iOS 13/iPadOS ali novejšim, ne bi smeli imeti težav z uporabo aplikacije v temnem načinu.
Omogočanje temnega načina v Google Foto
Preden začnete uporabljati Google Foto v temnem načinu, se prepričajte posodobite aplikacijo — za delovanje v temnem načinu mora delovati v različici 4.49 ali novejši. Pojdite v App Store, poiščite Google Photos in nato tapnite Posodobi. Ko je Google Photos posodobljen, lahko začnete.

Funkcionalnost temnega načina v Google Foto je povezana s sistemsko barvno shemo vašega iPhone in iPad. Zato morate vmesnik iPhone ali iPada preklopiti v temen način, Google Photos pa bo samodejno preklopil barvno temo.
Če ste že nekaj časa uporabljali iOS 13 ali iPadOS, morda že veste kako temni način deluje v vaši napravi. Začnite tako, da odprete Nadzorni center na vašem iPhone ali iPad. Na iPhonih z Face ID-jem je za to potrebna poteza povleka navzdol iz zgornjega desnega kota zaslona – ista poteza velja za vse iPade, ki uporabljajo iPadOS. Če uporabljate iPhone z gumbom Domov, namesto tega povlecite navzgor z dna zaslona.
V nadzornem centru, izvedite Haptic Touch (dolgi pritisk) ali potezo 3D Touch na vrstici za svetlost – ko se poveča, tapnite ikono temnega načina na dnu zaslona.


In voila! To bi moralo vklopiti temni način za celotno napravo, ki vključuje Google Photos in druge podprte aplikacije.
Nasvet: Svoj iPhone ali iPad lahko nastavite tudi z a urnik temnega načina ki se bo samodejno vklopil ponoči in se sam izklopil podnevi.
Aplikacija Google Photos je v temnem načinu videti čudovito in je paša za oči. Lepo je implementiran v celotni aplikaciji – najdete ga na vseh štirih glavnih zavihkih, plošči z nastavitvami, zaslonu za urejanje fotografij itd. Tudi pisave so videti rahlo zatemnjene in niso videti bleščeče na temnem ozadju.

Poleg estetike lahko uporaba aplikacije v temnem načinu podaljša življenjsko dobo baterije iPhonov z zasloni OLED. Vendar temni način v storitvi Google Photos pravzaprav ni "temen" - če pogledate bližje, je v najboljšem primeru globoko sivkast. Barva še vedno izgleda fantastično, vendar štejejo samo popolne črne slikovne pike v smeri varčevanja z baterijo. Hudo.
V Google Foto ni možnosti posvetitve za omogočanje temnega načina. Temni način morate vklopiti za celoten iPhone ali iPad, tudi če želite Google Foto uporabljati samo v temnem načinu.
Vendar pa lahko celoten postopek preklapljanja barvnih načinov nekoliko olajšate. Za to morate v glavno območje nadzornega centra postaviti kontrolnik temnega načina.
Začnite tako, da se odpravite v Nastavitve iPhone/iPad > Nadzorni center > Prilagodi kontrole. Na tem zaslonu dodajte temni način na seznam aktivnih kontrolnikov.


Nato lahko izvlečete Nadzorni center in hitro omogočite/onemogočite temni način, kadar koli uporabljate Google Foto. Učinkuje na Haptic Touch ali 3D Touch na vrstici Brightness. To deluje tudi za druge aplikacije.
Google Photos v temnem načinu – iOS 12 in starejši
Če vaš iPhone ali iPad ne more poganjati vsaj iOS 13 ali iPadOS, potem ne obupajte. Še vedno lahko uporabljate Google Foto v temnem načinu s funkcijo Smart Invert vgrajen v iOS 12 in starejše.
Smart Invert deluje tako, da obrne barve na zaslonu, da ustvari učinek temnega načina. Vendar je dovolj 'pametno', da pustimo slike pri miru.
Pojdite v aplikacijo Nastavitve za iPhone/iPad > Splošno > Dostopnost > Bližnjica za dostopnost in nato omogočite Smart Invert Colors kot bližnjico za dostopnost.

Kadar koli želite uporabljati Google Foto ali katero koli drugo aplikacijo v temnem načinu, trikrat pritisnite tipko Domov ali gumb za vklop (na napravah z Face ID). Če želite izklopiti Smart Invert, znova trikrat kliknite gumb Domov ali Vklop.
Ne vstajajte prepozno
Google Photos je v temnem načinu videti osupljivo. Končno ga lahko uporabljate ponoči, ne da bi vam oči zaslepile. Vendar pa Google Photos potrebuje ločeno preklop na temni način – aplikacije za galerijo fotografij na splošno izgleda odlično v temnem načinu, vendar sprememba barvnih načinov za celoten iPhone preprosto ne pomaga. Kaj pa nekaj popolnih črnih slikovnih pik? Pomembna je tudi življenjska doba baterije.
Naslednji: Ali lahko kdo drug vidi vaše slike, shranjene v Google Foto? Če želite izvedeti, si oglejte naslednji članek.