Kako popraviti predpomnilnik ikon v sistemu Windows 10
Miscellanea / / November 28, 2021
Kako popraviti predpomnilnik ikon v sistemu Windows 10: Predpomnilnik ikon je prostor za shranjevanje, kjer so ikone, ki jih uporabljajo vaši dokumenti in programi Windows, shranjene za hitrejši dostop, namesto da jih naložite vsakič, ko jih potrebujete. Če pride do težave z ikonami na vašem računalniku, bo popravilo ali obnova predpomnilnika ikon zagotovo odpravilo težavo.
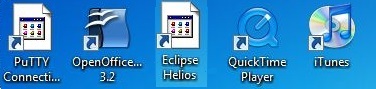
Včasih, ko posodobite aplikacijo in ima posodobljena aplikacija novo ikono, namesto tega pa vidite isto staro ikono za ta aplikacija ali vidite uničeno ikono, to pomeni, da je predpomnilnik ikon Windows poškodovan in je čas, da popravite ikono predpomnilnik.
Vsebina
- Kako deluje predpomnilnik ikon?
- Kako popraviti predpomnilnik ikon v sistemu Windows 10
Kako deluje predpomnilnik ikon?
Preden se naučite, kako popraviti predpomnilnik ikon v sistemu Windows 10, se morate najprej zavedati, kako deluje predpomnilnik ikon, tako da so ikone povsod v oknih in če je potrebno pridobiti vse slike ikon s trdega diska vsakič, ko jih potrebujete, lahko porabi veliko virov Windows, tj. korake predpomnilnika ikon v Windows tam hrani kopijo vseh ikon, ki so zlahka dostopne, kadar koli potrebujejo okno ikono, preprosto pridobi ikono iz predpomnilnika ikon, namesto da bi jo pridobil iz dejanskega aplikacijo.
Kadar koli izklopite ali znova zaženete računalnik, predpomnilnik ikon zapiše ta predpomnilnik v skrito datoteko, tako da mu pozneje ni treba znova naložiti vseh teh ikon.
Kje je shranjen predpomnilnik ikon?
Vse zgornje informacije so shranjene v datoteki baze podatkov IconCache.db in v Windows Vista in Windows 7 se datoteka predpomnilnika ikon nahaja v:
C:\Uporabniki\\AppData\Local\IconCache.db OPOMBA: Zamenjati z dejanskim uporabniškim imenom vašega računa Windows.

V operacijskih sistemih Windows 8 in 10 se datoteka predpomnilnika ikon nahaja tudi na istem mestu kot zgoraj, vendar jih Windows ne uporablja za shranjevanje predpomnilnika ikon. V operacijskih sistemih Windows 8 in 10 se datoteka predpomnilnika ikon nahaja v:
C:\Uporabniki\\AppData\Local\Microsoft\Windows\Explorer OPOMBA: Zamenjati z dejanskim uporabniškim imenom vašega računa Windows.
V tej mapi boste našli številne datoteke predpomnilnika ikon, in sicer:
- iconcache_16.db
- iconcache_32.db
- iconcache_48.db
- iconcache_96.db
- iconcache_256.db
- iconcache_768.db
- iconcache_1280.db
- iconcache_1920.db
- iconcache_2560.db
- iconcache_custom_stream.db
- iconcache_exif.db
- iconcache_idx.db
- iconcache_sr.db
- iconcache_wide.db
- iconcache_wide_alternate.db
Če želite popraviti predpomnilnik ikon, morate izbrisati vse datoteke predpomnilnika ikon, vendar to ni preprosto, kot se morda sliši, ker običajno ne morete izbrišite jih tako, da preprosto pritisnete delete, saj te datoteke še vedno uporablja Explorer, zato jih ne morete izbrisati, vendar vedno obstaja način.
Kako popraviti predpomnilnik ikon v sistemu Windows 10
1. Odprite File Explorer in pojdite v naslednjo mapo:
C:\Uporabniki\
OPOMBA: Zamenjati

2. V možnostih mape izberite “Pokaži skrite datoteke", mape in pogoni ter počistite potrditveno polje »Skrij zaščitene datoteke operacijskega sistema.“

3. Po tem si boste lahko ogledali Podatki aplikacije mapo.
4. Pritisnite in držite "Shift" tipko in z desno tipko miške kliknite mapo Explorer in nato izberite »Tukaj odpri ukazno okno.“
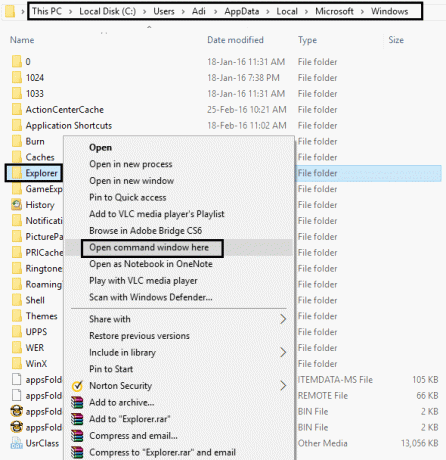
5. Na tej poti se odpre okno ukaznega poziva:
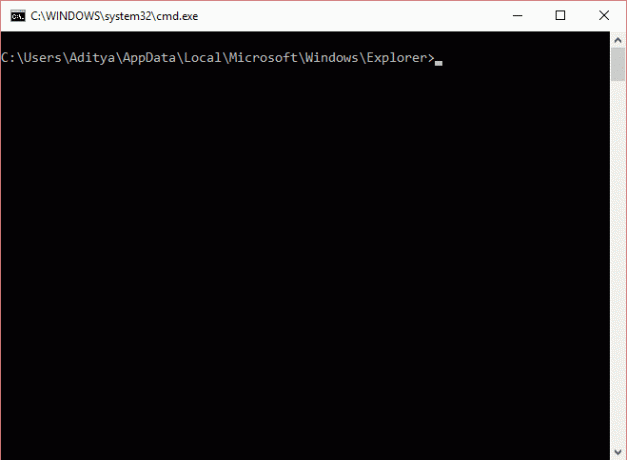
6. Vrsta ukaz dir v ukazni poziv, da se prepričate, da ste v pravi mapi in bi morali videti iconcache in predpomnilnik datoteke:
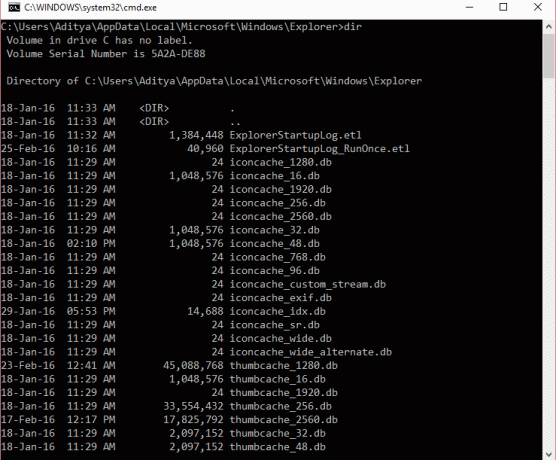
7. Z desno tipko miške kliknite opravilno vrstico Windows in izberite »Upravitelj opravil«.

8. Z desno miškino tipko kliknite na "Windows Explorer” in izberite “Končaj nalogo” bo namizje in raziskovalec izginila. Zaprite upravitelja opravil in ostalo vam bo samo okno ukaznega poziva, vendar se prepričajte, da se z njim ne izvaja nobena druga aplikacija.
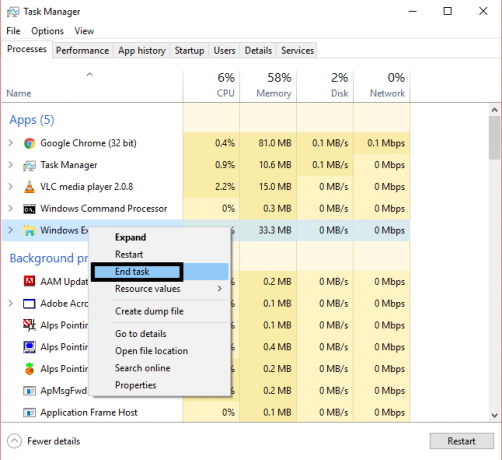
9. V okno ukaznega poziva vnesite naslednji ukaz in pritisnite enter, da izbrišete vse datoteke predpomnilnika ikon:
del iconcache*
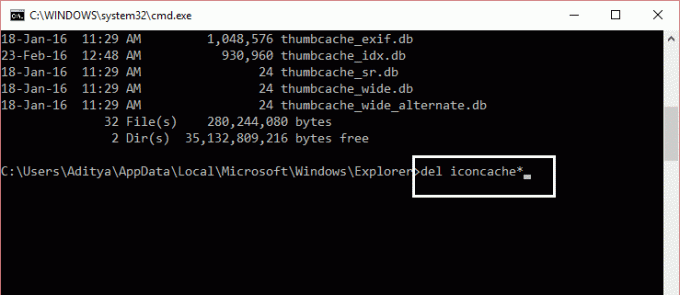
10. Spet zaženite ukaz dir da preverite seznam preostalih datotek in če je še nekaj datotek predpomnilnika ikon, pomeni nekaj aplikacija še vedno deluje, zato morate aplikacijo zapreti v opravilni vrstici in ponoviti spet postopek.
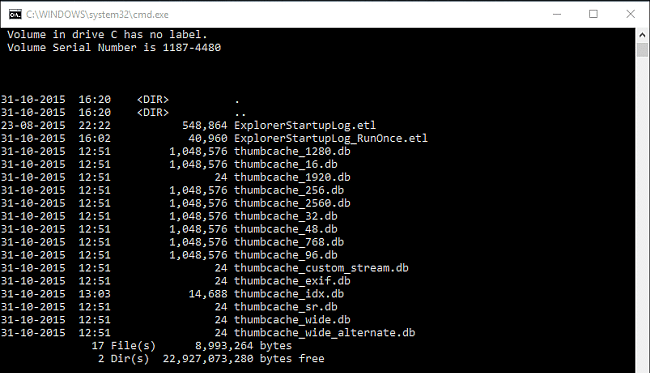
11. Zdaj se odjavite iz računalnika tako, da pritisnete Ctrl+Alt+Del in izberite "Odjava.“ Znova se prijavite in upamo, da bodo morebitne poškodovane ali manjkajoče ikone popravljene.
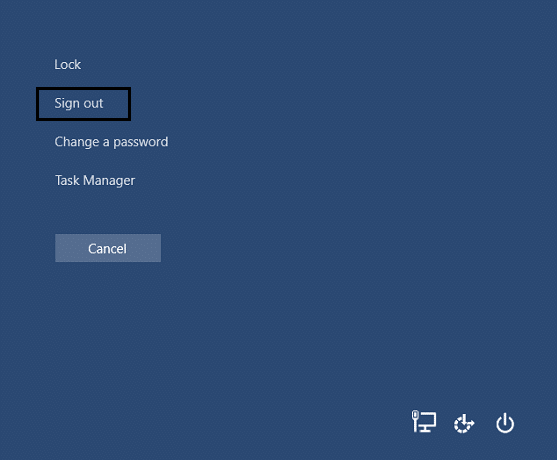
Morda vam bo všeč tudi:
- Popravite opozorilo o pomanjkanju pomnilnika v vašem računalniku
- Kako popraviti napako pri pomanjkanju pomnilnika v sistemu Windows 10
- Kako popraviti MMC ni mogel ustvariti snap-in
- Kako popraviti COM Surrogate je prenehal delovati
To je to, kar ste se uspešno naučili Kako popraviti predpomnilnik ikon v sistemu Windows 10 in do zdaj so bile težave s predpomnilnikom ikon morda odpravljene. Ne pozabite, da ta metoda ne bo odpravila težav s sličico, za to pojdite sem. Če imate še vedno kakršne koli dvome ali vprašanja v zvezi s čim, lahko komentirate in nam sporočite.


