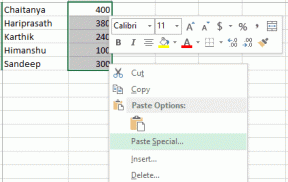Dvojna osvetlitev v PicsArt: vodnik po korakih za ustvarjanje impresivnih fotografij
Miscellanea / / November 29, 2021
PicsArt je eden najmočnejših aplikacije za urejanje fotografij za Android in enostavno je videti, zakaj. Ta preprosta aplikacija za urejanje slik združuje več funkcij in učinkov, s katerimi lahko veliko eksperimentirate. In funkcija dvojne osvetlitve je ena izmed mnogih cenjenih funkcij te aplikacije za Android. Če imate oko za ustvarjalnost, lahko preproste portrete spremenite v umetniška dela, tako da umetno postavite dve fotografiji eno na drugo.

V dobrih starih časih analognih kamer ustvarjanje dvojne osvetlitve nikakor ni bila lahka naloga. Pravilna osvetlitev je bila izjemnega pomena. Poleg tega je bilo s kamerami s samodejnim navijanjem učinek nekoliko težko doseči, saj bi film samodejno preskočil na naslednji okvir. Poleg tega je bila to draga zadeva, zahvaljujoč filmom.
Z leti se je veliko stvari spremenilo, zahvaljujoč digitalni fotografiji in napredek na področju urejanja slik. Zdaj nalaganje dveh slik eno na drugo ne potrebuje več kot nekaj minut.
Torej, če ste se želeli ukvarjati z urejanjem slik na pametnem telefonu Android, je tukaj popoln vodnik o tem, kako ustvariti impresivne fotografije z dvojno osvetlitvijo na PicsArt.
Kako ustvariti dvojno osvetlitev v PicsArt-u
Posnetki z dvojno osvetlitvijo se najbolje obnesejo pri portretih. Nič ni kot popolna mešanica popolnoma abstraktne fotografije in a miren črno-bel portret.
1. korak: prilagodite osnovno fotografijo
Ko gre za ustvarjanje čistih digitalnih slik z dvojno osvetlitvijo, je najboljša izbira izbrati črno-belo sliko. Ideja je, da ga plastite s kontrastno drugo sliko. To daje priložnost, da obe sliki briljantno zasijeta.
Če nimate črno-bele slike, ne skrbite, saj ima PicsArt veliko funkcij za pretvorbo vaših slik v črno-bele.
Če želite sliko pretvoriti v črno-belo, tapnite Učinki > FLTR in izberite enega od črno-belih filtrov.


Če niste zadovoljni s sliko, tapnite gumb za filter in povlecite drsnike po svojih željah. Lahko pa tudi prilagodite barvne krivulje, da dobite temnejšo sliko.


Preberite do konca in preverite, kako odstraniti ozadje in ustvariti popolno silhueto.
V mojem primeru sem se odločil, da bom nadaljeval s črno-belim portretom. Ostri robovi silhuete bodo končnemu rezultatu dodali novo dimenzijo.

2. korak: dodajte svojo drugo fotografijo
Zdaj, ko je vaša osnova pripravljena, prihaja zapleten del - izbira slike plasti, to je druge slike.
Pravila so preprosta. Slika plasti mora dopolnjevati primarno sliko. Hkrati morajo biti barve nekoliko ostre, tako da slika močno izstopa na podlagi vaše osnovne slike.
Tukaj sem se odločil za mestno pokrajino.
Kul nasvet: Če nimate pri roki slike plasti, jo lahko poiščete v njej aplikacije za ozadje.
Če želite dodati drugi sloj, tapnite Dodaj fotografijo in izberite sliko iz galerije telefona.


Nato tapnite zavihek Opacity in povlecite drsnik v desno. Z zmanjšano motnostjo boste lažje videli, kako bo plast videti nad osnovno sliko.


Ko končate, prilagodite sliko plasti glede na vaše zahteve. Pazite in ga ne raztegnite preveč.
3. korak: zmešajte svoje slike
Nato povlecite levo po spodnjem traku in izberite Blend. Tukaj boste imeli številne možnosti, kot so Normalno, Dodaj, Osvetli, Pomnoži itd.
Na seznamu izberite Lighten in videli boste, da orodje deluje čarobno.


Ko to storite, se vrnite na Opacity in prilagodite motnost slike po svojih željah. Čarobno, bi rekel.
4. korak: Odstranite ozadje
Počakajte, vaše delo še ni končano. Poskrbeti je treba za nekaj stvari, kot so meje slike plasti.
Če jih želite odstraniti, tapnite orodje Eraser na vrhu.

Na tej točki je pomembno upoštevati, da bo privzeta motnost radirke povzročila močnejšo mešanico.
Najboljša stava je, da zmanjšate motnost in trdoto radirke. Če želite to narediti, še enkrat tapnite ikono radirke za dostop do nastavitev radirke. Nato prilagodite motnost in trdoto ter se dotaknite dela, ki ga želite odstraniti.
Ko je slika pripravljena, zaključite s poudarjanjem slike.

V mojem primeru sem odrezal nepotreben del in se poigral z barvnimi krivuljami, da sem zgornjemu delu dal modrikast ton.
Kako odstraniti ozadje v PicsArt-u
Ena največjih prednosti PicsArt-a je, da vam omogoča ustvarite nalepke iz slik. Inteligentno prepozna človeško silhueto in loči ospredje od ozadja.
Torej, če želite, da ima vaš končni rezultat čisto ozadje z osredotočenim samo obrazom, to storite takole.
Korak 1: Izberite Izrez na spodnjem traku in tapnite Oseba. Izbrano območje bo zasvetilo rdeče.


Običajno so izbire popolne, če pa ga boste morali še dodatno prilagoditi, je na dnu nekaj orodij.

Z orodjem Brush lahko dodate dodatne dodatke k izboru, medtem ko lahko z orodjem Eraser odstranite nepotrebne izbrane dele.
2. korak: Tapnite Shrani v dobro, shranite sliko kot nalepko. Zdaj, ko je nalepka pripravljena, je čas, da ji dodate belo ali svetlo ozadje.
3. korak: Na traku na dnu izberite Fit. To dejanje bo nalepko postavilo na belo oz prozorno ozadje. Na tej točki se lahko odločite tudi za obrezovanje slike po vaših željah.


Če želite eksperimentirati z različnimi barvami, preprosto izberite eno s seznama razpoložljivih ozadij.
Ko dokončate ta korak, gre kot običajno. Dodajanje urejene mestne pokrajine in odstranitev nekaterih elementov je povzročilo to sliko z dvojno osvetlitvijo.

In ja, zelo sem navdušen nad rezultatom.
Počakaj, še ni končano!
PicsArt združuje številne dodatne funkcije, kot sta dodajanje predmetov in nalepka, ki bodo zagotovo izboljšale videz vaših slik. Dodajte nekaj kul barvnih nalepk ali dodajte učinek napake, da dodatno izboljšate sliko in Ta-Da! Imate pripravljeno sliko za Instagram.
Naslednji: Ali veliko urejate fotografije? Preberite naslednji članek, če želite odkriti nekaj najboljših trikov za urejanje fotografij za Android.