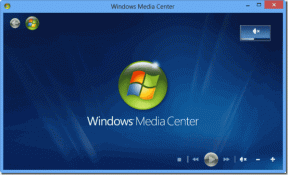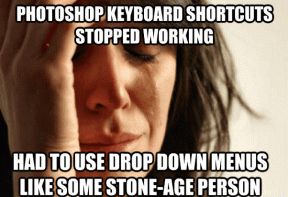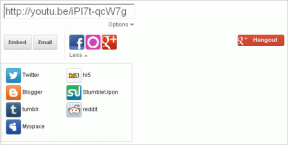Kako najti geslo za srečanje Zoom v mobilnem telefonu in računalniku
Miscellanea / / November 29, 2021
Ali ste se poskušali pridružiti sestanku Zoom, ko se vam je prikazalo pojavno okno »Vnesite geslo srečanja Zoom«? Zdaj se morate vprašati, ‘kje je moje geslo za Zoom?’ In zakaj Zoom nenadoma zahteva geslo? Po več pritožbah zaradi incidentov "zoombombing" Zoom vklopi gesla in čakalnice privzeto. Ni vam treba skrbeti, saj je geslo enostavno najti v Zoomu. Poglejmo, kako to storiti.

Prej ste za pridružitev sestanku v Zoomu potrebovali samo ID sestanka ali povezavo s povabilom. Čeprav je bil to enostaven proces, so bile njegove posledice slabe. Zato je treba uvesti gesla za vsako srečanje izvedeno na Zoomu.
Ne da bi morali čakati še naprej, poiščimo geslo srečanja Zoom v računalniku z operacijskim sistemom Windows ali mobilnem telefonu.
Zakaj Zoom zahteva gesla za srečanje
Medtem ko se aplikacija Zoom prenaša so narasle v nebo v zadnjih nekaj mesecih je bil tudi pod strogim nadzorom. Zaskrbljujoče so kritike glede pomanjkanja zasebnosti. Medtem ko nekatera poročila kažejo, da Zoom ni zaščiten od konca do konca, se druga soočajo s težavo
Zoom bombardiranje, kjer bi se lahko neželeni udeleženci pridružili vašim sestankom.Da bi rešil bombni napad Zooma, je Zoom privzeto aktiviral funkcijo gesla za vse sestanke. Tako bo vsako novo srečanje, ki ga ustvarite imeti geslo zdaj. Na ta način so samo osebe, ki imajo geslo, pooblaščene, da se pridružijo vašemu srečanju.

Poleg gesel morate zdaj ročno dodati osebe na sestanek. To je zato, ker so vsi udeleženci gosti v virtualni čakalnici, ki je privzeto omogočena. Šele ko jih gostitelj sprejme, se bodo pridružili sestanku.
Ali moramo ustvariti geslo
Ne. Geslo samodejno ustvari Zoom. Nič vam ni treba storiti.
Kako najti geslo za srečanje Zoom
Geslo za Zoom je vidno samo gostitelju sestanka, ki ga mora deliti z drugimi udeleženci.
Tukaj je opisano, kako poiskati gesla za Zoom v računalnikih in mobilnih aplikacijah (Android in iOS).
E-knjige Guiding Tech
Poiščite geslo za Zoom v sistemu Windows 10
Obstajata dva načina za to.
1. način: Poiščite geslo med ustvarjanjem sestanka
Korak 1: Zaženite aplikacijo Zoom v računalniku.
2. korak: Kliknite na Novo srečanje.

3. korak: V oknu, ki se odpre, boste videli napisano geslo. Deliti ga morate z drugimi, ki se bodo pridružili prek ID-ja sestanka.

Če pa jih povabite prek povezave, je geslo priloženo URL-ju povabila v šifrirani obliki. Ste opazili 'pwd' na povezavi? Alfanumerično besedilo za znakom enakosti je geslo. Prejemnik mora klikniti povezavo. Polje za geslo se ne bo prikazalo, saj ima povezava zdaj geslo.
Podobno za sestanke, ustvarjene z vašim ID-jem osebnega srečanja, kliknite majhno puščico navzdol na začetnem zaslonu aplikacije Zoom. Kliknite svoj ID sestanka in izberite Kopiraj povabilo.

Povabilo prilepite v e-pošto, klepet itd. Prejeli boste povezavo za povabilo s priloženim geslom. Geslo je omenjeno tudi ločeno, če povezava iz nekega razloga ne deluje. Vnesite ID srečanja skupaj z geslom.

2. metoda. Poiščite geslo med sestankom
Za to kliknite na majhno ikono 'i' v zgornjem levem kotu zaslona sestanka. Videli boste podrobnosti o sestanku, kot so povezava za povabilo, geslo in drugo. Delite geslo z udeleženci sestanka.

Oglejte si geslo za načrtovane sestanke
Če imate a načrtovan sestanek, morate geslo deliti z drugimi. Lahko jim ponovno pošljete novo povezavo za povabilo ali delite geslo.
Za to kliknite zavihek Sestanki, ki je prisoten na vrhu namizne aplikacije Zoom. Tam boste našli načrtovana srečanja. Kliknite Prikaži vabilo na sestanek za ogled podrobnosti, kot sta geslo in posodobljena povezava za povabilo.

Poiščite Zoom Password na Android in iPhone
Če ustvarjate nov sestanek, kliknite ikono Novo srečanje v aplikaciji Zoom in nato Začni sestanek. Zgoraj omenjeno geslo sestanka boste našli tik pod ID-jem sestanka.
Opomba: V primeru tekočih sestankov poiščite geslo na istem mestu.


Druga možnost je, da se dotaknete Prisotni udeleženci na dnu. Nato izberite Povabi.


Izberite aplikacijo ali tapnite Kopiraj URL. URL povabila bo imel priloženo geslo.

Kako uporabljati geslo za Zoom
Kot gostitelj je vaša naloga, da delite geslo z udeleženci. Kot smo že omenili, če je posodobljena povezava za povabilo v skupni rabi, gesla ni treba deliti ločeno, saj je geslo priloženo povezavi.
Kot udeleženec morate samo klikniti na povezavo za povabilo. Če se pridružujete prek ID-ja srečanja, boste morali geslo vnesti ročno.
Tudi na Guiding Tech
Kako onemogočiti geslo za Zoom
Naj bom jasen. Gostitelj ne more odstraniti gesel za srečanje Zoom. Čeprav je možnost na voljo v nastavitvah Zooma, jo je skrbnik Zooma zaklenil. To pomeni, da je za zdaj za vsa srečanja Zoom potrebno geslo.

Lahko pa spremenite geslo za sestanke, ustvarjene z vašim ID-jem osebnega srečanja. Za to odprite povezavo zoom.us/profile/setting. Pomaknite se navzdol in videli boste možnost »Zahtevaj geslo za ID osebnega srečanja«. Kliknite ikono za urejanje poleg gesla. Vnesite novo geslo.

Popravek: Geslo za Zoom Meeting ne deluje
Ali Zoom prikazuje napako napačnega gesla? Preizkusite te nasvete, da to popravite.
Posodobite aplikacijo
Začeti morate s posodabljanjem aplikacije Zoom, kjer koli jo uporabljate. Prav tako bi bila dobra izbira tudi ponovni zagon prenosnika ali telefona z Zoomom.
Bodi potrpežljiv
Globoko vdihni in previdno in počasi vnesite geslo, ki ga deli vaš gostitelj. Upajmo, da bi to moralo delovati.
Preverite Num Lock
V računalniku si oglejte tipko Num Lock. Ko je omogočeno, lahko uporabite številke na tipki. In če je onemogočen, številke ne bodo delovale. Torej, pritisnite tipko Num Lock, da omogočite številke. Nato poskusite znova vnesti geslo za Zoom.

Potrdi z gostiteljem
Včasih gostitelj konča sestanek, čeprav imate potrebne podrobnosti. Zato pri gostitelju potrdite, ali srečanje še obstaja.
Tudi na Guiding Tech
Sprememba je dobra
Morda vam ne bo všeč ideja o dodatnem koraku vnosa gesla za pridružitev sestanku. Toda v današnjem svetu je bil to nujen korak, ki ga je bilo treba narediti. Upamo, da bo Zoom svoji aplikaciji še naprej dodajal takšne funkcije, povezane z zasebnostjo.
Naslednji: Želite postati profesionalec pri uporabi Zooma? Spodaj si oglejte naš končni vodnik za Zoom. To je edini vodnik za Zoom, ki ga boste kdaj potrebovali!