Kako popraviti, da spletni predvajalnik Spotify ne deluje
Miscellanea / / November 28, 2021
Spletni predvajalnik Spotify pomaga dostopati do glasbe Spotify v spletu s pomočjo brskalnikov, kot so Chrome, Firefox itd. Je enostavnejša in bolj funkcionalna kot namizna aplikacija Spotify. Mnogi ljudje uporabljajo spletni predvajalnik Spotify, ker ne želijo namestiti veliko aplikacij na svoje naprave. Poleg tega se na vašem računalniku morda izvaja veliko drugih programov. Tako je uporaba spletnega predvajalnika Spotify veliko bolj priročna, vendar so se mnogi pritoževali, da spletni predvajalnik Spotify ne bo igral. Če ste eden izmed njih, je tukaj popoln vodnik o tem, kako popraviti »Spletni predvajalnik Spotify se ne bo predvajal' težava.
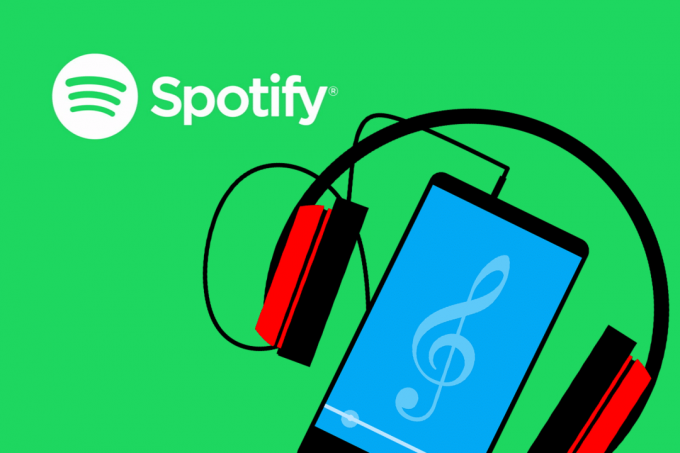
Vsebina
- 6 načinov, kako popraviti, da spletni predvajalnik Spotify ne deluje
- Zakaj Spotify Web Player ne bo predvajal nobene pesmi?
- 1. način: Osvežite in predvajajte Spotify
- 2. način: počistite predpomnilnik in piškotke spletnega brskalnika
- 3. način: Izpraznite DNS
- 4. način: omogočite zaščiteno vsebino v brskalniku
- 5. način: Uporabite povezavo do pesmi, da odprete spletni predvajalnik Spotify
- 6. način: Preverite napravo, ki se uporablja za predvajanje glasbe Spotify
6 načinov, kako popraviti, da spletni predvajalnik Spotify ne deluje
Zakaj Spotify Web Player ne bo predvajal nobene pesmi?
Za to težavo obstajajo različni razlogi, kot npr.
- Več prijav na različne naprave
- Pokvarjen predpomnilnik in piškotki
- Nezdružljiv spletni brskalnik
- Neregistriran DNS
- Omejen dostop do vsebine itd.,
Samo sledite tem preprostim metodam, da odpravite težavo.
1. način: Osvežite in predvajajte Spotify
Pogosto lahko nekaj tako osnovnega, kot je osvežitev aplikacije ali brskalnika, pomaga odpraviti manjše težave.
1. Odprite Spletna aplikacija Spotify v vašem brskalniku.
2. Premaknite kazalec miške nad katero koli naslovni album do Igraj se prikaže gumb.
3. Kliknite na Gumb za predvajanje neprekinjeno ob hkratnem osveževanju strani bodisi s pritiskom na tipko F5 tipko ali s pritiskom CTRL + R ključi skupaj.
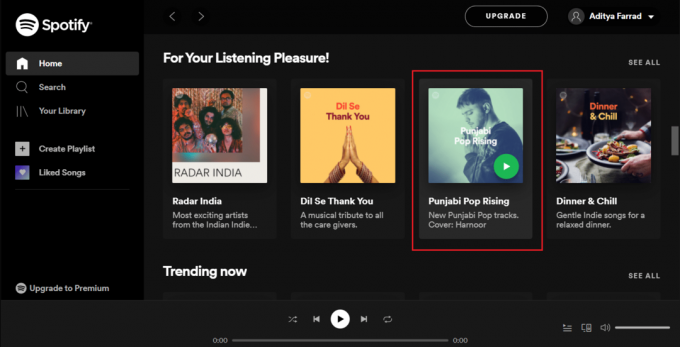
4. Nadaljujte s klikom tudi po tem, ko se stran v celoti ponovno naloži.
Poskusite večkrat in preverite, ali je Spletni predvajalnik Spotify ne deluje vprašanje je bilo rešeno.
2. način: počistite predpomnilnik in piškotke spletnega brskalnika
Če se soočite s težavo, da spletni predvajalnik Spotify sploh ne deluje, bo ta rešitev odpravila to težavo. Včasih lahko predpomnilnik in piškotki v vašem brskalniku motijo vašo omrežno povezavo in povzročijo težave pri nalaganju. Zato bi njihovo čiščenje pomagalo.
Koraki za brisanje predpomnilnika in piškotkov se razlikujejo za vsak brskalnik. Tukaj smo razložili to metodo za Google Chrome in Mozilla Firefox.
Za Google Chrome:
1. Kliknite na tri pike v zgornjem desnem kotu zaslona in se pomaknite do Več orodij. Zdaj kliknite na Počisti podatke brskanja.

2. V spustnem meniju nastavite časovni razpon kot 24 ur.
3. Odkljukajte zgodovino brskanja, če jo želite obdržati.
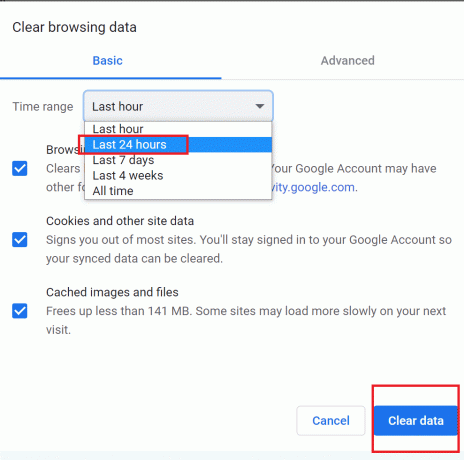
4. Kliknite na Počisti podatke in potem Znova zaženite Chrome.
Preverite, ali se spletni predvajalnik Spotify vrne v normalno stanje.
Preberite tudi:Popravite, da Spotify Web Player ne deluje (vodnik po korakih)
Za Mozilla Firefox:
1. Kliknite na tri vzporedne črte v zgornjem desnem kotu brskalnika Mozilla Firefox.
2. Pomaknite se do Knjižnica in potem Zgodovina.
3. Kliknite na Počisti nedavno zgodovino.

4. Preverite Piškotki in Predpomnilnik, in nato kliknite na Počisti zdaj.
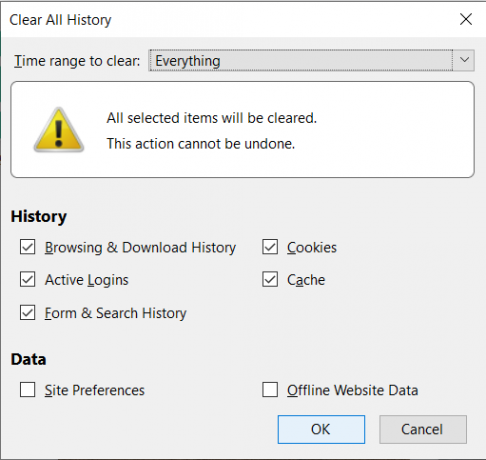
5. Znova zaženite brskalnik in preverite, ali spletni predvajalnik Spotify deluje.
3. način: Izpraznite DNS
Ta metoda bo osvežila DNS vašega računalnika, da se pravilno registrira, ko se naslednjič prijavite. To bo popravilo tudi delovanje spletnega predvajalnika Spotify, vendar se pesmi ne bodo predvajale.
1. Pritisnite na Windows + R tipko za zagon Run. Vrsta ipconfig /flushdns v teci pogovorno okno in nato pritisnite v redu. To bo izpraznite DNS.
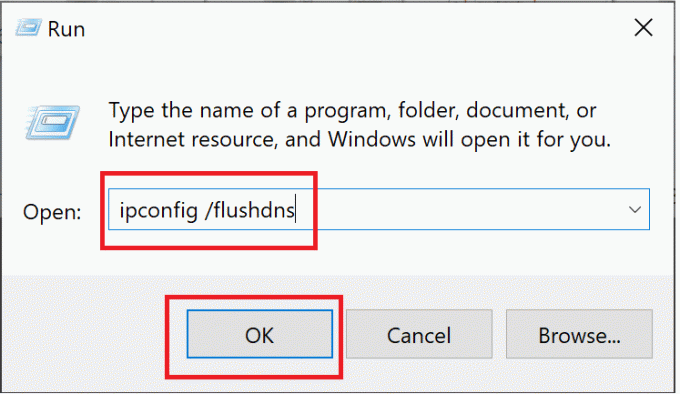
2. Ponovni zagon spletno aplikacijo Spotify v vašem brskalniku in preverite, ali se pesmi zdaj predvajajo.
Če ne, nadaljujte z naslednjo metodo.
4. način: omogočite zaščiteno vsebino v brskalniku
Možno je, da vaš brskalnik ne more predvajati vsebine Spotify, ker za to morda nima zahtevanih dovoljenj.
Za Google Chrome:
1. Pomaknite se na naslednji naslov v Chromovi naslovni vrstici in pritisnite Enter:
chrome://settings/content
2. Pomaknite se navzdol in kliknite na Dodatne nastavitve vsebine nato kliknite na Zaščitena vsebina.
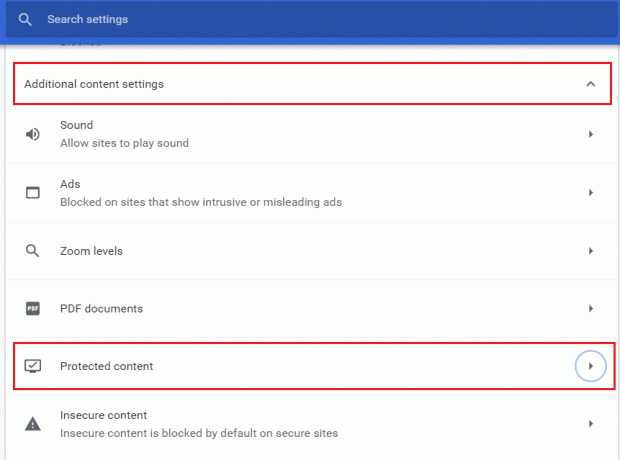
3. Nato omogočite preklop poleg Spletnim mestom dovoli predvajanje zaščitene vsebine (priporočeno).
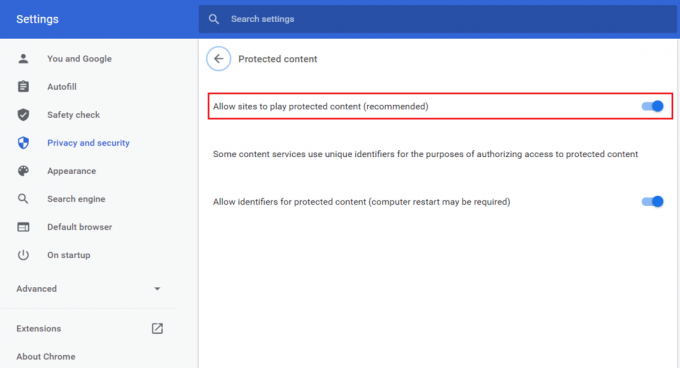
Za Mozilla Firefox:
1. Odprite Spotify spletni predvajalnik. Kliknite na ščit ikono na levi strani naslovne vrstice.
2. potem onemogočite preklop poleg Izboljšana zaščita sledenja.
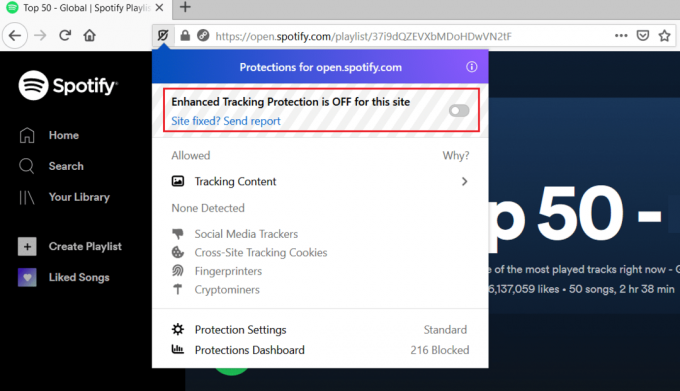
5. način: Uporabite povezavo do pesmi, da odprete spletni predvajalnik Spotify
Sledite tem korakom, da odprete spletni predvajalnik Spotify prek povezave pesmi. To bo odmrznilo vaš spletni predvajalnik Spotify, da odpravite težavo s spletnim predvajalnikom Spotify.
1. Odprite Spotify spletno aplikacijo v želenem brskalniku.
2. Poiščite katero koli pesem in z desno miškino tipko kliknite nanjo, da se prikaže pojavni meni.
3. Kliknite na Skupna raba -> Kopiraj povezavo do pesmi.
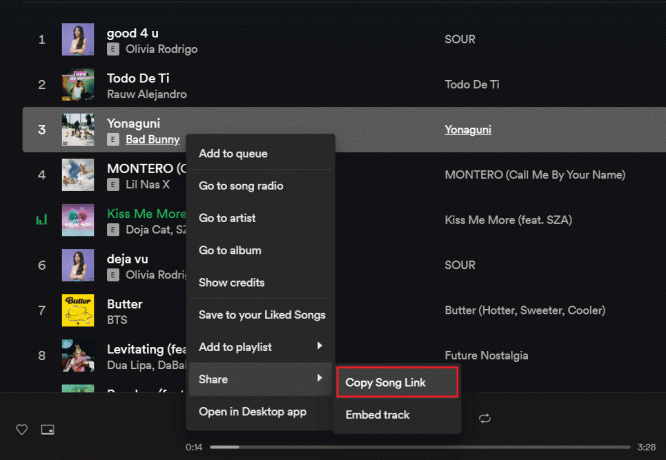
4. Prilepite povezavo v naslovni vrstici brskalnika na vrhu zaslona bodisi s pritiskom CTRL + V tipke ali tako, da z desno tipko miške kliknete in izberete možnost lepljenja.
5. Pritisnite Vnesite in pesem bi se morala samodejno začeti predvajati.
Če se ne predvaja samodejno, poskusite z naslednjim popravkom, da odpravite napako »Spletni predvajalnik Spotify se ne bo predvajal« težava.
Preberite tudi:3 načini za spremembo slike profila Spotify (Hitri vodnik)
6. način: Preverite napravo, ki se uporablja za predvajanje glasbe Spotify
Morda obstaja možnost, da Spotify predvaja vašo skladbo v drugi napravi. Če je temu tako, potem njegov spletni predvajalnik Spotify deluje dobro, vendar se pesmi ne predvajajo. Ker svojega računa ne morete uporabljati za predvajanje glasbe na dveh napravah hkrati, morate poskrbeti, da boste Spotify predvajali prek svoje naprave. Druge naprave, če ste prijavljeni, morate odstraniti na naslednji način:
1. Odprite Spotify spletno aplikacijo v vašem brskalniku.
2. V spodnjem desnem kotu zaslona kliknite na ikona računalnika in zvočnika ki se nahaja poleg vrstice za glasnost.
3. Pri tem, Povežite se z napravo pojavilo se bo okno.
4. Naprava, ki je označeno z zeleno je tisti, na katerem Spotify predvaja glasbo.
5. Če je na seznamu več naprav, se prepričajte izberite napravo na kateri želite predvajati glasbo.

Priporočeno:
- Kako počistiti čakalno vrsto v Spotifyju?
- 3 načini za dodajanje slike albuma v MP3 v sistemu Windows 10
- Popravi NET:: ERR_CONNECTION_REFUSED v Chromu
- Prikaži profilno sliko v Zoom srečanju namesto videa
Upamo, da vam je bil ta priročnik koristen in da ste lahko popravitiSpletni predvajalnik Spotify ne bo predvajal pesmi težava. Če imate dodatna vprašanja ali predloge, jih pustite v spodnjem razdelku za komentarje.



