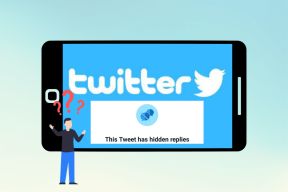Popravite, da se Spotify ne odpira v sistemu Windows 10
Miscellanea / / November 28, 2021
Spotify je priljubljena platforma za pretakanje glasbe, ki je na voljo na številnih večjih platformah, kot so Windows, macOS, Android, iOS in Linux. Spotify ponuja svoje storitve po vsem svetu s ciljem, da do leta 2021 vstopi na trg 178 držav. Spotify ne služi le kot aplikacija za pretakanje glasbe, temveč tudi kot platforma za podcast z brezplačnimi in premium načrti, med katerimi lahko izbirate. Približno 365 milijonov uporabnikov raje to aplikacijo uporablja za pretakanje glasbe mesečno. Toda nekateri uporabniki so imeli težave s Spotifyjem, ki je izjavil, da se Spotify ne bo odprl v njihovih napravah. Torej, danes bomo raziskali vzroke za to in kako rešiti, da se Spotify ne odpre na računalnikih z operacijskim sistemom Windows 10 in telefonih Android.
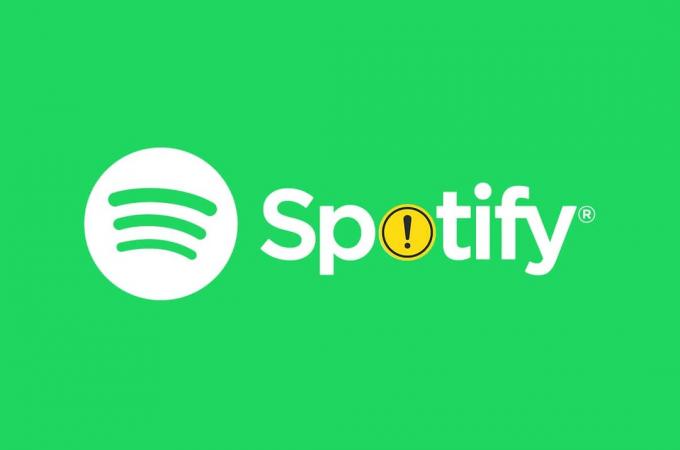
Vsebina
- Kako popraviti, da se Spotify ne odpre v sistemu Windows 10.
- Zakaj se Spotify ne odpre?
- 1. način: Znova zaženite Spotify
- 2. način: Zaženite kot skrbnik
- 3. način: Onemogočite Spotify ob zagonu.
- 4. način: Odpravite težave z aplikacijami Windows Store
- 5. način: onemogočite strojno pospeševanje
- 6. način: Dovoli Spotify prek požarnega zidu Windows
- 7. način: Spotify omogočite prek protivirusnega požarnega zidu
- 8. način: Posodobite Spotify
- 9. način: Posodobite Windows
- 10. način: Znova namestite Spotify
- Popravite, da se Spotify ne odpira v napravah Android
- 1. način: znova zaženite napravo Android
- 2. način: Počistite predpomnilnik telefona
- 3. način: Preklopite na drugo omrežje
- 4. način: Dovoli zahtevana dovoljenja
- 5. način: Prijavite se z drugim računom
- 6. način: Znova namestite aplikacijo Spotify
- Obrnite se na podporo za Spotify
Kako popraviti, da se Spotify ne odpre v sistemu Windows 10
Zakaj se Spotify ne odpre?
Spotify ima lahko težave pri delovanju v sistemu Windows zaradi več razlogov:
- Pokvarjena ali zastarela aplikacija Spotify
- Čakanje na posodobitev sistema Windows
- Pomanjkanje ustreznih dovoljenj
- Zastareli gonilniki
- Težava s samodejnim zagonom
- Omejevalne nastavitve požarnega zidu in protivirusnega programa Windows
V naslednjih razdelkih si bomo ogledali načine, kako popraviti, da se Spotify ne odpre na osebnih računalnikih z operacijskim sistemom Windows 10 in pametnih telefonih Android.
1. način: Znova zaženite Spotify
Ponovni zagon Spotifyja lahko pomaga popraviti, da se Spotify ne bo odprl spredaj, vendar se v ozadju izvajajo procesi. Če želite znova zagnati Spotify:
1. Pritisnite Ctrl + Shift + Escključi skupaj odpreti Upravitelj opravil.
2. V Procesi zavihek, poiščite Spotify proces in z desno miškino tipko kliknite nanj.
3. Kliknite na Končaj nalogo, kot je prikazano spodaj.

4. Zdaj znova zaženite Spotify in uživajte.
2. način: Zaženite kot skrbnik
Spotify morda nima potrebnih dovoljenj, zaradi česar se nenormalno obnaša. Če ga zaženete kot skrbnik, lahko odpravite težavo s Spotify, ki se ne odpre v sistemu Windows 10. Sledite spodnjim korakom, da zaženete Spotify kot skrbnik:
1. Pritisnite na Windows ključ in tip Spotify.
2. Kliknite na Zaženi kot skrbnik iz rezultatov iskanja.

3. Kliknite na da v Nadzor uporabniškega računa poziv za potrditev.
3. način: Onemogočite Spotify ob zagonu
Nekateri uporabniki so težavo odpravili tako, da so omejili zagon Spotifyja skupaj z zagonom sistema Windows 10, kot sledi:
1. Kosilo Upravitelj opravil kot ste storili prej.
2. Preklopite na Začeti zavihek v oknu Upravitelj opravil. Tukaj boste našli veliko imen programov, ki so omogočeni ali onemogočeni pri zagonu z zagonom.
3. Z desno miškino tipko kliknite Spotify in kliknite na Onemogoči, kot je prikazano spodaj.

4. Znova zaženite računalnik in zaženite Spotify.
Preberite tudi:Kako popraviti iskanje Spotify, ki ne deluje
4. način: Odpravite težave z aplikacijami Windows Store
Če uporabljate glasbeno aplikacijo Spotify iz trgovine Windows, lahko odpravljanje težav z aplikacijami Windows Store odpravi težavo s tem, da se Spotify ne odpre v sistemu Windows 10. Sledite podanim korakom, da to storite:
1. Pritisnite Tipke Windows + I skupaj odpreti Nastavitve.
2. Kliknite na Posodobitev in varnost.

3. Izberite Odpravljanje težav iz levega podokna.
4. Pomaknite se navzdol in izberite Aplikacije trgovine Windows in kliknite na Zaženite orodje za odpravljanje težav.
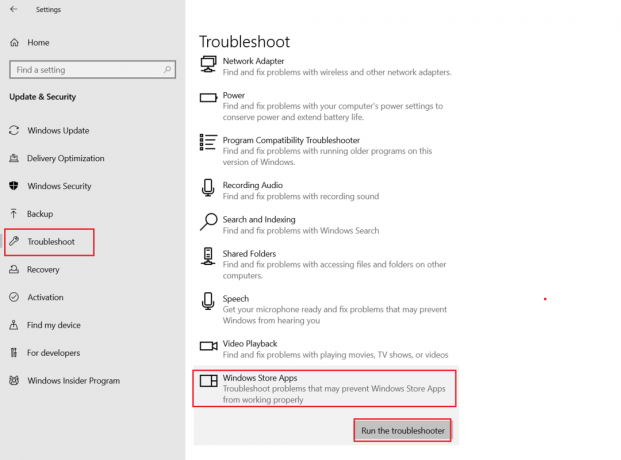
Orodje za odpravljanje težav v sistemu Windows bo samodejno pregledalo in odpravilo težave, povezane z Aplikacije trgovine Windows.
5. Na koncu znova zaženite računalnik z operacijskim sistemom Windows 10.
5. način: onemogočite strojno pospeševanje
Spotify uporablja strojno pospeševanje, da poslušalcu omogoči boljšo izkušnjo s strojno opremo, ki je na voljo v vašem računalniku z operacijskim sistemom Windows 10. Toda stara ali zastarela strojna oprema lahko povzroči težave za Spotify. Če ga želite popraviti, sledite tem korakom:
1. Kosilo Spotify app.

2. Pojdi do svojega Profile in kliknite na Nastavitve.
3. Nato se pomaknite navzdol in kliknite Pokažinapredne nastavitve, kot je poudarjeno.
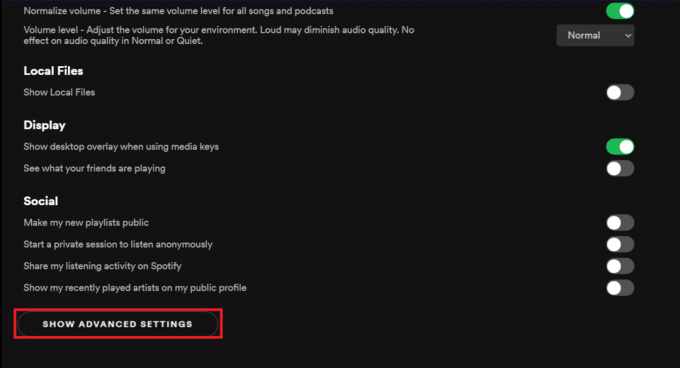
4. Spodaj Kompatibilnost, ugasni Omogoči strojno pospeševanje možnost.

5. Ponovni zagon aplikacijo zdaj. Zdaj se ne bi smeli soočati z nobenimi težavami.
Preberite tudi:Kako popraviti, da se spletni predvajalnik Spotify ne predvaja
6. način: Dovoli Spotify prek požarnega zidu Windows
Protivirusna programska oprema lahko onemogoči internetno povezavo aplikacije tako, da jo zamenja z zlonamerno programsko opremo, ki vodi do tega, da Spotify ne bo odprl težave. Protivirusni program lahko začasno onemogočite, da ugotovite, ali je vzrok za vaše skrbi ali ne.
1. Vnesite in poiščite Nadzorna plošča in kliknite nanj, kot je prikazano.

2. Set Ogled po > Kategorija in kliknite na Sistem in varnost, kot je prikazano.

3. Tukaj izberite Požarni zid Windows Defender.

4. Kliknite na Dovoli aplikacijo ali funkcijo prek požarnega zidu Windows Defender v levem podoknu.

5. Zdaj pa preveri Spotify.exe Spodaj Zasebno in Javno možnosti, kot je prikazano spodaj. Kliknite na v redu da shranite spremembe.
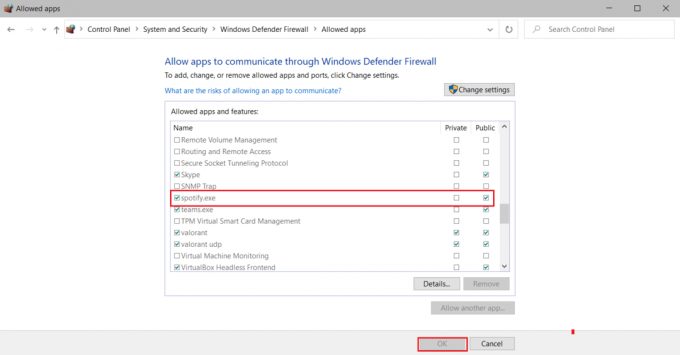
7. način: Spotify omogočite prek protivirusnega požarnega zidu
Če uporabljate protivirusno programsko opremo drugega proizvajalca, sledite tem korakom, da omogočite Spotify in popravite, da se Spotify ne odpre pri težavi z operacijskim sistemom Windows 10.
Opomba: Tukaj smo pokazali McAfee Antivirus kot primer.
1. Odprto McAfee Antivirus programska oprema iz Iskanje v sistemu Windows oz Opravilna vrstica.
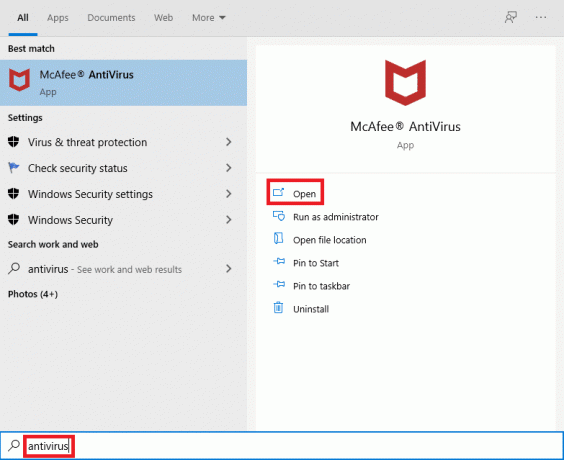
2. Pojdi do Požarni zidNastavitve.
3. Kliknite na Ugasni da začasno onemogočite požarni zid, kot je prikazano spodaj.

4. Morda boste pozvani, da izberete Časovno obdobje za katere požarni zid ostane onemogočen. Izberite želeno možnost pod Kdaj želite nadaljevati s požarnim zidom spustni meni, kot je prikazano.
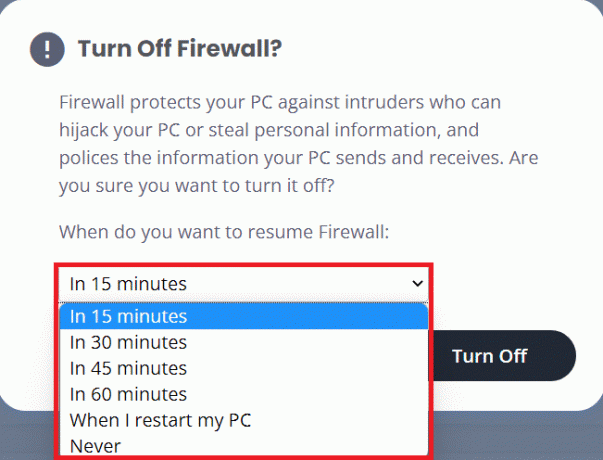
5. Znova zaženite Spotify iskati morebitne spremembe.
Preberite tudi: Kako popraviti posodobitev Avast, ki se je zataknila v sistemu Windows 10
8. način: Posodobite Spotify
Če ste aplikacijo Spotify prenesli iz trgovine Microsoft Store, obstaja možnost, da je posodobitev za Spotify v čakanju in da je trenutno nameščena različica zastarela. To je lahko razlog, zakaj se Spotify ne odpre na vašem prenosnem ali namiznem računalniku z operacijskim sistemom Windows 10. Evo, kako posodobite namizno aplikacijo Spotify:
1. Zaženite Spotify aplikacijo in kliknite na ikona s tremi pikami kot je prikazano spodaj.

2. Tukaj izberite Pomoč > O Spotifyju da odprete OSpotify okno.

3. Prejeli boste sporočilo, ki navaja: Na voljo je nova različica Spotifyja. Če to storite, kliknite na Kliknite tukaj za prenos gumb za posodobitev.
Opomba: Če tega sporočila ne prejmete, potem že uporabljate najnovejšo različico Spotifyja.

4. Spotify se bo začel Prenašanje nove različice Spotifyja … in ga samodejno namestite.

5. Ponovni zagonSpotify ko je posodobitev končana.
9. način: Posodobite Windows
Včasih lahko čakajoče posodobitve sistema Windows poslabšajo stabilnost sistema, kar povzroči, da programi ne delujejo pravilno. To lahko povzroči, da se Spotify ne odpre v sistemu Windows 10.
1. Pojdite v Windows Nastavitve > Posodobitev in varnost, kot je prikazano.

2. Tukaj kliknite na Preveri za posodobitve pod Windows Update oddelek.
3. Prenesite in namestite razpoložljive posodobitve.

4. Ko je prenos končan, shranite neshranjene podatke in znova zaženite računalnik.
5. Po ponovnem zagonu, odprite Spotify in uživajte ob poslušanju glasbe.
Preberite tudi:Popravite prekinitev povezave AirPods z iPhone
10. način: Znova namestite Spotify
Čista namestitev bi lahko rešila, da Spotify ne bo odprl težave v sistemu Windows 10, tako da počistite vse in Spotifyju omogočite nov zagon v računalniku. Torej sledite podanim korakom za ponovno namestitev Spotifyja.
1. Išči Dodajte ali odstranite programe in kliknite na Odprto, kot je prikazano spodaj.

2. Tukaj poiščite Spotify in ga izberite, kot je prikazano.

3. Kliknite na Odstrani gumb in potrdite Odstrani tudi v pojavnem oknu, kot je prikazano spodaj.

4. Ko odstranite Spotify, pritisnite Windows + R tipke skupaj odpreti teci pogovorno okno.
5. Vrsta podatki aplikacije in kliknite na v redu.
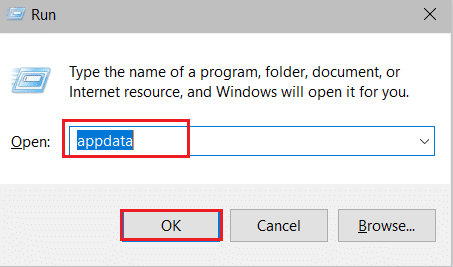
6. Dvokliknite na AppData Local mapo.
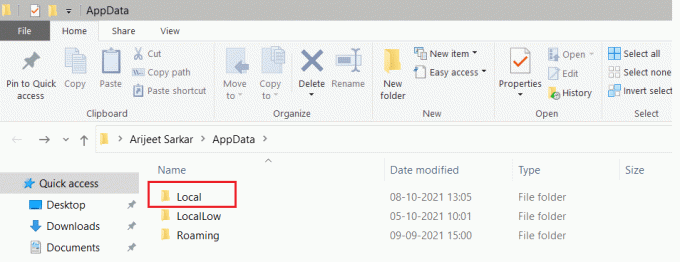
7. Izberite Spotify mapo in pritisnite Shift + Delključi skupaj, da ga trajno izbrišete.
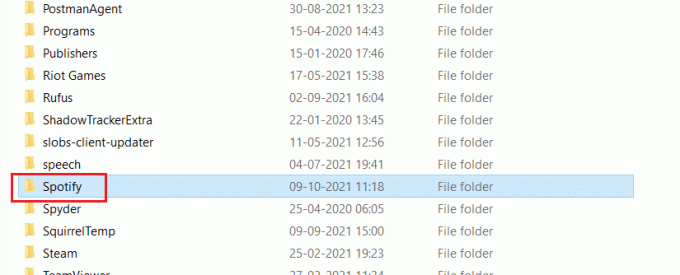
8. Še enkrat ponovite isti postopek v Podatki aplikacijeGostovanje mapo.

9. Nazadnje znova zaženite računalnik.
10. Prenesite in namestite Spotify od obeh njihovih uradna spletna stran ali iz Microsoftova trgovina.
Popravite, da se Spotify ne odpira v napravah Android
1. način: znova zaženite napravo Android
Ponovni zagon naprave je prvi korak za odpravo težave s Spotify, ki se ne odpre v Androidu.
1. Dolgo pritisnite na Moč gumb na vaši napravi.
2. Klikni Ugasniti.

3. Počakajte dve minuti. Nato znova zaženite napravo z dolgim pritiskom na gumb za prižig.
Preberite tudi: Kako počistiti čakalno vrsto v Spotifyju?
2. način: Počistite predpomnilnik telefona
Brisanje predpomnilnika naprave bi lahko pomagalo odpraviti težavo s tem, da se Spotify ne odpre na telefonu Android. Sledite spodnjim korakom, da počistite predpomnilnik telefona:
1. Dotaknite se Predal za aplikacije na Domači zaslon in tapnite Nastavitve.
2. Tukaj tapnite na O telefonu možnost.

3. Zdaj pa tapnite Skladiščenje, kot je prikazano.

4. Tukaj, tapnite Jasno za brisanje predpomnjenih podatkov za vse aplikacije.

5. Končno tapnite Predpomnilnik datotek in nato tapnite Pospravi.

3. način: Preklopite na drugo omrežje
Slaba omrežna povezava lahko povzroči, da se Spotify ne odpre pri težavi s sistemom Android. Lahko poskusite preklopiti na drugo omrežje, tako da sledite tem korakom:
1. Povlecite navzdol, da odprete Plošča z obvestili.
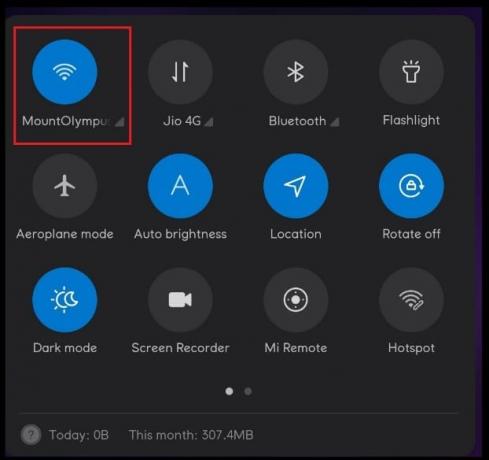
2. Tapnite in pridržite Ikona Wi-Fi kot je prikazano spodaj.
3. Preklopite svojo omrežno povezavo z drugim omrežjem.

4. Drugače pa poskusite preklopiti na mobilnih podatkov, če imate težave pri uporabi Wi-Fi-ja ali obratno.
Preberite tudi:Kako ustaviti WiFi, da se samodejno vklopi v Androidu
4. način: Dovoli zahtevana dovoljenja
Če omogočite dovoljenja za aplikacijo Spotify, lahko odpravite omenjeno težavo na naslednji način:
1. Odprite telefon Nastavitve kot prej.
2. Pomaknite se navzdol in tapnite aplikacije
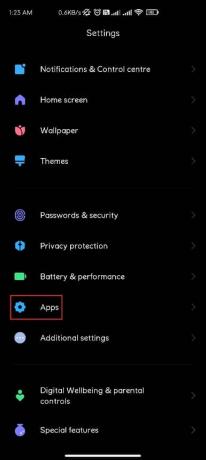
3. Nato tapnite Upravljanje aplikacij

4. Tukaj poiščite Spotify in ga tapnite.

5. Klikni Dovoljenja za aplikacije, kot je prikazano in nato tapnite Dovoli za vsa zahtevana dovoljenja.
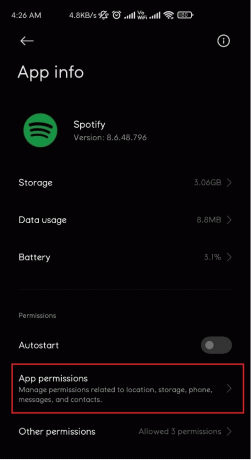
5. način: Prijavite se z drugim računom
Lahko se poskusite prijaviti z drugim računom Spotify, da ugotovite, ali vaš račun povzroča, da Spotify ne bo odprl težave ali ne.
1. Odprto Spotify app.
2. Tapnite na Nastavitve ikono, kot je prikazano spodaj.

3. Pomaknite se navzdol do konca in tapnite Odjava.

4. končno, Vpiši se z drugim računom Spotify.
Preberite tudi:Popravite napako v trgovini Play DF-DFERH-01
6. način: Znova namestite aplikacijo Spotify
Če vam nobena od zgornjih metod ne deluje, lahko ponovna namestitev aplikacije odpravi težavo s tem, da se Spotify ne odpre na telefonu Android. Sledite spodnjim korakom, da znova namestite Spotify:
1. Odprto Nastavitve aplikacije Spotify kot je navedeno v 4. metoda.
2. Zdaj pa tapnite Odstrani da odstranite aplikacijo.

3. Odprto Trgovina Google Play.
4. Išči Spotify in ga tapnite.
5. Tukaj, tapnite Namesti da znova namestite aplikacijo.
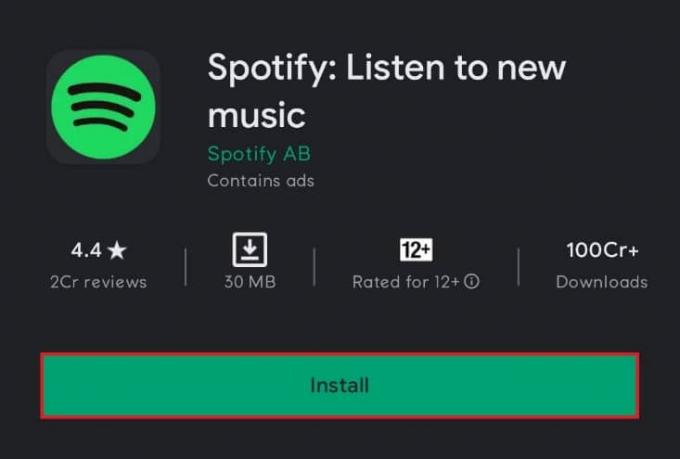
Obrnite se na podporo za Spotify
Če nobena od teh metod ne deluje, stopite v stik s podporo za Spotify bi lahko bilo vaše edino upanje.
Priporočeno:
- Kako posodobiti Discord
- 9 načinov, kako popraviti videoposnetke na Twitterju, ki se ne predvajajo
- Popravite napako, da Instagram zgodba ne deluje
- Popravite napako TVAPP-00100 na Xfinity Stream
Upamo, da bi lahko popravitiSpotify se ne odpre na računalnikih z operacijskim sistemom Windows 10 ali pametnih telefonih Android. Sporočite nam, katera metoda je bila za vas najboljša. Prav tako spustite vprašanja ali predloge v razdelek za komentarje.