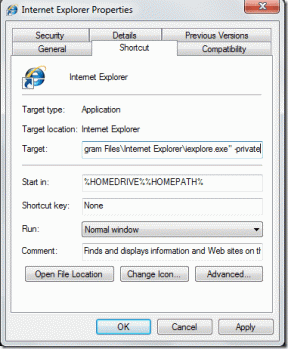3 načini za uničenje procesa v sistemu Windows 10
Miscellanea / / November 28, 2021
Vsakič, ko kliknete ikono aplikacije, da jo zaženete, Windows samodejno ustvari postopek za izvedljivo datoteko in a edinstven ID procesa mu je dodeljena. Na primer: ko odprete spletni brskalnik Google Chrome in preverite upravitelja opravil, boste videli proces z imenom chrome.exe ali Chrome, ki je naveden na zavihku Procesi s PID 4482 ali 11700 itd. V operacijskem sistemu Windows je veliko aplikacij, zlasti tistih z velikimi viri, nagnjene k zamrznitvi in se ne odzivajo. S klikom na Ikona X ali Zapri pogosto zapiranje teh zamrznjenih aplikacij ne prinese uspeha. V takem scenariju boste morda morali prisilno prekiniti postopek za njegovo zaustavitev. Drug razlog za uničenje procesa je, ko porabi veliko CPU moči in pomnilnika, ali je zamrznjen ali se ne odziva na nobene vnose. Če aplikacija povzroča težave z zmogljivostjo ali vam preprečuje zagon povezanih aplikacij, bi jo bilo pametno zapustiti. Obstajajo trije različni načini, kako uničiti proces v sistemu Windows 10, in sicer prek upravitelja opravil, ukaznega poziva in PowerShell, kot je razloženo v tem članku.

Vsebina
- 3 načini za uničenje procesa v sistemu Windows 10
- 1. način: uporabite Končno opravilo v upravitelju opravil.
- 2. način: Uporabite Taskkill v ukaznem pozivu
- 3. način: uporabite Stop Process v Windows Powershell
3 načini za uničenje procesa v sistemu Windows 10
Če se program preneha odzivati ali se obnaša nepričakovano in vam niti ne dovoli, da ga zaprete, lahko ubijete njegov proces, da zaprete program na silo. Tradicionalno Windows uporabnikom omogoča, da to storijo prek upravitelja opravil in ukaznega poziva. Poleg tega lahko uporabite tudi PowerShell.
1. način: uporabite Končno opravilo v upravitelju opravil
Prekinitev procesa iz upravitelja opravil je najbolj tradicionalen in preprost pristop. Tukaj lahko opazujete sistemske vire, ki jih uporablja vsak proces, in preverite delovanje računalnika. Procese je mogoče razvrstiti glede na njihova imena, porabo CPU-ja, uporabo diska/pomnilnika, PID itd. za zožitev seznama, kot vam ustreza. Evo, kako uničiti proces z upraviteljem opravil:
1. Pritisnite Ctrl + Shift + Escključi skupaj odpreti Upravitelj opravil.
2. Če je potrebno, kliknite na Več podrobnosti za ogled vseh procesov, ki se trenutno izvajajo v vašem sistemu.
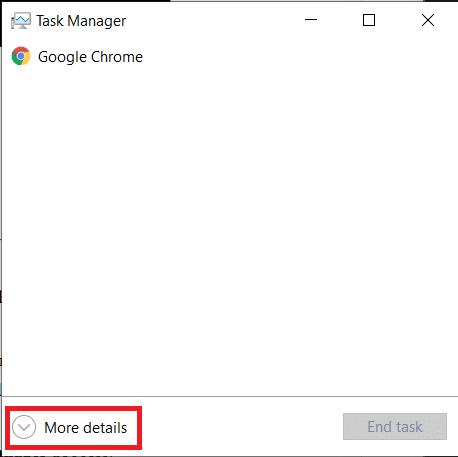
3. Z desno tipko miške kliknite proces ki ga želite prekiniti in kliknite Končaj nalogo, kot je prikazano. Kot primer smo prikazali Google Chrome.

Preberite tudi:Uničite procese, ki zahtevajo veliko virov z upraviteljem opravil Windows (VODIČ)
2. način: Uporabite Taskkill v ukaznem pozivu
Čeprav je prekinitev procesov iz upravitelja opravil preprosta, morate priznati, da je precej šibka. Slabosti uporabe upravitelja opravil so:
- Ne dovoljuje vam, da prekinete več procesov hkrati.
- Ne morete končati izvajanja aplikacij s skrbniškimi pravicami.
Zato lahko namesto tega uporabite ukazni poziv.
Opomba: Če želite končati postopek, ki se izvaja s skrbniškimi pravicami, boste morali zagnati ukazni poziv kot skrbnik.
1. V Iskanje v sistemu Windows bar, vrsta cmd in kliknite na Zaženi kot skrbnik kot je prikazano.

2. Vrsta seznam opravil in pritisnite Vnesiteključ da dobite seznam vseh tekočih procesov.
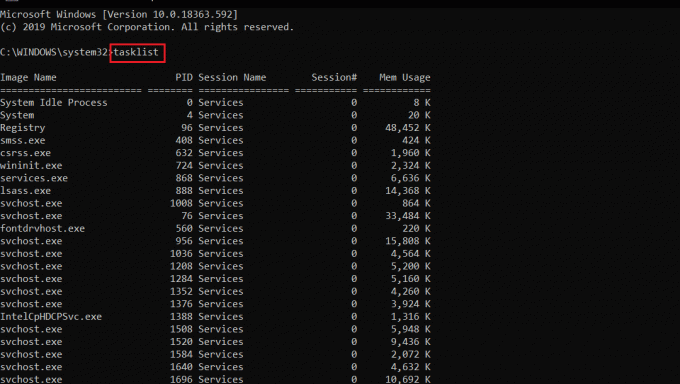
Možnost 1: Uničite posamezne procese
3A. Vrsta taskkill/ime slike IM ukaz za zaključek procesa z uporabo njegovega Ime slike in zadel Vnesite.
Na primer: Če želite končati postopek beležnice, zaženite taskkill/IM notepad.exe ukaz, kot je prikazano.
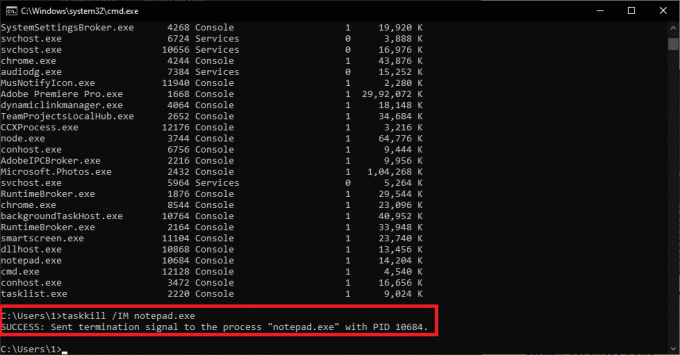
3B. Vrsta taskkill/PID številka PID zaključiti postopek z uporabo njegovega PID številko in pritisnite Enter ključ izvesti.
Na primer: Prekiniti beležnica z uporabo svojega PID številka, vrsta taskkill/PID 11228 kot je prikazano spodaj.
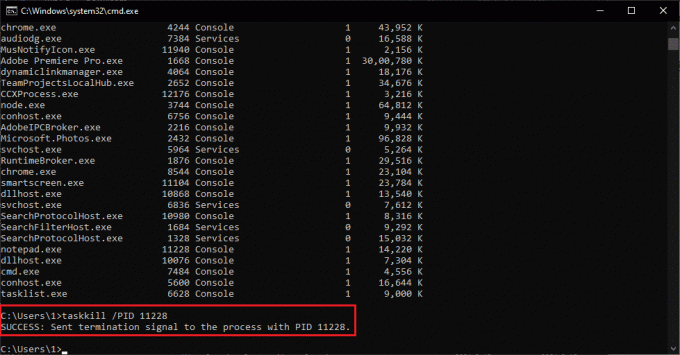
2. možnost: uničite več procesov
4A. teci taskkill/ime slike IM1/ime slike IM2 za uničenje več procesov hkrati z uporabo njihovih ustreznih Imena slik.
Opomba: Ime slike1 bo zamenjan s prvim postopkom Ime slike (npr. chrome.exe) in tako Ime slike 2 z drugim postopkom Ime slike (npr. notepad.exe).
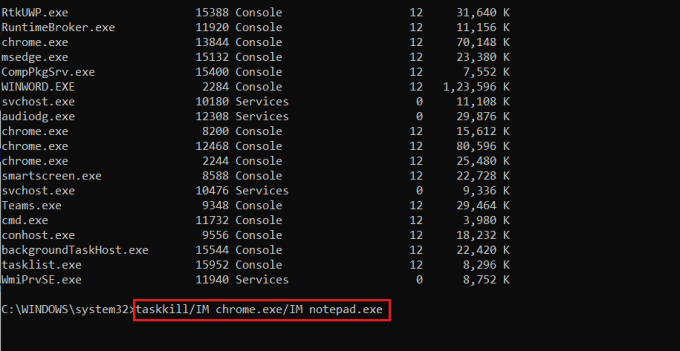
4B. Podobno izvedite taskkill/PID PID št1/PID PID št2 ukaz za uničenje več procesov z uporabo njihovih ustreznih PID številke.
Opomba:št1 je za prvi postopek PID (npr. 13844) in št2 je za drugi proces PID (npr. 14920) in tako naprej.
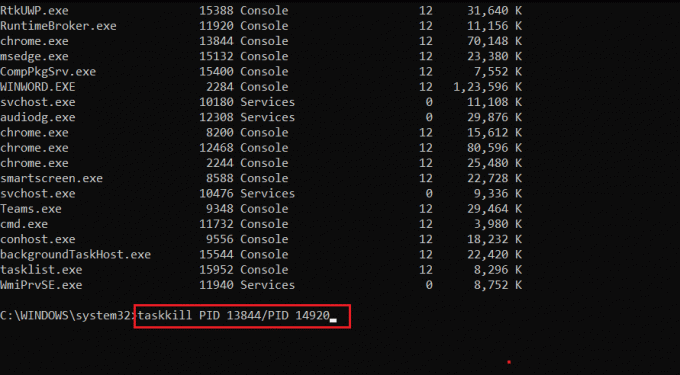
Možnost 3: Nasilno uničite proces
5. Preprosto, dodajte /F v zgornjih ukazih za prisilno uničenje procesa.
Če želite izvedeti več o Taskkill, tip taskkill /? v ukaznem pozivu in pritisnite Vnesite izvesti. Sicer pa preberite o Taskkill v Microsoftovih dokumentih tukaj.
Preberite tudi:Popravi ukazni poziv Pojavi se nato izgine v sistemu Windows 10
3. način: uporabite Stop Process v Windows Powershell
Prav tako lahko uporabite ukaz seznama opravil v PowerShell, da dobite seznam vseh procesov, ki se izvajajo. Čeprav boste morali za prekinitev procesa uporabiti sintakso ukaza Stop-Process. Tukaj je opisano, kako uničiti proces prek Powershell-a:
1. Pritisnite Windows + Xključi skupaj vzgajati Meni Power User.
2. Tukaj kliknite na Windows PowerShell (Admin), kot je prikazano.

3. Vnesite seznam opravil ukaz in pritisnite Vnesite da dobite seznam vseh procesov.
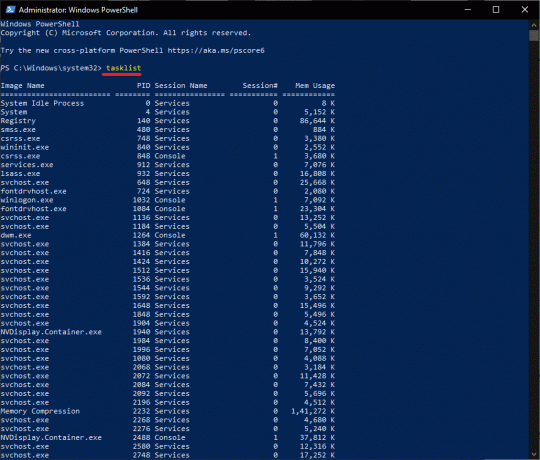
1. možnost: Uporaba imena slike
3A. Vrsta Stop-Proces -Ime Ime slike ukaz za zaključek procesa z uporabo njegovega Ime slike in zadel Vnesite.
Na primer: Stop-proces - beležnica z imenom) kot je poudarjeno.
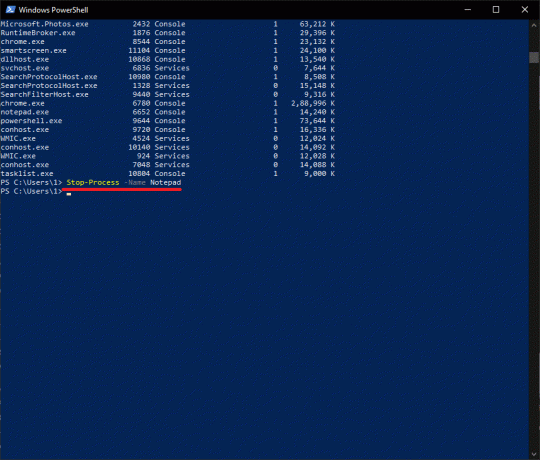
Možnost 2: Uporaba PID
3B. Vrsta Stop-Process -Id ID procesa zaključiti postopek z uporabo njegovega PID in pritisnite Enter ključ.
Na primer: teči Stop-Proces -Id 7956 za zaključek opravila za beležnico.
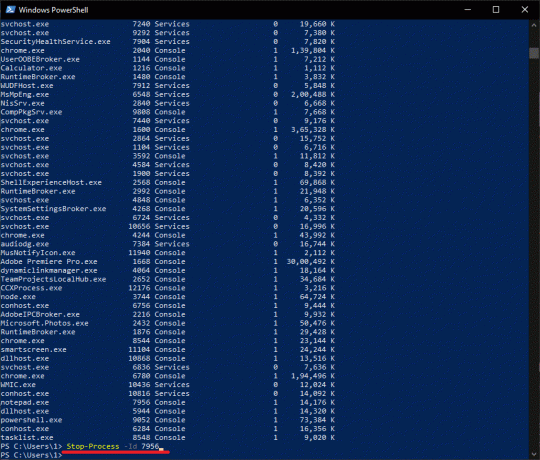
Možnost 3: prisilna prekinitev
4. Dodaj -Sila z zgornjimi ukazi za prisilno zapiranje procesa.
Pogosto zastavljena vprašanja (FAQ)
Q1. Kako prisilim uničenje procesa v sistemu Windows?
Ans. Če želite prisilno ustaviti proces v sistemu Windows, izvedite ukaz taskkill /ime procesa IM /F v ukaznem pozivu ali, izvedite Stop-Proces -Ime ApplicationName -Force ukaz v Windows Powershell.
Q2. Kako ubijem vse procese v sistemu Windows?
Ans. Procesi iste aplikacije so združeni pod skupno glavo v upravitelju opravil. Torej, da ubijete vse njegove procese, preprosto zaključite glava grozda. Če želite končati vse procese v ozadju, potem sledite našemu članku, da onemogočite aplikacije v ozadju. Razmislite lahko tudi o izvedbi a čist škorenj.
Priporočeno:
- Kako popraviti, da se računalnik ne objavlja
- 8 načinov za odpravljanje zastoja pri namestitvi sistema Windows 10
- Kako popraviti napako Git Merge
Upamo, da ste se naučili kako ubiti procesna računalniku z operacijskim sistemom Windows 10. Če imate kakršna koli vprašanja/predloge v zvezi s tem člankom, jih lahko spustite v razdelek za komentarje.