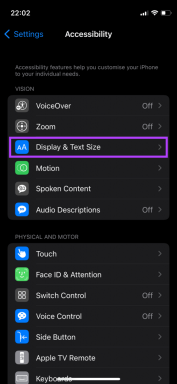Odpravite težave z internetno povezavo v sistemu Windows 10
Miscellanea / / November 28, 2021
Odpravljanje težav z internetno povezavo v sistemu Windows 10: V današnjem digitalnem svetu je vse povezano z internetom in z uporabo interneta lahko enostavno plačujete svoje račune, polnite, nakupujete, komunicirate itd. Dejansko danes ljudje poskušajo vse narediti na spletu, saj je postalo mogoče opraviti vse delo, ne da bi zapustili hišo. Toda za izvajanje vseh zgornjih nalog potrebujete aktivno internetno povezavo.
internet: Internet je globalni sistem medsebojno povezanega računalniškega omrežja, ki uporablja internetne protokole za povezovanje naprav po vsem svetu. Znano je kot omrežje omrežij. Vsebuje širok nabor informacij in storitev. To je omrežje lokalnega in globalnega obsega, ki ga povezujejo elektronske, brezžične in optične omrežne tehnologije.
Zdaj, ko veste, da je internet široko omrežje, ki pomaga pri enostavnem opravljanju toliko nalog, vendar je ena stvar, ki je tukaj pomembna, hitrost interneta. Predstavljajte si na primer scenarij, ko plačujete spletno storitev s svojo kartico, za uspešno plačilo storitve morate vnesti
OTP prejeli na vašem telefonu, vendar je težava tukaj v tem, da če imate počasno internetno povezavo, bo vaš OTP prispel na vaš telefon, vendar ne boste mogli videti strani, kjer lahko vnesete OTP. Zato je zelo pomembno, da imate dobro in hitro internetno povezavo.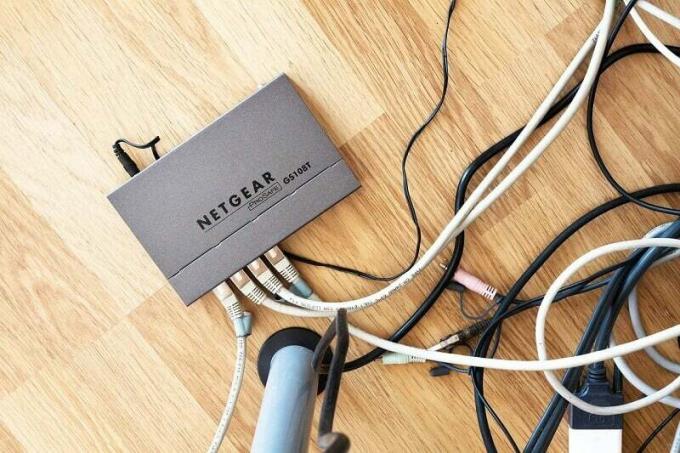
Če poskušate uporabiti internet in se pojavi katera koli od zgornjih težav, je v 90 % primerov težava v programski ali strojni opremi vašega usmerjevalnika ali v nastavitvah računalnika. Torej, preden prijavite pritožbo pri vašem ponudnik internetnih storitev najprej poskusite odpraviti težave z internetno povezavo v sistemu Windows 10 na vašem koncu in če se težava še vedno pojavlja, se v zvezi s težavo obrnite samo na svojega ponudnika internetnih storitev.
Zdaj ko pridemo do dejanskega odpravljanja težav, obstaja veliko metod ali popravkov, ki jih lahko uporabite za odpravljanje težav z internetom težave s povezavo in ker ne poznamo natančne težave, vam svetujemo, da natančno upoštevate vsako metodo, dokler ne odpravite težave težava. Prva stvar, ki jo morate storiti, če imate težave z internetno povezavo, je, da bi morali preverite morebitne fizične poškodbe usmerjevalnika ali modema, nato pa preverite, ali so kabli ali povezave ohlapni vprašanja. Preverite, ali usmerjevalnik ali modem deluje, tako da ga preizkusite v hiši vašega prijatelja in ko to ugotovite modem ali usmerjevalnik deluje brezhibno, le vi bi morali začeti odpravljati morebitne težave na vašem koncu.
Vsebina
- Odpravite težave z internetno povezavo v sistemu Windows 10
- 1. način: Poskusite drugo napravo ali spletno mesto
- 2. način: težave z modemom ali usmerjevalnikom
- 3. način: Preverite povezave WAN in LAN
- 4. način: ukaz Ping
- 5. način: skeniranje za viruse ali zlonamerno programsko opremo
- 6. način: Preverite hitrost interneta
- 7. način: Poskusite z novim strežnikom DNS
- 8. način: zaustavite programe v ozadju, ki jemljejo večino pasovne širine
- 9. način: Posodobite vdelano programsko opremo usmerjevalnika
- 10. način: Znova zaženite in obnovite nastavitve usmerjevalnika
- 11. način: Obrnite se na svojega ponudnika internetnih storitev
Odpravite težave z internetno povezavo v sistemu Windows 10
Poskrbite za ustvarite obnovitveno točko samo v primeru, da gre kaj narobe.
Brez izgubljanja časa se poglobimo v različne metode za odpravljanje težav težava z internetno povezavo:
1. način: Poskusite drugo napravo ali spletno mesto
Najprej preverite, ali internet deluje ali ne na vaših drugih napravah, kot so mobilni telefon, tablica itd., ki je povezana z istim usmerjevalnikom ali modemom. Če lahko uporabljate internet brez težav na drugih napravah, povezanih z istim omrežjem, je težava povezana z vašim računalnikom in ne z internetom.

Tudi chudiča, če je vaš Wi-Fi omogočen in ste povezani z ustreznim SSID-jem s pravilnim geslom. In najpomembnejši korak je, da preizkusite nekatera druga spletna mesta, saj ima včasih spletno mesto, do katerega poskušate dostopati, težavo s strežnikom, zaradi katere ne boste mogli dostopati. Vendar to ne pomeni, da je kaj narobe z vašim računalnikom ali usmerjevalnikom.
2. način: težave z modemom ali usmerjevalnikom
Modem je naprava, ki komunicira s ponudnikom internetnih storitev (ISP), medtem ko si usmerjevalnik to omrežje deli z vsemi računalniki in drugimi napravami v vaši hiši. Če torej pride do težave z vašo internetno povezavo, je morda možno, da vaš modem ali usmerjevalnik ne deluje pravilno. Razlogov za težavo je lahko n, na primer, da je naprava poškodovana ali je naprava stara itd.
Zdaj morate fizično pregledati svoj modem in usmerjevalnik. Najprej morate ugotoviti, ali trenutno utripajo vse lučke, ki naj bi prižgale, ko modem ali usmerjevalnik deluje. Če vidite, da utripa oranžna ali rdeča lučka, to kaže na težave z vašo napravo. Rumena ali v nekaterih primerih zelena lučka pomeni, da naprava deluje pravilno. Če lučka DSL utripa ali ne sveti, je težava v vašem ponudniku internetnih storitev in ne v vaši napravi.

Težave z usmerjevalnikom ali modemom lahko poskusite rešiti tako, da izklopite napajanje in nato odklopite vse kable in jih nato ponovno priključite. Ponovno poskusite vklopiti svoje naprave in preverite, ali lahko odpravite težavo. Če se težava še vedno pojavlja, morate napravo ponastaviti na tovarniške nastavitve ali poskusiti nadgraditi vdelano programsko opremo modema ali usmerjevalnika. Če nič ne deluje, boste morda morali zamenjati modem ali usmerjevalnik z novim.
3. način: Preverite povezave WAN in LAN
Preverite, ali so vsi kabli tesno povezani z usmerjevalnikom ali modemom in ali vse brezžične dostopne točke delujejo, kot bi morale. Na koncu preverite, ali so vaši ethernetni kabli pravilno vstavljeni. Če se v sistemu Windows 10 soočate s težavami z internetno povezavo, poskusite svoje ethernetne kable zamenjati z novimi in preveriti, ali uporabljate pravo vrsto kabla ali ne.
Preverite tudi konfiguracije vrat na obeh koncih in ali so ethernetni kabli vklopljeni in ali so vrata na obeh straneh omogočena ali ne.
4. način: ukaz Ping
Če vaša internetna povezava ne deluje pravilno, poskusite zagnati ukaz Ping. Ta ukaz vam bo povedal, ali je težava z vašo omrežno povezavo ali kakšna druga težava. Ukaz ping vam daje podrobne informacije o poslanih, prejetih in izgubljenih podatkovnih paketih. Če so poslani in prejeti podatkovni paketi enaki, to pomeni, da ni izgubljenih paketov, ki kažejo, da ni težav z omrežjem. Če pa opazite, da nekateri izgubljeni paketi ali spletni strežnik potrebuje preveč časa, da se odzove na nekatere poslane pakete, to pomeni, da obstaja težava z vašim omrežjem.
Če želite preveriti, ali obstaja kakšna težava z omrežjem ali ne uporabljate ukaza ping, sledite spodnjim korakom:
1. Nato v iskalnik Windows vnesite ukazni poziv desni klikk na ukazni poziv in izberite Zaženi kot skrbnik.

2. V ukazni poziv vnesite spodnji ukaz in pritisnite Enter:
ping google.com
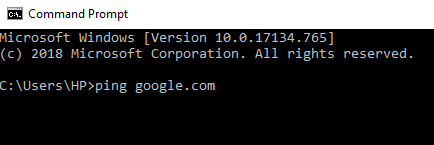
3. Takoj, ko pritisnete Enter, vidite podrobne rezultate o paketih.
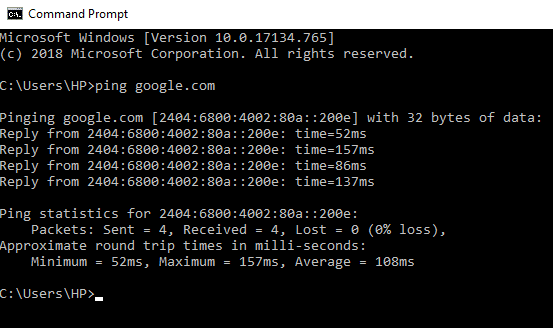
Ko je rezultat prikazan, lahko preprosto preverite informacije o poslanih, prejetih, izgubljenih paketih in času, ki ga porabi vsak paket, da ugotovite, ali je z vašim omrežjem težava ali ne.
5. način: skeniranje za viruse ali zlonamerno programsko opremo
Internetni črv je zlonamerna programska oprema, ki se zelo hitro širi z ene naprave na drugo. Ko internetni črv ali druga zlonamerna programska oprema vstopi v vašo napravo, spontano ustvari močan omrežni promet in lahko povzroči težave z internetno povezavo. Torej je možno, da je na vašem računalniku zlonamerna koda, ki lahko škoduje tudi vaši internetni povezavi. Za spopadanje z zlonamerno programsko opremo ali virusi priporočamo, da napravo skenirate s priznano protivirusno programsko opremo.
Zato je priporočljivo imeti posodobljen protivirusni program, ki lahko pogosto skenira in odstrani takšne internetne črve in zlonamerno programsko opremo iz vaše naprave. Torej uporabite ta vodnik če želite izvedeti več o kako uporabljati Malwarebytes Anti-Malware. Če uporabljate Windows 10, imate veliko prednost, saj ima Windows 10 vgrajen protivirusni program. programsko opremo, imenovano Windows Defender, ki lahko samodejno pregleda in odstrani vse škodljive viruse ali zlonamerno programsko opremo iz vašega računalnika napravo.

6. način: Preverite hitrost interneta
Včasih vaš internet deluje dobro, vendar je počasnejši od pričakovanega. Če želite preveriti hitrost in kakovost vaše internetne povezave, opravite test hitrosti na spletnem mestu, kot je Speedtest.net. Nato primerjajte rezultate hitrosti s pričakovano hitrostjo. Preden opravite test, se prepričajte, da ustavite vse prenose, nalaganje ali katero koli drugo močno internetno dejavnost. Preden opravite test, se prepričajte, da ustavite vse prenose, nalaganje ali katero koli drugo močno internetno dejavnost.
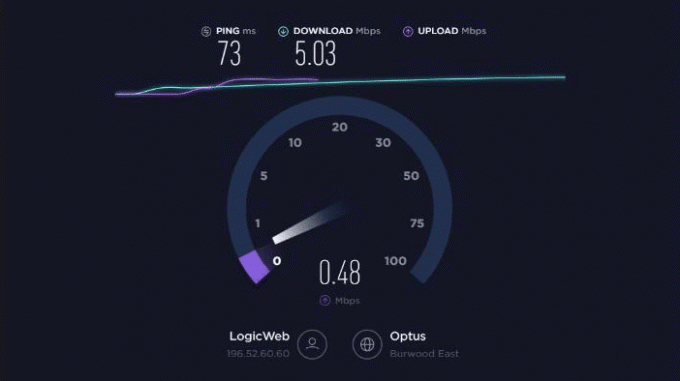
Če se ena internetna povezava uporablja za zagon več naprav, je morda možno, da nekatere naprave zasičijo vašo internetno povezavo in jo upočasnijo za vse druge naprave. Torej, če pride do takega primera, morate nadgraditi svoj internetni paket ali pa zagnati omejeno število naprav, ki uporabljajo to povezavo, da bo vaša pasovna širina ohranjena.
7. način: Poskusite nov strežnik DNS
Ko v brskalnik vnesete kateri koli URL ali naslov, najprej obišče DNS, da ga lahko vaša naprava pretvori v računalniku prijazen naslov IP. Včasih imajo strežniki, ki jih vaš računalnik uporablja za pretvorbo tega naslova, nekaj težav ali pa se popolnoma izklopi.
Torej, če ima vaš privzeti strežnik DNS nekaj težav, poiščite nadomestni strežnik DNS in izboljšal bo tudi vašo hitrost. Če želite spremeniti strežnik DNS, izvedite naslednje korake:
1. Odprite nadzorno ploščo in kliknite na Omrežje in internet.

2. Kliknite na Center za omrežje in skupno rabo.

3. Kliknite na povezan Wi-Fi.

4. Kliknite na Lastnosti.

5.Izberite Internetni protokol različice 4 (TCP/IPv4) in kliknite Lastnosti.

6.Izberite “Uporabite naslednje naslove strežnika DNS«, vnesite naslov strežnika DNS, ki ga želite uporabiti.

Opomba: Uporabite lahko Googlov DNS: 8.8.8.8 in 8.8.4.4.
7. Kliknite Uporabi in nato V redu.
8. način: Ustavite programe v ozadju, ki jemljejo večino pasovne širine
Možno je, da vaš internet deluje brezhibno, vendar nekateri programi na vašem računalniku porabljajo vso pasovno širino, zaradi katere lahko pride do počasnega interneta ali pa se spletno mesto včasih ne naloži vse. Teh programov ne boste mogli zožiti, saj večina od njih izvaja ozadje in niso vidni v opravilni vrstici ali območju za obvestila. Na primer, če se nek program posodablja, lahko zasede veliko pasovne širine in boste morali počakati dokler se program ne posodobi ali pa boste morali prekiniti postopek, da boste lahko uporabili pasovno širino za svoje delo.
Torej, preden začnete uporabljati internet, preverite, ali se v ozadju izvajajo programi in aplikacije preprečite, da bi se aplikacije izvajale v ozadju v sistemu Windows 10. Prav tako lahko preverite in končate programe, ki porabijo več pasovne širine, tako da sledite spodnjim korakom:
1.Odpri Upravitelj opravil z uporabo katerega koli ena od tukaj navedenih metod ali z uporabo bližnjic Ctrl+Shift+Esc.

2. Kliknite na Omrežni stolpec tako da so vsi programi razvrščeni glede na uporabo omrežja.
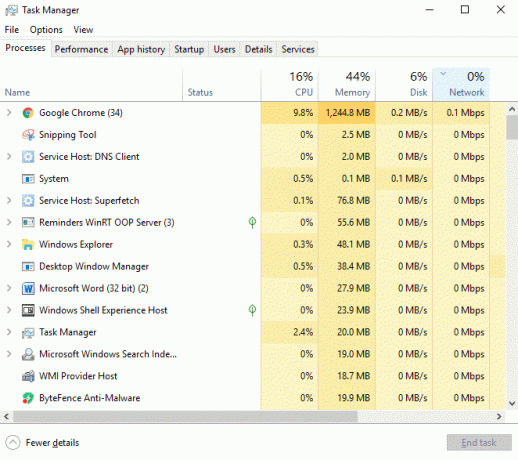
3. Če ugotovite, da kateri koli program uporablja več pasovne širine, potem lahko ustaviti ali končati program z uporabo upravitelja opravil. Samo poskrbite, da je ni pomemben program, kot je Windows Update.
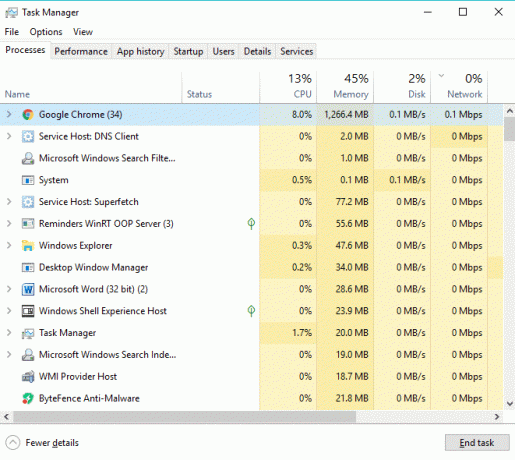
4.Desni klik v programu, ki uporablja več pasovne širine, in izberite Končaj opravilo.
Če ne najdete nobenega programa, ki bi uporabljal več pasovne širine, ga morate preveriti druge naprave, povezane z istim omrežjem, in sledite zgornjim korakom, da jih ustavite ali končate programi.
9. način: Posodobite vdelano programsko opremo usmerjevalnika
Vdelana programska oprema je nizko raven vgrajeni sistem, ki pomaga pri zagonu usmerjevalnika, modema in drugih omrežnih naprav. Za pravilno delovanje naprave je treba občasno posodobiti vdelano programsko opremo katere koli naprave. Za večino omrežnih naprav lahko preprosto prenesete najnovejšo vdelano programsko opremo s spletnega mesta proizvajalca.
Zdaj velja enako za usmerjevalnik, najprej pojdite na spletno mesto proizvajalca usmerjevalnika in prenesite najnovejšo vdelano programsko opremo za svojo napravo. Nato se prijavite v skrbniško ploščo usmerjevalnika in se pomaknite do orodja za posodobitev vdelane programske opreme pod sistemskim delom usmerjevalnika ali modema. Ko najdete orodje za posodobitev vdelane programske opreme, natančno sledite navodilom na zaslonu in se prepričajte, da nameščate pravilno različico vdelane programske opreme.
Opomba:Priporočamo, da nikoli ne prenašate posodobitev vdelane programske opreme s strani tretjih oseb.

10. način: Znova zaženite in obnovite nastavitve usmerjevalnika
Če se v sistemu Windows 10 soočate s težavami z internetno povezavo, je morda težava z vašim usmerjevalnikom ali modemom. Usmerjevalnik ali modem lahko znova zaženete in preverite, ali to odpravlja težavo z vašo internetno povezavo.

Če ponovni zagon naprave ne deluje, lahko težavo povzroča določena konfiguracija usmerjevalnika ali modema. Tudi če ste zavestno ali nevede naredili kakršne koli nedavne spremembe v nastavitvah usmerjevalnika, je to lahko še en možen razlog za težave z internetno povezavo. Če je temu tako, lahko ponastavite modem ali usmerjevalnik na tovarniško privzeto konfiguracijo. Pritisnite majhen gumb za ponastavitev, ki je na voljo na zadnji plošči vašega usmerjevalnika ali modema, nato držite gumb nekaj sekund, LED lučke začnejo utripati. Ko je naprava ponastavljena, se lahko prijavite v skrbniško ploščo (spletni vmesnik) in napravo nastavite iz nič glede na vaše zahteve.
11. način: Obrnite se na svojega ponudnika internetnih storitev
Zdaj, če ste poskusili vse in se še vedno soočate s težavo z internetno povezavo v sistemu Windows 10, je čas, da se obrnete na svojega ponudnika internetnih storitev (ISP). Če je težava na njihovem koncu, jo bodo zagotovo odpravili v najkrajšem možnem času. Če pa je vaša povezava še vedno počasna ali se pogosto prekine, je morda vaš ponudnik internetnih storitev ne morete pravilno obvladati obremenitve in boste morda morali poiskati novo in boljšo internetno storitev Ponudnik.
Priporočeno:
- Kaj je strežnik DLNA in kako ga omogočiti v sistemu Windows 10?
- Kako ustvariti lokalni uporabniški račun v sistemu Windows 10
- Preverite, ali je vaš pogon SSD ali HDD v sistemu Windows 10
- Popravi Internet Explorer je prenehal delovati
Upam, da vam je bil ta članek koristen in da lahko zdaj enostavno Odpravite težave z internetno povezavo v sistemu Windows 10, če pa imate še vedno kakršna koli vprašanja v zvezi s to vadnico, jih lahko postavite v razdelku za komentarje.