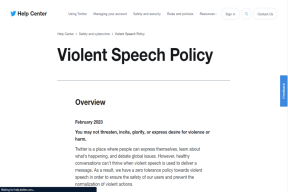6 najboljših načinov za odpravljanje napake naprave je nedosegljiva za iPhone v sistemu Windows 10
Miscellanea / / November 29, 2021
Povezovanje vašega iPhone-a z računalnikom z operacijskim sistemom Windows je precej enostavno, če imate kabel. Vendar pa so tisti tretjih oseb pogosto nezanesljivi. Ali se trudiš prenesite fotografije iz vašega iPhone-a v računalnik vendar ste zadeli kamen spotike »Naprava je nedosegljiva«? Preberite ta priročnik, če želite izvedeti, zakaj se to zgodi, in pet različnih načinov za odpravo težave.

Najprej se prepričajte, da ima vaš računalnik dostop do fotografij in videoposnetkov vaše naprave. Običajno mora priklop vašega iPhone-a v računalnik prikazati poziv z vprašanjem, ali želite, da se do svojih predstavnostnih datotek dostopa na drugem računalniku. Prepričajte se, da kliknete Dovoli.

Če se odločite drugače, se lahko prikaže napaka »Naprava je nedosegljiva«. Če ne prejmete tega poziva, izključite vaš iPhone in poskusite znova. Pomaga lahko tudi ponovni zagon računalnika.
Tudi na Guiding Tech
1. Onemogoči pretvorbo slik
Naprave iOS bodo privzeto prenašale predstavnostne datoteke v obliki, ki je združljiva s sprejemno napravo (Mac ali PC). Recimo, da je slika v formatu HEIC na vašem iPhoneu. Torej bo iOS pretvoril sliko v obliko, ki je združljiva z vašim računalnikom. To je super, brez dvoma. Vendar smo odkrili, da postopek pretvorbe včasih povzroči napako »Naprava je nedosegljiva« na napravah Windows.
Če ste poskušali kopirati slike iz svojega iPhone-a, vendar neuspešno, pojdite v meni z nastavitvami za fotografije na vašem iPhone-u in onemogočite pretvorbo slik. Odklopite vaš iPhone iz računalnika in sledite spodnjim korakom.
Korak 1: Zaženite meni z nastavitvami vašega iPhone-a in izberite Fotografije.

2. korak: Pomaknite se na dno menija in v razdelku »Prenos v Mac ali PC« izberite Ohrani izvirnike.

Opomba: Nekatere fotografije se lahko prenesejo v vaš računalnik kot datoteke HEIC. Če imate težave pri ogledu teh slik s privzetim pregledovalnikom fotografij, si oglejte ta priročnik pretvarjanje HEIC v JPG v sistemu Windows 10. Druga možnost je, da lahko pretvorite slike iz HEIC v JPG na vašem iPhoneu, preden jih prenesete v računalnik.
Zdaj priključite svoj iPhone nazaj na računalnik in preverite, ali lahko zdaj prenašate fotografije in videoposnetke.
2. Uporabite drug kabel USB

To napako lahko povzroči tudi uporaba obrabljenega ali poškodovanega kabla. Prepričajte se, da uporabljate pristen kabel. Če se napaka ponovi po onemogočanju pretvorbe formata slike, povežite vaš iPhone z računalnikom z drugim kablom USB.
3. Zaženite orodje za odpravljanje težav s strojno opremo
Windows ima vgrajeno orodje, ki preverja težave z nedavno nameščenimi napravami in drugo strojno opremo, priključeno na vaš računalnik. Priključite vaš iPhone v računalnik in zaženite »Orodje za odpravljanje težav s strojno opremo in napravami«. Orodje bo diagnosticiralo in morda odpravilo težave, ki so odgovorne za to napako.
Korak 1: Zaženite poziv za zagon sistema Windows z bližnjico na tipkovnici Windows + R.
2. korak: V pogovorno okno vnesite spodnji ukaz in kliknite V redu.
msdt.exe -id DeviceDiagnostic

To bo zagnalo orodje za odpravljanje težav Windows »Strojna oprema in naprave«.
3. korak: Kliknite Napredno in potrdite možnost »Samodejno uveljavi popravila«.


4. korak: Kliknite Naprej za nadaljevanje.

Počakajte, da orodje skenira vašo napravo glede morebitnih težav s strojno opremo, ki preprečujejo, da bi vaš računalnik prejemal predstavnostne datoteke iz vašega iPhone-a. Če orodje za odpravljanje težav z vašo napravo ne zazna nobenih napak, poskusite posodobiti gonilnike USB.
4. Posodobite gonilnike USB
Prepričajte se tudi, da so gonilniki USB vašega računalnika posodobljeni. Povežite računalnik z internetom in preverite, ali so na voljo posodobitve za gonilnik USB.
Korak 1: Z desno tipko miške kliknite logotip Windows v spodnjem levem kotu zaslona računalnika in v meniju za hitri dostop izberite Upravitelj naprav.

Hitri nasvet: Meni za hitri dostop lahko zaženete tudi z bližnjico na tipkovnici »Windows + X«.
2. korak: Razširite razdelek »Krmilniki univerzalnega serijskega vodila«, z desno tipko miške kliknite »USB Root Hub« in kliknite Posodobi gonilnik.

3. korak: Izberite »Samodejno iskanje posodobljene programske opreme gonilnika«.

Počakajte, da orodje za odpravljanje težav poišče najnovejšo posodobitev gonilnikov USB v vašem računalniku in internetu. Prav tako se prepričajte, da ponovite korake za vsak gonilnik »USB Root Hub«.

5. Posodobite gonilnik za Apple (iPhone).
Priključite telefon v računalnik in se prepričajte, da mu omogočite dostop do svojih predstavnostnih datotek. Nato zaženite upravitelja naprav in preverite, ali je na voljo posodobitev za gonilnik Apple iPhone.
Korak 1: Razširite razdelek Prenosne naprave v Upravitelju naprav. Z desno tipko miške kliknite gonilnik Apple iPhone in v meniju kliknite Posodobi gonilnik.

2. korak: Izberite »Samodejno iskanje posodobljene programske opreme gonilnika« in pustite, da Windows poišče posodobljeno različico gonilnika iPhone za vaš računalnik.

Namestite vse razpoložljive posodobitve in preverite, ali to odpravlja napako.
6. Posodobite iOS
Končno posodobite operacijski sistem vašega iPhone-a. To lahko pomaga odpraviti napake, ki preprečujejo, da bi vaš iPhone prenašal predstavnostne datoteke v vaš računalnik. Pojdite v Nastavitve > Splošno > Posodobitev programske opreme in prenesite vse razpoložljive posodobitve na strani.
Tudi na Guiding Tech
Brezhibno prenesite svoje fotografije
Upajmo, da vam bo ena od zgoraj omenjenih rešitev pomagala znebiti te napake. Če še vedno ne morete kopirati slik iz iPhona v računalnik, poskusite uporabiti drug računalnik. Če se napaka ne prikaže na drugih računalnikih, odnesite računalnik v pooblaščeni servisni center, da ga pregledajo.
Naslednji: Ali želite dostopati, urejati ali ustvarjati zapiske iPhone v računalniku z operacijskim sistemom Windows 10? Preberite članek na spodnji povezavi, če želite izvedeti tri preproste metode, ki vam lahko pomagajo pri tem.