18 načinov za optimizacijo sistema Windows 10 za igre na srečo
Miscellanea / / November 28, 2021
Obstaja veliko optimizacij programske opreme, ki jih lahko uporabite na namizju/prenosnem računalniku z operacijskim sistemom Windows 10, da optimizirate svojo igralno izkušnjo. Te segajo od povečanja števila sličic na sekundo, uporabe igralnega načina do sprememb strojne opreme, kot je zamenjava trdega diska s SDD. Če ste navdušen igralec iger, sledite metodam v tem priročniku optimizirajte Windows 10 za igranje iger in povečajte zmogljivost vaše naprave.

Vsebina
- Kako optimizirati Windows 10 za igranje iger in zmogljivost
- 1. način: omogočite način igre
- 2. način: Odstranite Naglejev algoritem
- 3. način: onemogočite SysMain
- 4. način: Spremenite delovne ure
- 5. način: Uredite parametre vnaprejšnjega prenosa
- 6. način: Izklopite storitve v ozadju
- 7. način: Vklopite pomoč pri ostrenju
- 8. način: spremenite nastavitve vizualnih učinkov
- 9. način: Spremenite načrt porabe baterije.
- 10. način: onemogočite samodejno posodabljanje iger Steam (če je na voljo)
- 11. način: Posodobite gonilnike GPU
- 12. način: onemogoči natančnost kazalca
- 13. način: onemogočite možnosti dostopnosti tipkovnice
- 14. način: Za igranje iger uporabite diskretni GPU (če je na voljo)
- 15. način: prilagodite nastavitve na nadzorni plošči grafične kartice (če je na voljo)
- 16. način: Namestite DirectX 12.
- Metoda 17: Defragmentacija trdega diska
- 18. način: Nadgradite na SSD
Kako optimizirati Windows 10 za igranje iger in zmogljivost
Po optimizaciji bi bilo igranje iger, kot so Fortnite, Red Dead Redemption, Call of Duty, GTA V, Minecraft, Fallout 3 in mnoge druge, še bolj zanimivo za vas in vaše prijatelje. Torej, začnimo!
1. način: omogočite način igre
Najbolj dostopna optimizacija, ki jo lahko izvedete v sistemu Windows 10, je vklop ali izklop načina igre Windows. Ko je način igre omogočen v sistemu Windows 10, se procesi v ozadju, kot so posodobitve sistema Windows, obvestila itd., ustavijo. Če onemogočite način igre, boste povečali število sličic na sekundo, ki so potrebne za igranje zelo grafičnih iger. Sledite tem korakom, da vklopite način igre.
1. Vrsta Igralni način v Iskanje v sistemu Windows bar.
2. Nato kliknite na Nastavitve načina igre ki se prikažejo v rezultatih iskanja, da ga zaženete.

3. V novem oknu obrnite vklopi da omogočite način igre, kot je prikazano spodaj.
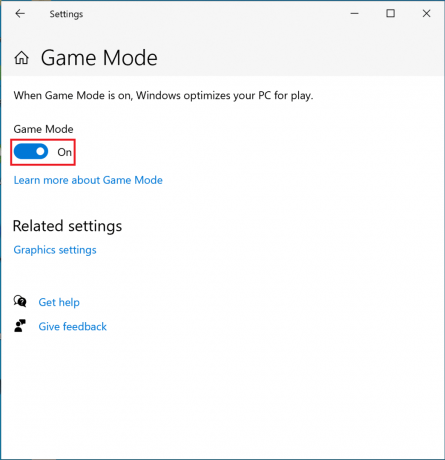
2. način: Odstranite Naglejev algoritem
Ko je Naglejev algoritem omogočen, vaša računalniška internetna povezava pošilja manjše pakete po omrežju. Tako algoritem pomaga povečati učinkovitost omrežij TCP/IP, čeprav gre za ceno nemotene internetne povezave. Sledite tem korakom, da onemogočite Naglejev algoritem za optimizacijo sistema Windows 10 za igre:
1. V Iskanje v sistemu Windows vrstico, poiščite Urednik registra. Nato kliknite nanj, da ga zaženete.

2. V oknu urejevalnika registra se pomaknite po naslednji poti datoteke:
HKEY_LOCAL_MACHINE\SYSTEM\CurrentControlSet\Services\Tcpip\Parameters\Interfaces
3. Zdaj boste videli oštevilčene mape znotraj Vmesniki mapo. Kliknite na prvo mapo na levi plošči, kot je prikazano spodaj.
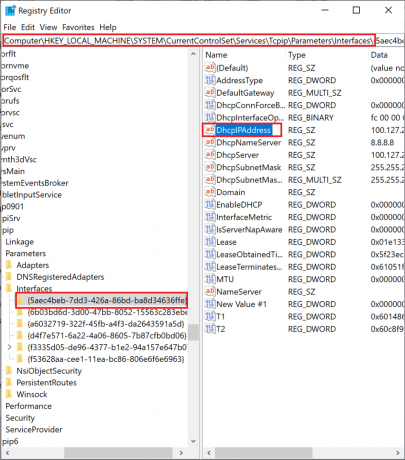
4. Nato dvokliknite na DhcpIPAddress, kot je prikazano zgoraj.
5. Zamenjajte vpisano vrednost Podatki o vrednosti z vaš IP naslov. Nato kliknite na v redu, kot je prikazano.
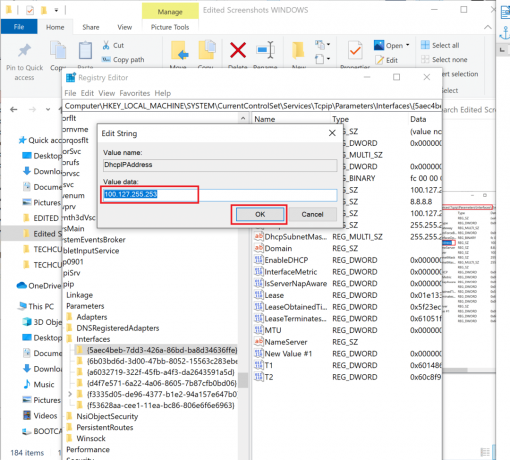
6. Nato z desno tipko miške kliknite kateri koli prazen prostor v desnem podoknu in izberite Novo > DWORD (32-bitna) vrednost.

7. Poimenujte nov ključ TcpAckFrequency kot je prikazano spodaj.
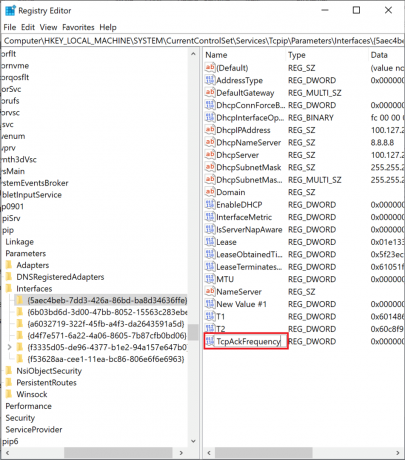
8. Dvokliknite nov ključ in uredite Podatki o vrednosti do 1.
9. S ponavljanjem ustvarite še en ključ koraki 6-8 in ga poimenuj TCPNoDelay z Podatki o vrednosti do 1.

Zdaj ste uspešno onemogočili algoritem. Posledično bo igranje bolje optimizirano na vašem računalniku.
Preberite tudi:Kaj je register Windows in kako deluje?
3. način: onemogočite SysMain
SysMain, ki se je nekoč imenoval SuperFetch, je funkcija sistema Windows, ki skrajša čas zagona za aplikacije Windows in operacijske sisteme Windows. Če izklopite to funkcijo, boste zmanjšali porabo CPE in optimizirali Windows 10 za igranje iger.
1. Išči Storitve v Iskanje v sistemu Windows vrstico in nato kliknite na Odprto da ga zaženete.

2. Nato se pomaknite navzdol do SysMain. Z desno miškino tipko kliknite nanjo in izberite Lastnosti, kot je prikazano.
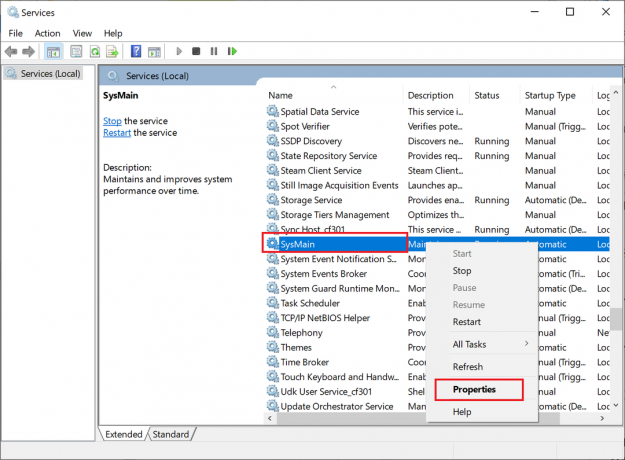
3. V oknu Lastnosti spremenite Vrsta zagona do Onemogočeno iz spustnega menija.
4. Nazadnje kliknite na Prijavite se in potem, v redu.
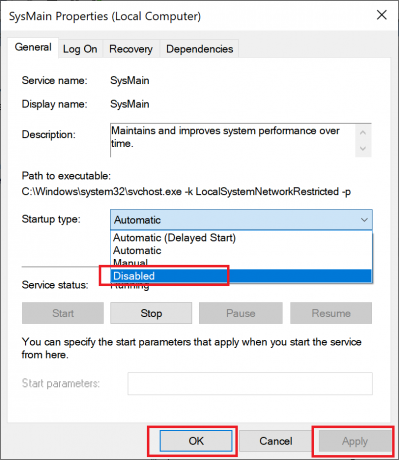
Opomba: Če želite dodatno zmanjšati porabo CPE-ja, lahko uporabite isto metodo za Iskanje Windows in Inteligentni prenos v ozadju procesi podobno.
4. način: Spremenite delovne ure
Na vašo igralno zmogljivost bo vplivalo, če Windows 10 namesti posodobitve ali znova zažene računalnik brez predhodnega dovoljenja. Če želite zagotoviti, da se Windows v tem času ne posodobi ali znova zažene, lahko spremenite Aktivne ure, kot je navedeno spodaj.
1. Kosilo Nastavitve in kliknite na Posodobitev in varnost.

2. Nato kliknite na Spremenite delovne ure z desne plošče, kot je prikazano spodaj.

3. Nastavite Začetni čas in Končni čas glede na to, kdaj boste verjetno igrali igre. Izberite, kdaj ne želite, da se izvajajo samodejne posodobitve in ponovni zagoni sistema Windows, ter optimizirajte Windows 10 za učinkovitost.
5. način: Uredite parametre vnaprejšnjega prenosa
Prefetch je tehnika, ki jo operacijski sistem Windows uporablja za pospešitev pridobivanja podatkov. Če to onemogočite, boste zmanjšali porabo CPE in optimizirali Windows 10 za igranje iger.
1. Kosilo Urednik registra kot je razloženo v 2. metoda.
2. Tokrat pojdite po naslednji poti:
HKEY_LOCAL_MACHINE\SYSTEM\CurrentControlSet\Control\SessionManager\Memory Management\PrefetchParameters
3. V desnem podoknu dvokliknite na OmogočiPrefetcher, kot je prikazano.
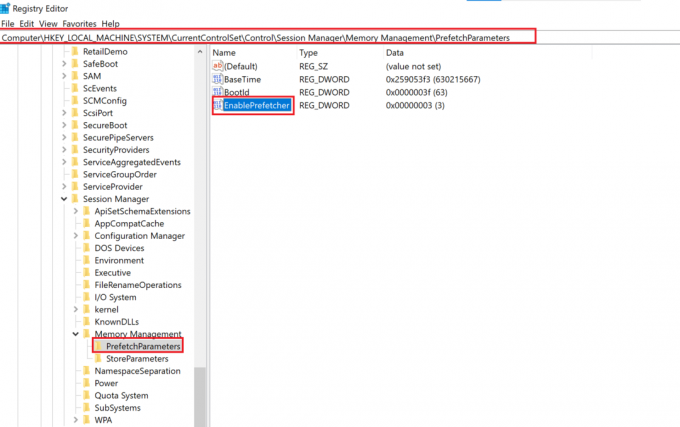
4. Nato spremenite Podatki o vrednosti do 0in kliknite V REDU, kot je poudarjeno.
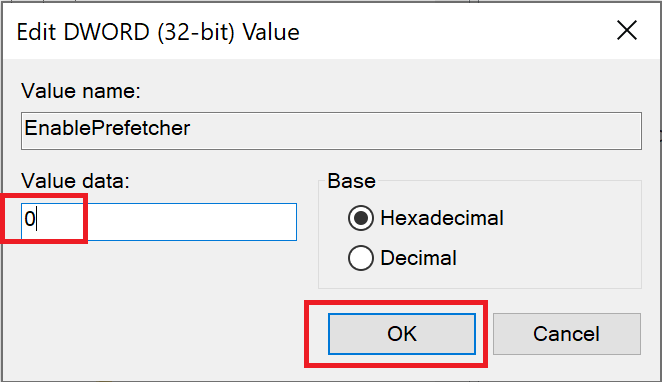
6. način: Izklopite storitve v ozadju
Sistemske aplikacije in storitve Windows 10, ki se izvajajo v ozadju, lahko povečajo porabo procesorja in upočasnijo delovanje iger. Sledite tem korakom, da izklopite storitve v ozadju, ki bodo optimizirale Windows 10 za igre:
1. Kosilo Nastavitve in kliknite na Zasebnost, kot je prikazano.

2. Nato kliknite na Aplikacije v ozadju.
3. Na koncu obrnite izklopiti za naslovno možnost Naj se aplikacije izvajajo v ozadju, kot je prikazano spodaj.
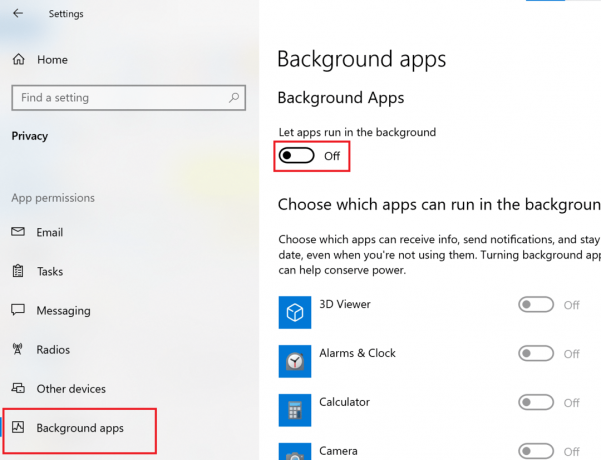
Preberite tudi:Nasvet za Windows 10: onemogočite SuperFetch
7. način: Vklopite pomoč pri ostrenju
Pojavna okna in zvoki z obvestili vas ne motijo je sestavni del optimizacije vašega sistema za igranje iger. Če vklopite Focus Assist, boste preprečili pojav obvestil med igranjem iger in tako povečali vaše možnosti za zmago v igri.
1. Kosilo Nastavitve in kliknite na sistem, kot je prikazano.

2. Izberite Pomoč za ostrenje z leve plošče.
3. Med možnostmi, prikazanimi v desnem podoknu, izberite Samo prednostno.
4A. Odprite povezavo do Prilagodite svoj prednostni seznam da izberete aplikacije, ki bodo lahko pošiljale obvestila.
4B. Izberite Samo alarmi če želite blokirati vsa obvestila razen nastavljenih alarmov.
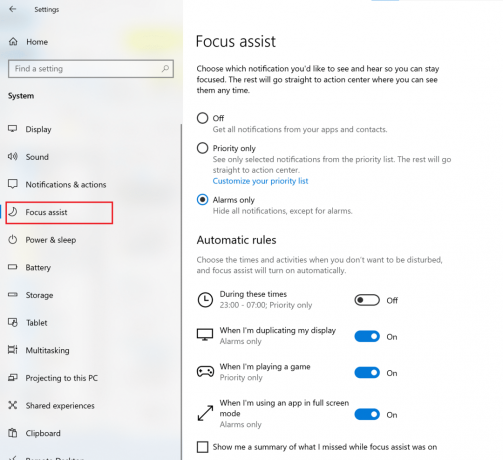
8. način: spremenite nastavitve vizualnih učinkov
Grafika, ki je vklopljena in deluje v ozadju, lahko vpliva na delovanje vašega računalnika. Tukaj je opisano, kako optimizirati Windows 10 za igranje iger s spreminjanjem nastavitev vizualnih učinkov na nadzorni plošči:
1. Vrsta Napredno v iskalni vrstici Windows. Kliknite na Oglejte si napredne sistemske nastavitve da ga odprete iz rezultatov iskanja, kot je prikazano.
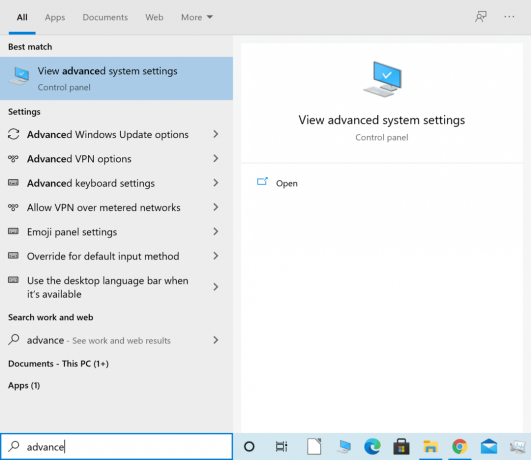
2. V Lastnosti sistema okno, kliknite na Nastavitve pod Izvedba oddelek.
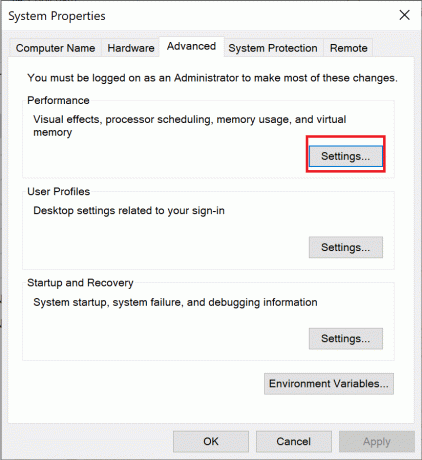
3. V Vizualni učinki izberite tretjo možnost z naslovom Prilagodite za najboljšo učinkovitost.
4. Nazadnje kliknite na Prijavite se > V REDU, kot je prikazano spodaj.

9. način: Spremenite načrt porabe baterije
Sprememba načrta porabe baterije v visoko zmogljivo bo optimizirala življenjsko dobo baterije in posledično optimizirala Windows 10 za igranje iger.
1. Kosilo Nastavitve in kliknite na sistem, kot prej.
2. Kliknite Moč in spanje z leve plošče.
3. Zdaj kliknite na Dodatne nastavitve moči iz skrajnega desnega podokna, kot je prikazano.
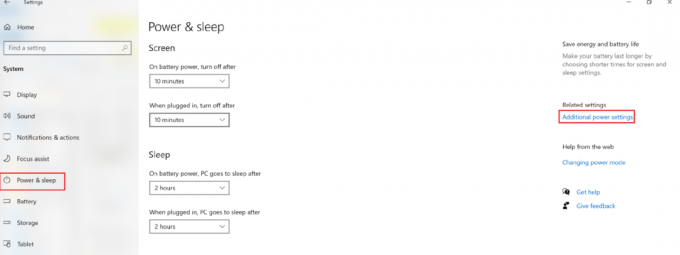
4. V Možnosti napajanja okno, ki se zdaj prikaže, kliknite na Ustvarite načrt napajanja, kot je prikazano.

5. Tukaj, izberite Visokozmogljivo in kliknite Naslednji da shranite spremembe.
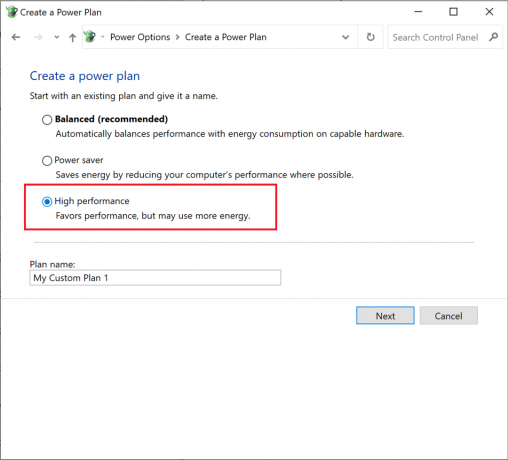
Preberite tudi:Kako omogočiti ali onemogočiti varčevanje z baterijo v sistemu Windows 10
10. način: onemogočite samodejno posodabljanje iger Steam (če je na voljo)
Če igrate igre s Steamom, bi opazili, da se igre Steam samodejno posodabljajo v ozadju. Posodobitve v ozadju porabijo prostor za shranjevanje in procesorsko moč vašega računalnika. Če želite optimizirati Windows 10 za igranje iger, blokirajte Steam, da bi posodabljal igre v ozadju, kot sledi:
1. Kosilo Steam. Nato kliknite na Steam v zgornjem levem kotu in izberite Nastavitve.

2. Nato kliknite na Prenosi zavihek.
3. nazadnje, počistite potrditveno polje škatla zraven Dovoli prenose med igranjem, kot je poudarjeno.
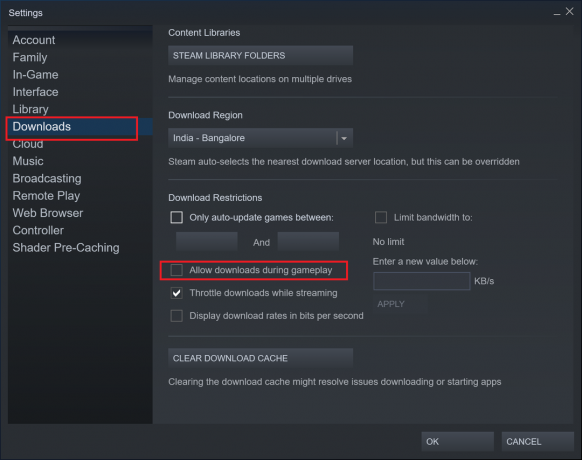
11. način: Posodobite gonilnike GPU
Nujno je, da grafično procesno enoto posodabljate, da bo vaša igralna izkušnja gladka in neprekinjena. Zastarel GPU lahko povzroči napake in zrušitve. Da bi se temu izognili, naredite po navodilih:
1. Poiščite upravitelja naprav v Iskanje v sistemu Windows bar. Kosilo Upravitelj naprav s klikom nanj v rezultatu iskanja.

2. V novem oknu kliknite na puščica navzdol zraven Adapterji zaslona da bi ga razširili.
3. Nato z desno miškino tipko kliknite svoj grafični gonilnik. Nato izberite Posodobite gonilnik, kot je prikazano spodaj.

4. Na koncu kliknite možnost z naslovom Samodejno iskanje gonilnikov za prenos in namestitev najnovejših grafičnih gonilnikov.

12. način: onemogoči natančnost kazalca
Natančnost kazalca lahko pomaga pri delu s katerim koli programom Windows ali programsko opremo drugih proizvajalcev. Vendar lahko to vpliva na vašo delovanje sistema Windows 10 med igranjem iger. Sledite tem korakom, da onemogočite natančnost kazalca in optimizirate Windows 10 za igranje iger in zmogljivost:
1. Išči Nastavitve miške v Iskanje v sistemu Windows bar. Nato ga kliknite med rezultati iskanja.
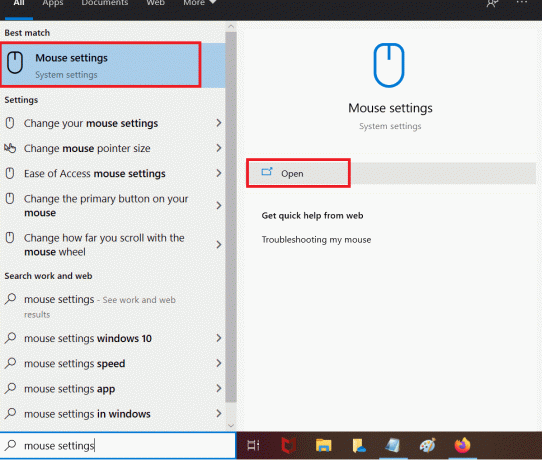
2. Zdaj izberite Dodatna miškaopcije, kot je označeno spodaj.
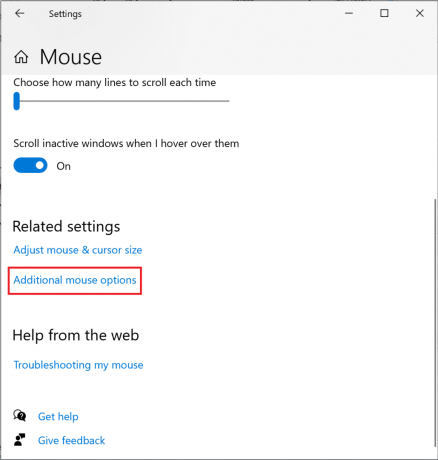
3. V oknu Lastnosti miške preklopite na Možnosti kazalca zavihek.
4. končno, počistite potrditveno polje označeno polje Izboljšajte natančnost kazalca. Nato kliknite na Prijavite se > V REDU.
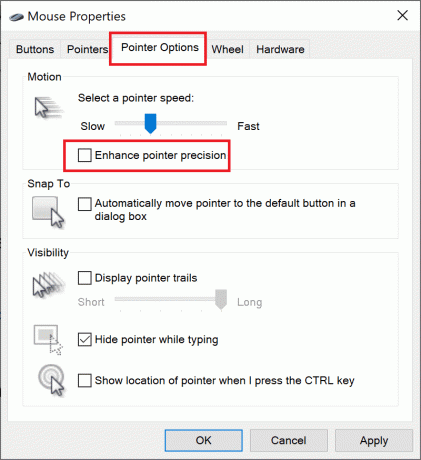
13. način: onemogočite možnosti dostopnosti tipkovnice
Ko prejmete sporočilo, ki pravi, je lahko precej nadležno lepljive tipke so omogočene med delom na vašem računalniku, še bolj, ko igrate igro. Tukaj je opisano, kako optimizirati Windows 10 za zmogljivost pri igrah tako, da jih onemogočite:
1. Kosilo Nastavitve in izberite Dostopnost, kot je prikazano.

2. Nato kliknite na Tipkovnica v levem podoknu.
3. Izklopite stikalo za Uporabite lepljive tipke, Uporabite preklopne tipke, in Uporabite tipke za filter da jih vse onemogočite.

Preberite tudi:Kako izklopiti glas pripovedovalca v sistemu Windows 10
14. način: Za igranje iger uporabite diskretni GPU (če je na voljo)
V primeru, da imate računalnik z več GPU, integrirani GPU ponuja boljšo energijsko učinkovitost, medtem ko diskretni GPU izboljša zmogljivost grafično težkih in intenzivnih iger. Lahko se odločite za igranje grafično težkih iger, tako da nastavite diskretni GPU kot privzeti GPU za njihovo izvajanje, kot sledi:
1. Kosilo Sistemske nastavitve, kot prej.
2. Nato kliknite na Zaslon > Nastavitve grafike, kot je prikazano.

3. Iz spustnega menija za Izberite aplikacijo, da nastavite prednost, izberite Namizna aplikacija kot je prikazano.

4. Nato kliknite na Prebrskaj možnost. Pomaknite se do svojega mapo z igrami.
5. Izberite .exemapa igre in kliknite na Dodaj.
6. Zdaj kliknite na dodana igra v oknu Nastavitve, nato kliknite na Opcije.
Opomba: Korak za Google Chrome smo razložili kot primer.

7. Izberite Visokozmogljivo iz naštetih možnosti. Nato kliknite na shrani, kot je poudarjeno.
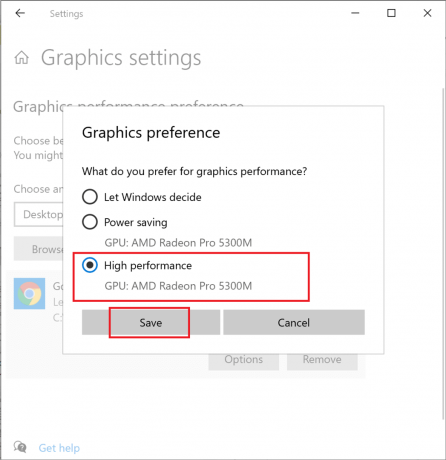
8. Znova zaženite računalnik da spremembe, ki ste jih naredili, začnejo veljati. Tako lahko optimizirate Windows 10 za zmogljivost.
15. način: prilagodite nastavitve na nadzorni plošči grafične kartice (če je na voljo)
Grafične kartice NVIDIA ali AMD, nameščene v vašem sistemu, imajo svoje nadzorne plošče za spreminjanje nastavitev. Te nastavitve lahko spremenite, da optimizirate Windows 10 za igranje iger.
1. Z desno miškino tipko kliknite svoj namizje in nato kliknite na svoj nadzorna plošča grafičnih gonilnikov. Na primer nadzorna plošča NVIDIA.

2. V meniju z nastavitvami spremenite naslednje nastavitve (če obstajajo):
- Zmanjšajte Največje število vnaprej upodobljenih okvirjev do 1.
- Vklopi Nitna optimizacija.
- Ugasni Vertikalna sinhronizacija.
- Set Način upravljanja porabe do maksimuma, kot je prikazano.

To ne bo samo pomagalo optimizirati Windows 10 za igranje iger, ampak tudi rešilo, kako optimizirati Windows 10 za težave z zmogljivostjo.
16. način: Namestite DirectX 12
DirectX je aplikacija, ki lahko bistveno izboljša vašo igralno izkušnjo. To stori tako, da ponuja učinkovito porabo energije, izboljšano grafiko, jedra z več procesorji in več grafičnimi procesorji, skupaj z bolj gladko hitrostjo sličic. Različice Direct X 10 in Direct X 12 so zelo priljubljene med igralci iger po vsem svetu. Sledite spodnjim korakom, da nadgradite različico DirectX, nameščeno v vašem računalniku, tako da optimizirate delovanje sistema Windows 10:
1. Pritisnite Tipke Windows + R za zagon teci pogovorno okno.
2. Nato vnesite dxdiag v pogovornem oknu in nato kliknite na v redu. Zdaj se bo odprlo diagnostično orodje DirectX.
3. Preverite različico DirectX, kot je prikazano spodaj.

4. Če na vašem računalniku nimate nameščenega DirectX 12, prenesite in namestite od tukaj.
5. Nato pojdite na Nastavitve > Posodobitev in varnost, kot je prikazano.

6. Kliknite na Preveri za posodobitve in posodobite operacijski sistem Windows, da optimizirate Windows 10 za igranje iger.
Preberite tudi:Popravite, da grafična kartica ni zaznana v sistemu Windows 10
Metoda 17: Defragmentacija trdega diska
To je vgrajen pripomoček v sistemu Windows 10, ki vam omogoča, da defragmentirate trdi disk, da deluje učinkoviteje. Defragmentacija premika in reorganizira podatke, razporejene po vašem trdem disku, na urejen in organiziran način. Sledite spodnjim korakom, da uporabite ta pripomoček za optimizacijo sistema Windows 10 za igre:
1. Vrsta defragmentirati v Iskanje v sistemu Windows bar. Nato kliknite na Defragmentirajte in optimizirajte pogone.

2. Izberite trdi disk (trdi disk) za defragmentacijo.
Opomba: Ne defragmentirajte pogona SSD (SDD), ker lahko skrajša njegovo življenjsko dobo.
3. Nato kliknite na Optimizirajte, kot je prikazano spodaj.
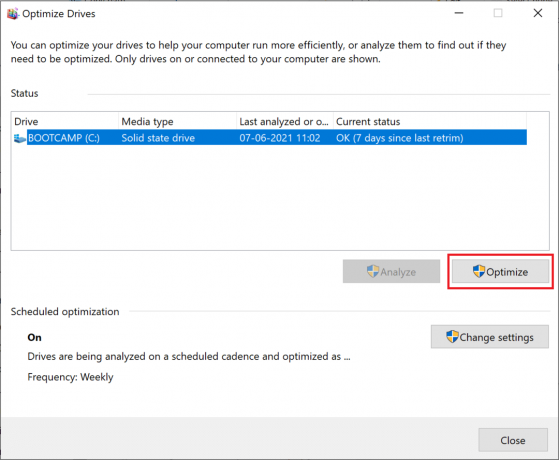
Izbrani trdi disk bo samodejno defragmentiran za izboljšano delovanje vašega namizja/prenosnika Windows.
18. način: Nadgradite na SSD
- Trdi diski ali trdi diski imajo bralno/pisalno roko, ki mora brskati po različnih delih vrtečega se diska za dostop do podatkov, podobno kot predvajalnik vinilnih plošč. Ta mehanska narava jih naredi počasen in zelo krhek. Če prenosnik s trdim diskom pade na tla, obstaja večja verjetnost izgube podatkov, saj bi udarec lahko motil premikajoče se diske.
- Pogoni SSD ali SSD, po drugi strani pa so odporna na udarce. Pogoni SSD so veliko bolj primerni za računalnike, ki se uporabljajo za težke in intenzivne igre. Prav tako so hitreje ker so podatki shranjeni na čipih flash pomnilnika, ki so veliko bolj dostopni. so nemehanski in porabijo manj energije, s čimer prihranite življenjsko dobo baterije vašega prenosnika.
Če torej iščete zanesljiv način za izboljšanje zmogljivosti prenosnega računalnika z operacijskim sistemom Windows 10, razmislite o nakupu in nadgradnji prenosnika s trdega diska na SSD.
Opomba: Oglejte si naš vodnik, če želite izvedeti razliko med Mac Fusion Drive proti SSD proti trdemu disku.
Priporočeno:
- 14 načinov za znižanje pinga in izboljšanje spletnih iger
- Popravite programsko opremo Logitech Gaming, ki se ne odpre
- Popravi napako Fallout 3 Ordinal 43 Not Found
- Popravite napako Minecraft, ki ni uspelo napisati izmeta jedra
Upamo, da vam je bil ta priročnik koristen in da ste lahko optimizirajte Windows 10 za igranje iger in zmogljivost. Sporočite nam, katera metoda je bila za vas najboljša. Če imate kakršna koli vprašanja ali predloge v zvezi s tem člankom, jih lahko postavite v razdelek za komentarje.



