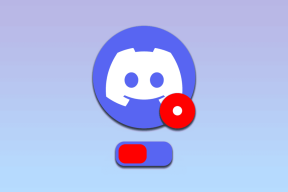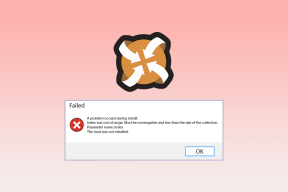10 najboljših popravkov za napako ne morem vzpostaviti varne povezave v Safariju
Miscellanea / / November 29, 2021
Ta mučen občutek, ko nekdo gleda čez ramo, je precej neprijeten. Enako se posnema z neprijetnimi sledilci oglasov, ki spremljajo vaše dejavnosti brskanja in način, kako uživate vsebino. Ne glede na to, da vas ne bi prestrašil, se morate zavedati, kaj se v resnici dogaja z vašimi najljubšimi spletnimi mesti.

Na srečo je Apple razbijanje grozljivih spletnih mest ki spremljajo vaše vedenje, ne glede na to, ali kliknete na njihovo spletno mesto ali ne. Poleg tega Applova najnovejša različica Safarija vključuje Intelligent Tracking Protection 2.0, ki preuči in prepreči piškotke tretjih in lastnih piškotkov z možnostjo sledenja vašemu brskanju dejavnosti.
Zato lahko Safari prikaže napake med odpiranjem sumljive ali nepravilno oblikovane strani. Če ste se na svojih pogosto obiskanih mestih soočali z napako »Ne morem vzpostaviti varne povezave«, potem niste sami. Tukaj so najboljše delujoče rešitve, ki vam bodo pomagale odpraviti to napako in nadaljevati mirno brskanje.
1. Preverite ustrezno potrdilo
Da bo to preprosto, se prepričajte, da dostopate do pravilnega spletnega mesta, tako da kliknete naslovno vrstico. Preglejte URL-je in poiščite zeleno ikono ključavnice pred naslovom spletnega mesta. Če je videti sivo, potem gre verjetno za pametno izdelano spletno mesto z lažnim predstavljanjem z natančnim logotipom in postavitvijo banke ali drugega spletnega mesta, ki ga pogosto obiščete.
Tudi na Guiding Tech
2. Počistite zgodovino brskalnika
Safarijeva možnost brisanja zgodovine brskalnika je kot dvorezen meč. Običajno bi možnost Počisti zgodovino brskalnika odstranila seznam spletnih mest, ki ste jih obiskali. Vendar najnovejša različica Safarija odstrani povezane podatke, kot so piškotki in vsebina zadevnih spletnih mest. Zato stopajte previdno.
Korak 1: V Safariju kliknite Zgodovina v možnostih menija na vrhu okna.

2. korak: V spustnem meniju poleg besede Počisti izberite Vsa zgodovina. Nato kliknite Počisti zgodovino.

3. Odstranite sumljive razširitve in vtičnike
Razširitve, vtičniki in dodatki so kot mali pomočniki, ki s klikom ali dvema pospešijo proces opravljanja določenih nalog. Vendar pa namestitev preveč od njih vpliva na delovanje Safarija. Zato je pametno, da odstranite neželene in neuporabljene vtičnike ali razširitve.
Korak 1: Kliknite meni Safari in izberite Nastavitve.

2. korak: V pojavnem oknu kliknite Razširitve, da si ogledate seznam razširitev, ki ste jih namestili za Safari. Nisem namestil nobene razširitve. Če pa jih vidite, jih izberite in odstranite.

4. Odblokiraj vse piškotke
Morda je resna napaka, da ste pomotoma kliknili na polje, ki se prikaže tik pod tistim, ki navaja – Prepreči sledenje med spletnimi mesti. Če je temu tako, potem to polje v bistvu blokira vse piškotke.
Korak 1: Odprite Safarijeve nastavitve in kliknite Zasebnost.

2. korak: S klikom na Upravljanje podatkov spletnega mesta se odpre novo okno. Iz tega lahko izberete in odstranite piškotke spletnih mest, za katere menite, da jih ne potrebujete več ali ne želite.

5. Preverite dovoljenja
Poleg tega, da pretiravajo z vtičniki, nekateri od njih prisilijo blokiranje vsebine za spletna mesta, za katera je znano, da nosijo nenaročena pojavna okna in zavajajoče oglase z nekaj kode. Če menite, da Safari dosega lažno pozitiven rezultat, potem bolje preverite dovoljenja za blokatorje vsebine in druge elemente, kot je lokacija.
Korak 1: Kliknite meni Safari in izberite Nastavitve. V oknu, ki se odpre, kliknite zavihek Spletna mesta.

2. korak: Kliknite Blokatorji vsebine v levem podoknu in preverite, ali ste blokirali kateri koli element spletnega mesta, do katerega poskušate dostopati.

Tudi na Guiding Tech
6. Izpraznite predpomnilnik DNS
Včasih izpiranje predpomnilnika DNS pomaga odpraviti veliko težav, povezanih s povezavo in hitrostjo spletnega mesta. Ta rešitev je precej preprosta, če natančno napišete ukaz.

Prepričajte se, da se Safari ne izvaja, in če je, ga lahko zaprete. Zaženite aplikacijo Terminal na vašem Macu in podajte naslednji ukaz:
sudo killall -HUP mDNSResponder
Vnesti boste morali skrbniško geslo in nato pritisniti tipko Enter. Zdaj znova zaženite Safari in preverite, ali je to pomagalo.
7. Nastavitve požarnega zidu
Požarni zid vas ščiti pred zlobnimi zahtevami za krajo vaših podatkov in virov. Možno je, da je neka programska oprema uveljavila stroge pravilnike požarnega zidu in Safariju prepovedala kakršno koli internetno povezljivost. No, to se zgodi, ko starši ali pisarniško okolje ne želijo, da brskate po spletu. Obstaja varen način za preverjanje, ali požarni zid blokira Safari.
Korak 1: Pritisnite tipki Command + preslednica skupaj, da zaženete iskalno vrstico Spotlight.

2. korak: Vrsta Požarni zid v iskalniku Spotlight in pritisnite Enter.
3. korak: Kliknite ključavnico v spodnjem levem kotu, vnesite sistemsko geslo in tapnite gumb Odkleni, da spremenite nastavitve požarnega zidu. Ko dobite dostop, kliknite gumb Možnosti požarnega zidu.

4. korak: V oknu Možnosti požarnega zidu zagotovite, da je polje za Blokiraj vse dohodne povezave odkljukano.

Preverite tudi, ali je Safari prikazan na seznamu izjem in ima zanj omogočeno Dovoli dohodne povezave. Če se Safari tam ne prikaže, nadaljujte z naslednjo rešitvijo.
8. Sinhronizirajte sistemski čas
Čeprav se zdi malo verjetno, da je sistemski čas na vašem Macu napačen, je najbolje, da ga enkrat preverite. Tukaj je opisano, kako lahko preverite in spremenite sistemski čas.

Kliknite meni Apple in izberite Sistemske nastavitve. V oknu, ki se prikaže, kliknite Datum in čas. Nato kliknite na časovni pas, da preverite, ali ste izbrali pravega. Če želite kaj spremeniti, morate klikniti ikono ključavnice v spodnjem levem kotu in vnesti geslo za račun za macOS.
9. Odstranite vse podatke spletnega mesta
Apple je od posodobitve Yosemite odstranil gumb Ponastavi Safari. Na srečo obstajata dva enostavna načina za doseganje zalog Safari izkušenj.
Korak 1: Zaženite Safari, kliknite meni Safari in izberite Nastavitve.

2. korak: V pojavnem oknu kliknite zavihek Zasebnost in nato pritisnite gumb z napisom - Upravljanje podatkov spletnega mesta.

3. korak: Počakajte, da se v pojavnem oknu zapolni seznam spletnih mest. Zdaj lahko odstranite podatke izbranih spletnih mest ali vseh. Prav tako lahko pritisnete gumb Odstrani vse in podatke izbrišete.

Izvajanje te rešitve, skupaj s prvo, bi moralo biti dovolj dobro, da Safari nastavite v tovarniško stanje. Lahko zaprete Safari in ga znova zaženete, da poskusite dostopati do spletnega mesta, ki vam povzroča toliko žalosti.
Tudi na Guiding Tech
10. Uporabite drug brskalnik
Če nič ne deluje in morate uporabiti brskalnik, potem je bolje uporabiti drug brskalnik, kot je Firefox ali Chrome.
Prenesite Firefox za macOS
Prenesite Chrome za macOS
Nadaljujte z varnim brskanjem
Če nobena od zgornjih rešitev ne deluje, je težava morda v spletnem mestu. Ponovna namestitev macOS-a je zadnja možnost in stavim, da do tega ne bo prišlo. Ena od zgoraj omenjenih rešitev bi morala delovati za vaš Mac. Povsem možno je, da spletno mesto, do katerega poskušate dostopati, ni na voljo in se sooča z izpadom.
Naslednji: Želite prilagoditi vsakdanji zaklenjeni zaslon na vašem Macu? Sledite našemu uporabnemu vodniku za prilagajanje zaklenjenega zaslona v računalniku Mac z operacijskim sistemom macOS Mojave.