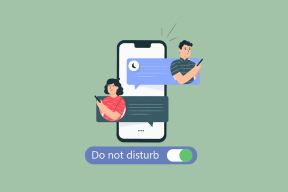Kako prosto premikati slike v Wordu brez omejitev
Miscellanea / / November 29, 2021
Microsoft Word je že dolgo privzeti prvak v svetu urejanja dokumentov, tj Prišli so Google Dokumenti. Toda tudi Google je iskal navdih v Wordu, ko je poskušal pripraviti vmesnik. Ena težava, s katero se uporabniki nenehno soočajo z Wordom, je nezmožnost premikanja in prilagajanja slik ter njihovega pravilnega postavljanja v Word.

Beseda pogosto dobi veliko manj zaslug, kot si zasluži. Medtem ko Microsoft tega ni olajšal postavlja in premika slike v Wordu, ponuja načine za to. Edina težava je najti pravo orodje za delo. Te možnosti niso tako očitne in jih je težko videti, če ne veste, kje iskati.
Tu pridemo mi. Pokazal vam bom, kako lahko postavite slike v Word, ne da bi morali preklinjati Microsoft, medtem ko si pulite lase ali grizite nohte!
Začnimo.
1. Nastavite pravilno
Preden začnete dodajati slike, boste morali konfigurirati Word, da se lepo igra s slikami. Obstajata dve nastavitvi, ki vam olajšata dodajanje slik, ki ne delujejo in so videti kot besedilo, ker ni. V idealnem primeru bi ga lahko potegnili kamor koli želite v Wordu.

Word ima sidrne točke, ki privzeto niso vidne. Če želite, da so sidrne točke vidne, odprite Word in kliknite gumb Datoteka. Nato kliknite Možnosti na dnu zaslona v stranski vrstici.

Pod Zaslon boste videli možnost sidra predmetov, ki bi jo morali vklopiti. Zdaj boste videli simbol sidra vsakič, ko vstavite sliko.

Še ena stvar, ki jo morate storiti, je spremeniti, kako Word postavi sliko, potem ko jo dodate. V zgornjih možnostih Worda je še en zavihek, imenovan Napredno. V razdelku Izreži, kopiraj in prilepi boste kot možnost našli Vstavi slike. Spremenite ga v Square.

Ne pozabite klikniti V redu vsakič, ko spremenite nastavitev. To bo Wordu povedalo, naj slike preneha obravnavati kot besedilo, temveč kot slike.
2. Dodajte jih pravilno
Začnimo z dodajanjem slike zdaj. Sliko lahko povlečete in spustite neposredno s trdega diska ali uporabite funkcijo Vstavi. Če želite narediti pozneje, kliknite Vstavi in izberite Slike, da odprete pojavno okno.

Pomaknite se do mape, kamor ste shranili fotografijo, in jo dvokliknite, da jo dodate v Word.
Word bo sliko zdaj obravnaval kot predmet namesto besedila in videli boste, kako se besedilo zdaj teče okoli slike.

Evo, kako bi Word ravnal s sliko, če ne bi naredili zgornjih sprememb.

Zdaj lahko sliko povlečete in premaknete kamor koli želite v Wordu, besedilo pa se bo prilagodilo in zavilo okoli njega. Opazili boste tudi simbol sidra, ki se prikaže na levi strani. Ta simbol sidra označuje lokacijo (natančneje odstavek), ki je povezana s sliko. To je bolj vizualni namig za začetnike in ga je mogoče odstraniti s spremembo nastavitev v 1. koraku.

3. Pravilno formatirajte
Pogosteje kot ne, ko vstavite sliko, se na koncu prikaže nekje drugje. Opazili boste, da je vlečenje slik po Wordovem dokumentu zdaj veliko lažje, vendar še vedno ni popolno. Tu se pojavijo možnosti postavitve.
Samo enkrat kliknite na sliko, ki jo želite formatirati, da razkrijete gumbe za spreminjanje velikosti in premične gumbe okoli slike. Pod zavihkom Postavitev boste našli možnost Položaj. Kliknite nanj, da na dnu poiščete Več možnosti postavitve.

Tu je razlika v tem, da ste lahko bolj natančni glede postavitve in pozicioniranja slike, namesto da bi izbirali med številnimi prednastavitvami.
Obstajajo trije zavihki. Prvi je Položaj, kjer je slika nastavljena na absolutni položaj desno od stolpca vodoravno in pod odstavkom navpično.

Wordovi dokumenti so privzeto nastavljeni na en stolpec, vendar bo zgornja ideja in nastavitve delovale tudi z postavitvijo dveh ali več stolpcev.
Drugi zavihek je Previjanje besedila, s katerim lahko postavite sliko za besedilo ali spredaj in določite, ali je besedilo zavito od strani ali samo levo/desno.

Zadnji zavihek, Velikost, vam bo omogočil spreminjanje velikosti slike, tako da jo boste lahko prilegali na področja, s katerimi bi bilo drugače težko manipulirati. Čeprav lahko uporabite tudi ročice za spreminjanje velikosti in kota, ki smo jih videli zgoraj, bo ta zavihek omogočil zaklepanje razmerja stranic in ga ohranil glede na izvirno velikost slike.

Na tej točki predlagam, da se poigrate z vsemi različnimi možnostmi postavitve, da bolje razumete, kako delujejo. Medtem ko je mogoče uporabiti tudi možnost spreminjanja velikosti in kota, ki se prikažeta ob izbiri slike, vam bodo možnosti oblikovanja postavitve omogočile natančnejši vnos vrednosti.
Besede so pomembne
Word je lep urejevalnik dokumentov in čeprav ni najboljši urejevalnik besedil na svetu, še vedno opravi svoje delo. Prav tako je vnaprej nameščen z vsemi napravami Windows. Če se boste naučili delati z njim, vam bo v veliko pomoč pri opravljanju stvari.
Naslednje: Ali se želite naučiti odstraniti ozadje slike z MS Wordom? Kliknite spodnjo povezavo, če želite izvedeti, kako lahko to storite brez uporabe naprednega urejevalnika slik.