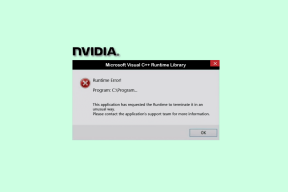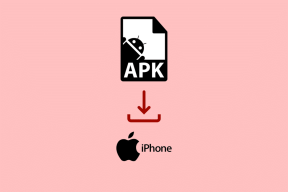9 Popravkov za Windows 10 Raziskovalec datotek je počasen ali se počasi nalaga Napaka
Miscellanea / / November 29, 2021
File Explorer je uporaben program za dostop do datotek in map, shranjenih v računalnikih z operacijskim sistemom Windows 10. Čeprav je to eden najpogosteje uporabljenih programov, je več uporabnikov poudarilo, da se File Explorer v njihovih računalnikih nalaga počasi ali postaja počasen. To deluje in se odpira v redu, vendar traja nekaj sekund, da se zažene.

V svetu takojšnjega zadovoljstva se lahko čakanje nekaj sekund zdi večno, še posebej za nekaj tako trivialnega, kot je mapa. Tukaj je nekaj rešitev, ki bi lahko pomagale pospešiti stvari.
Začnimo.
1. Onemogoči Cortano
Znano je, da Cortana, Microsoftov osebni digitalni pomočnik, upočasni postopek zagona File Explorerja. Onemogočite ga če ga ne uporabljate aktivno.
2. Ponastavite File Explorer
Ponastavitev File Explorerja bo povrnila vse nastavitve na privzete. Odprite File Explorer (pritisnite tipko Windows + E) in kliknite Možnosti, da izberete Spremeni mapo in možnosti iskanja.

Kliknite Ponastavi mape pod zavihkom Pogled in potrdite, ko ste pozvani.

Poskusite zagnati File Explorer zdaj in preverite, ali se še vedno počasi nalaga.
3. Zaženite okna mape v ločenem postopku
Ta nastavitev bo odprla vsako mapo v ločenem oknu. Prednost pri tem je, da če se eno okno File Explorer zruši ali zamuja, druga ostanejo nespremenjena. Edina ovira, s katero se boste soočili, je, da bo porabil več sistemskih virov. Veliko bo odvisno od konfiguracije strojne opreme vašega sistema in od tega, koliko oken imate odprtih.

Vrnite se na »Spremeni možnosti mape in iskanja«, kot ste storili v drugem koraku zgoraj, in izberite polje pred možnostjo »Zaženi okna mape v ločenem postopku«. Shranite in poskusite znova. Vedno lahko preklopite pozneje.
4. Sistem zaostaja ali nima virov
Vaš računalnik morda deluje počasi zaradi pomanjkanja dovolj RAM-a ali prostega prostora na disku ali particiji. Pritisnite tipki Ctrl+Shift+Esc, da odprete upravitelja opravil in preverite, ali prejemate 100 % napaka pri uporabi diska, to bo pomenilo pomanjkanje dovolj prostora ali pomanjkanje RAM-a.
Tudi na Guiding Tech
5. Predpomnilnik za hitri dostop
Odprite File Explorer in se pomaknite do spodnje strukture map. Vendar pa boste morda morali najprej omogočiti skrite datoteke in mape. Kopirajte in prilepite naslednjo pot neposredno v naslovno vrstico File Explorerja, da prihranite čas za odpiranje mape AutomaticDestinations. Ne bo viden (sivin), če možnosti »Ogled skritih datotek« niso omogočene in se poskušate pomikati po strukturi imenika.
%AppData%\Microsoft\Windows\Recent\AutomaticDestinations
Izbriši to datoteko.
f01b4d95cf55d32a.samodejnoDestinations-ms

To bo počistilo predpomnilnik za hitri dostop.
Ali se File Explorer še vedno počasi nalaga? Če je težava odpravljena, vendar se pojavi šele pozneje, da vas spet preganja, prenehajte uporabljati hitri dostop in izbrišite vse bližnjice, ki ste jih ustvarili.

Znova odprite Možnosti mape in na zavihku Splošno izberite Odpri File Explorer v tem računalniku.
6. Zaženi vzdrževalno opravilo
Poiščite in odprite Nadzorno ploščo ter pojdite na Sistem in varnost > Varnost in vzdrževanje. Kliknite Vzdrževanje, da se prikaže spustni meni.

Kliknite Začni vzdrževanje, da začnete preverjati napake. Ko je vzdrževanje opravljeno, znova preverite, ali se File Explorer še vedno počasi nalaga.
7. Optimizirajte mapo in obnovite indeks
Ali imate posebej velike mape z veliko datotekami in podmapami? Če se ta mapa počasi nalaga v File Explorerju, morate to narediti optimizirajte to mapo in nato znova zgradite indeks.
Bolje je, da datoteke razdelite v podmape, kot da vse ostanejo v eni veliki mapi. Medtem ko Windows OS optimizira mape in občasno obnavlja indeks. Če to storite ročno, bi prihranili čas in lahko odpravili napako pri počasnem nalaganju File Explorerja.
Opomba: Deljeni koraki so za Windows 7, vendar delujejo tudi v sistemu Windows 10. Postopek ostaja enak.
Tudi na Guiding Tech
8. Onemogoči storitev iskanja Windows
Iskanje Windows ustvari kazalo vsebine, kjer se vnese vsaka datoteka in mapa, shranjena v vašem sistemu. Postopek indeksiranja nato teče v ozadju. Nenehno indeksiranje datoteke je uporabno za hitrejše iskanje, vendar je znano, da upočasni File Explorer.

Poiščite aplikacijo Storitve in jo odprite. Pod zavihkom Ime poiščite in dvokliknite storitev Windows Search. Videli boste pojavno okno. Na zavihku Splošno kliknite Ustavi, da zaustavite izvajanje storitve, nato pa v spustnem meniju poleg možnosti Vrsta zagona izberite Onemogočeno. Shranite vse in znova preverite File Explorer.
9. ukazni poziv
Poiščite in odprite ukazni poziv s skrbniškimi pravicami.

Vnesite spodnji ukaz in pritisnite Enter, da ga izvedete.
netsh winsock ponastavi
Počakajte, da se konča in nato znova zaženite računalnik.
Raziskovanje možnosti
Če še vedno zibate trdi disk (trdi disk) na vašem računalniku, je čas, da preklopite na SSD (solid-state drive). To bo bistveno izboljšalo čas nalaganja za vse procese. Prav tako bodo SSD-ji izboljšali odpiranje in krmarjenje po izkušnji File Explorerja. Ta težava je lahko moteča in povzroči resne ovire pri vašem delu. Tega si ne želite, še posebej, če imate rok in imate delo, ki ga je treba opraviti.
Če ste našli drug način, kako odpraviti napako File Explorer, ki je počasen ali se nalaga počasi, ga delite v spodnjih komentarjih.
Naslednji: Ali želite datoteke v sistemu Windows 10 razvrstiti po velikosti ali številčno? Ugotovite, kaj zaseda ves ta prostor? Kliknite spodnjo povezavo, če želite izvedeti, kako.