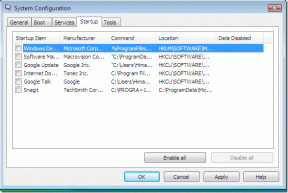Kako onemogočiti temni način Chrome v operacijskem sistemu Windows in macOS
Miscellanea / / November 29, 2021
Končna izpustitev a namenski temni način za Chrome je dobrodošla poteza za tiste, ki želijo uživati v brskanju pozno ponoči. Tudi to, ne da bi zaslepili oči s svetlostjo zaslona. Vendar je funkcija temnega načina precej podobna tisti, ki je že na voljo v načinu brez beleženja zgodovine.

Če je to zmedeno ali če preprosto želite, da brskalnik izgleda tako, kot je bil prej, boste morda želeli izklopiti temni način.
Žal je to lažje reči kot narediti. Chromov temni način je vezan na sistemsko barvno shemo v sistemu Windows 10 in macOS Mojave. To pomeni, da morate celoten operacijski sistem preklopiti v svetli način, samo da onemogočite temni način Chroma. To ni izvedljivo glede na funkcionalnost temnega načina v drugih aplikacijah da bi se morali odpovedati.
Na srečo obstajajo rešitve za različice Chroma za Windows in macOS, da onemogočite temni način, hkrati pa ohranite sistemski barvni način nedotaknjen. Preverimo jih.
Kako onemogočiti temni način Chrome v sistemu Windows 10
Windows 10 vztrajno pridobiva funkcionalnost temnega načina v svojem repertoarju domačih aplikacij,
kot je File Explorer in Mail v vsaki večji posodobitvi. Če želite ohraniti vse to nedotaknjeno in še vedno izklopiti temni način v Chromu, je dovolj, da bližnjici Chromu na namizju dodate preprosto spremenljivko ukazne vrstice. Preden nadaljujete, ne pozabite zapustiti brskalnika.Opomba: Če na namizju nimate bližnjice za Chrome, jo morate ustvariti. Če želite to narediti, odprite meni Start, na seznamu aplikacij poiščite Google Chrome in nato preprosto povlecite in spustite seznam na namizju.
Korak 1: Z desno tipko miške kliknite bližnjico za Chrome na namizju in nato kliknite Lastnosti.

2. korak: Na zavihku Bližnjica dodajte naslednjo ukazno vrstico na konec polja Cilj.
--disable-features=Temni način.

Pomembno: Poskrbite, da bo med potjo, ki je že prisotna v polju Cilj, in ukazno vrstico, ki ste jo pravkar dodali, ohranili en razmik.
Kliknite Uporabi in nato kliknite V redu, da shranite spremembe. Zaženite Chrome in običajno se bo upodobil brez temne teme. Če želite pozneje preklopiti nazaj v temni način, preprosto izbrišite ukazno vrstico, ki ste jo dodali bližnjici v Chromu.

Druga možnost je, da preskočite težave in onemogočite temni način, tako da v sistemu Windows 10 preklopite na barvni način aplikacije Light. Vendar bo to onemogočilo tudi funkcionalnost temnega načina v drugih aplikacijah, ki so povezane s sistemsko barvno shemo.
Če želite to narediti, preprosto vnesite 'barvne nastavitve' v meni Start, kliknite Odpri in v oknu z nastavitvami, ki se prikaže, kliknite izbirni gumb poleg Light.

Še enkrat uporabite rešitev z ukazno vrstico, če želite v Chromu onemogočiti samo temni način, ali pa preprosto preklopite na barvni način aplikacije Light, če vam ni treba povsod izgubiti funkcionalnosti.
Kako onemogočiti temni način Chrome v macOS Mojave
Tako kot v primeru Windows, tudi za onemogočanje Chromove funkcije temnega načina v macOS Mojave morate onemogočiti temni način za celoten sistem, ki je prisoten v celotnem operacijskem sistemu. Ampak še enkrat, lahko uporabite rešitev, da onemogočite funkcionalnost samo v Chromu. To je celo lažje kot v sistemu Windows in vključuje izvajanje ukaza prek terminala. Preden nadaljujete, ne pozabite zapustiti Chroma.
Korak 1: Odprite Terminal prek Spotlight Search.

2. korak: Kopirajte in prilepite naslednji ukaz v terminal in nato pritisnite Enter.
privzeto napišite com.google. Chrome NSRequiresAquaSystemAppearance -bool da.

In to je to. Zaženite Chrome in ne boste ga več našli upodobljenega v temnem načinu.

Če želite to spremembo razveljaviti pozneje, v terminal vstavite enega od naslednjih ukazov in nato pritisnite Enter:
privzeto izbriši com.google. Chrome NSRequiresAquaSystemAppearance.
ali
privzeto napišite com.google. Chrome NSRequiresAquaSystemAppearance -bool št.
Če vas ne moti, da bi izgubili temni način v celotnem sistemu v macOS Mojave, lahko preprosto izklopite temni način v Chromu, ne da bi se morali poigravati z ukazi terminala.
Če želite to narediti, odprite meni Apple, kliknite Sistemske nastavitve, kliknite Splošno in nato kliknite Svetloba poleg Videz.

Vse je odvisno od tega, kaj vam je ljubše - uporabite ukaz Terminal, da izklopite temni način za Chrome ali preklopite na Light barvna shema prek sistemskih nastavitev, če vas ne moti vpliv, ki ga ima na preostali del delovanja sistem.
Potrebujemo več prilagodljivosti, Google!
Super je videti, da je domači temni način Chrome popolnoma integriran s privzeto barvo sistemske teme v operacijskih sistemih Windows in macOS. Vendar bi morala obstajati možnost, da onemogočite funkcionalnost v samem brskalniku. Upajmo, da bo Google upošteval in to kmalu uresničil. Do takrat se morate zahvaliti zgornjim rešitvam.
Naslednji: Chromov izvorni temni način ne vpliva na večino spletnih strani. Naučite se, kako lahko to dosežete s temi razširitvami.