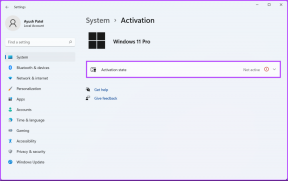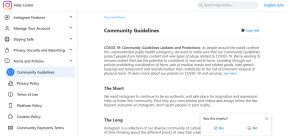Kako shraniti sliko iz orodja Magic Select v programu Paint 3D
Miscellanea / / November 29, 2021
Orodje Magic Select je zanimiv dodatek Paint 3D, ki je nadgrajena različica tradicionalnega MS Paint. S tem orodjem lahko odstranite ozadje slike ali izvlecite del v formatu PNG. Vendar ni neposrednega načina za shranjevanje te ekstrahirane slike PNG. V tej objavi vam bomo povedali, kako shranite izvlečeno sliko z orodjem Magic Select v programu Paint 3D.

Izvlečeno datoteko PNG iz Magic Select lahko uporabite kot nalepko ali dodate drugi sliki v Paint 3D ali kateri koli drugi aplikaciji. Toda za to boste morali sliko shraniti.
Obstajajo štirje načini za shranjevanje slike, ekstrahirane z Magic Select v sistemu Windows. Preverimo jih. Toda najprej vam bomo povedali, kako uporabljati orodje Magic Select v programu Paint 3D.
Kako uporabljati Magic Select v programu Paint 3D
Za to sledite tem korakom:
Korak 1: Zaženite Paint 3D in v njem odprite svojo sliko.
2. korak: Kliknite na orodje Magic Select, ki je prisotno na vrhu.

3. korak: Videli boste novo izbiro obrobe okoli svoje slike. S pomočjo razpoložljivih izbirnih točk izberite del slike, ki ga želite ekstrahirati. Kliknite Naprej na desni strani.

4. korak: Spremenite izbor z razpoložljivimi orodji na desni strani. Na koncu kliknite Končano.

Vaša izvlečena slika je pripravljena. Okoli njega boste videli izbirno polje. Zdaj, da ga shranite, sledite eni od spodnjih metod.

Tudi na Guiding Tech
Shranite izvlečeno sliko s pomočjo Magic Select v programu Paint 3D
Preverimo štiri načine za shranjevanje slike.
1. način: onemogočite platno
Eden najpreprostejših načinov za shranjevanje izvlečene slike iz orodja Magic Select je, da onemogočite svojo platno v Paint 3D potem ko ste ga ekstrahirali. Če želite to narediti, sledite tem korakom:
Korak 1: Ko izvlečete sliko, jo povlecite izven izvirne slike ozadja.

2. korak: Pojdite na zavihek Platno na vrhu. Onemogočite preklop poleg možnosti Prikaži platno.

3. korak: Videli boste, da bo slika ozadja izginila. Zdaj prinesite sliko, ki ste jo ekstrahirali, na sredino.

4. korak: Kliknite na Meni na vrhu.

5. korak: Kliknite Shrani kot in izberite Slika kot obliko datoteke.

6. korak: V spustnem polju Shrani kot vrsto izberite PNG.
Nasvet: PNG ohranja preglednost slike nedotaknjeno. Ugotovite kako se razlikuje od JPG in drugih slikovnih formatov.

7. korak: Potrdite polje poleg Transparentnost. Omogočanje preglednosti je zelo pomembno. V nasprotnem primeru bo vaša slika imela barvo ozadja. Na koncu kliknite Shrani.
Nasvet: Ugotovite kako spremeniti barvo ozadja slike v programu Paint 3D.

Ko shranite, lahko to sliko dodate na katero koli drugo sliko, kot lahko vidite na spodnjem posnetku zaslona.

2. način: Izbrišite ozadje
Drug način je, da izbrišete celotno ali del ozadja in nato dodate prosojnost. Tukaj so koraki.
Korak 1: Izvlečeno sliko povlecite stran od prvotnega položaja. Lahko ga hranite na sliki ozadja ali zunaj nje.

2. korak: Z orodjem Izberi na vrhu izberite celotno ozadje.

3. korak: Pritisnite gumb Delete na tipkovnici. Ozadje bo postalo belo.

4. korak: Izvlečeno sliko povlecite znotraj belega območja. Vsak del zunaj tega belega ozadja bo izrezan.

5. korak: Zdaj kliknite Meni na vrhu, kot ste to storili v prejšnji metodi. Nato izberite Shrani kot in izberite Slika.

6. korak: V spustnem polju pod Shrani kot vrsto izberite PNG. Prav tako potrdite polje poleg Transparentnost. Pritisnite Shrani.

Tudi na Guiding Tech
3. način: prilepite sliko neposredno na drugo sliko
Pri tej metodi ne bomo shranili izvlečene slike iz Magic Select. Namesto tega ga bomo kopirali in prilepili na sliko, kjer je to potrebno.
Tu so koraki:
Korak 1: Izvlecite del slike z orodjem Magic Select. Nato z desno tipko miške kliknite ekstrahiran del in v meniju izberite Kopiraj.

2. korak: Zdaj pojdite v Meni na vrhu in izberite Odpri. Pomaknite se in odprite sliko, na katero želite prilepiti staro sliko.

3. korak: Ko se slika odpre, jo kliknite z desno tipko miške in pritisnite Prilepi. Uporabite lahko celo bližnjico na tipkovnici Ctrl + V.

4. korak: Shranite želeno sliko na običajen način, kot to počnete z uporabo Meni > Shrani kot.
Nasvet: Preverite naš vodnik kako združiti dve sliki v programu Paint 3D.
4. način: Ustvarite nalepko
Namesto kopiranja in lepljenja slike bomo ustvarili nalepko iz slike, narejene z orodjem Magic Select. Nato ga dodajte na končno fotografijo.
Tukaj je opisano, kako to storiti.
Korak 1: Z orodjem Magic Select izberite del slike.
2. korak: Z izbrano izvlečeno sliko kliknite Naredi nalepko na desni strani.

3. korak: Pozvani boste, da izberete motnost nalepke. Spremenite ga po potrebi.

4. korak: Kliknite kjer koli na sliki, da ustvarite nalepko. Najdete ga v razdelku Nalepke.

5. korak: Zdaj v programu Paint 3D odprite sliko, na katero želite dodati to nalepko, tako da uporabite Meni > Odpri.
6. korak: Kliknite zavihek Nalepke na vrhu in pojdite na možnost Izberite svojo nalepko.

7. korak: Kliknite nalepko na seznamu, da jo dodate novi fotografiji. Na koncu shranite sliko.

Nasvet: Ugotovite kako ustvariti svoje pakete nalepk za WhatsApp.
Tudi na Guiding Tech
Nasveti za boljše rezultate
Poskrbite, da boste med shranjevanjem svoji sliki dodali prosojnost. Je ključnega pomena. Velikost izvlečene slike lahko kadar koli spremenite z uporabo izbirnih polj, da ustreza vašim zahtevam. Lahko celo spremenite velikost platna. Ko boste obvladali ekstrakcijo slike s programom Paint 3D, ne boste potrebovali nobene druge aplikacije, ki bi ponovila isto stvar za vas.
Naslednji: Paint 3D ne ponuja domače funkcije za obrezovanje slike v krog. Poiščite nadomestni način za obrezovanje fotografije v krožni obliki v programu Paint 3D.