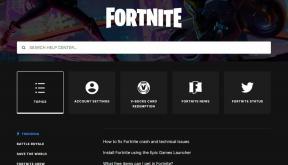5 najboljših orodij za skupno rabo zaslona za Windows in Mac
Miscellanea / / November 29, 2021
Ljudje se prilagajajo novemu delo z doma praksa. Poleg skupinskih video klicev in programske opreme za klepet, kot je Microsoft Teams, Povečava, Ohlapnost, in Skype, programska oprema za skupno rabo zaslona je eno najbolj priljubljenih orodij po povpraševanju. In zakaj ne? Omogočajo veliko boljšo razpravo o temi, razlago funkcij in prihranijo čas za skrbnika.

Med svojimi uradnimi urami boste morda potrebovali nadzor ali nasvet starejših, kar ni na voljo med delom od doma. Vedno se lahko nastavite na programsko opremo za skupno rabo zaslona na PC ali Mac, svoj trenutni zaslon delite s starejšimi, popravite potek dela in se vrnete na delo.
V tej objavi bomo govorili o petih najboljših orodjih za skupno rabo zaslona za PC in Mac. Objavo bomo razdelili na dva dela. En del bo zajemal aplikacije, ki ponujajo skupno rabo zaslona kot dodatek, skupaj z drugimi funkcijami, kot so klepet, skupinski video klici, snemanje zaslona in drugo. Drugi razdelek bo vključeval programske rešitve, posebej zasnovane za skupno rabo zaslona. Začnimo.
E-knjige Guiding Tech
Programska oprema z dodatkom za skupno rabo zaslona
1. Povečava
Zoom ne potrebuje predstavitve. Programska oprema za video klice priča velikemu skoku v uporabi med pandemijo COVID-19. Poleg standardnih skupinskih video klicev podjetje ponuja tudi vrsto funkcij za nemoteno digitalno konferenco. Med njimi je deljenje zaslona verjetno ena najboljših lastnosti Zooma.
Med klicem lahko uporabite tapnite možnost za skupno rabo zaslona na dnu ali uporabite Shift + Command + S v Macu ali Ctrl + Shift + S bližnjico na tipkovnici v sistemu Windows, da začnete deliti zaslon z udeleženci.

Skupna raba zaslona je razdeljena na tri dele – Osnovno, Napredno in Datoteke. Osnovni meni vam omogoča skupno rabo trenutnega zaslona ali zmanjšanih aplikacij in vam omogoča uporabo funkcije bele table. Napredni razdelek vam omogoča fleksibilnost uporabe dela zaslona za skupno rabo. In meni Datoteke ima integracijo z OneDrive, Google Drive in Box. Uporabniki lahko odpirajo datoteke iz shrambe v oblaku in jih delijo na zaslonu z udeleženci.

Med deljenjem zaslona v živo lahko vidite orodno vrstico, ki vsebuje nekaj orodij - miška, izbira, besedilo, risanje, žig, radirka, shranjevanje in druga za boljše ravnanje s predmeti. Po mojih izkušnjah je to najboljša funkcija Zoomove skupne rabe zaslona. Obogati izkušnjo skupne rabe zaslona. Kadar koli se lahko dotaknete gumba za ustavitev skupne rabe na vrhu, da zaprete okna za skupno rabo zaslona.

Prenesite Zoom
Tudi na Guiding Tech
2. Skype
Skype je najbolj zrela in zanesljiva rešitev za skupno rabo zaslona. Programska rešitev je brezplačna in je na voljo na vseh možnih platformah, ki si jih lahko zamislite. Skype ponuja na desetine funkcij video/glasovnih klicev, vključno s skupinskimi klici, zameglitvijo ozadja, prevodom v živo, ustvarite ankete, spoznajte zdaj in še več. Programska oprema ponuja tudi možnost skupne rabe zaslona med video klici.

Med video klici se lahko dotaknete možnosti skupne rabe zaslona in ponuja vam dve možnosti. Trenutni zaslon lahko daste v skupno rabo ali uporabite okno aplikacije za skupno rabo. Izberite ga in tapnite Začni skupno rabo.

Okrog zaslona boste videli rdečo obrobo, ki označuje deljenje zaslona v živo z drugo osebo. Lahko se premaknete v spodnji desni kot in ustavite skupno rabo ali zamenjate zaslone/okna. Skype vam omogoča tudi začetek snemanja skupne rabe zaslona.
Presenečen sem bil, ko nisem videl integracije OneDrive s skupno rabo zaslona Skype. Prav tako, za razliko od Zooma, ne ponuja nobenih funkcij za komentiranje na zaslonu.
Prenesite Skype
3. Microsoft Teams
Microsoft Teams je trenutno eden najbolj vročih izdelkov. Microsoft želi z enim samim izdelkom zamenjati Zoom, Slack in Skype za podjetja za organizacije. Podjetje uporabnikom ponuja skupinske video klice in odlično funkcijo skupne rabe zaslona.
Obstajata dva načina za uporabo skupne rabe zaslona v Microsoft Teams. V posameznem klepetu se lahko dotaknete možnosti skupne rabe zaslona v zgornjem desnem kotu in prikaže razpoložljive zaslone, med katerimi lahko izbirate.

Ko začnete sestanek iz kanala, Microsoft Teams ponuja več možnosti za skupno rabo zaslona kot kdaj koli prej. Lahko greste na trenutne zaslone, uporabite dodatek PowerPoint za odpiranje diapozitiva za udeležence, dodate datoteke iz OneDrive ali osebnega računalnika ali uporabite Microsoftovo tablo v nastavitvah.

Ko izberete zaslon, bo predstavljen z rdečo obrobo okoli oken. V spodnjem desnem kotu lahko upravljate nastavitve in celo ustavite skupno rabo zaslona z udeleženci. Med deljenjem zaslona v Microsoft Teams nisem opazil zamika, čemur sem bil kar nekajkrat priča pri Skypu.
Prenesite Microsoft Teams
Tudi na Guiding Tech
Namenska orodja za skupno rabo zaslona
1. Screenleap
Screenleap je posebej zasnovan za zmožnosti skupne rabe zaslona. Je enostaven za uporabo, ne zahteva dodatnega prenosa od uporabnika, na voljo je na spletu in omogoča prilagodljivost pri določanju cen.
Pomaknite se do Screenleap v spletu in ustvarite račun. Brezplačni načrt je omejen na 40 minut na dan. Storitev bo dala spletni URL po meri, ki ga lahko udeleženci uporabijo za pridružitev sestanku.

Dotaknite se možnosti Spoznaj zdaj, izberite zaslon v naslednjem oknu in začnite skupno rabo zaslona. Programska oprema bo ustvarila vašo sobo. Skupni zaslon si lahko ogledate z leve strani in ID srečanja s številom gledalcev z desne strani.

V uporabniškem vmesniku zaslona lahko spremenite zaslon, odprete spletno kamero, začasno ustavite skupno rabo in celo uporabite funkcijo klepeta. Všeč mi je, da ima programska oprema integrirano funkcijo klepeta neposredno v skupni rabi zaslona. Lahko delite komentarje v živo, udeleženci pa lahko dodajajo komentarje in predloge v oknu za klepet.

Obiščite Screenleap
2. TeamViewer
Kako lahko končam objavo, ne da bi omenil TeamViewer? TeamViewer je ena najboljših programov za skupno rabo zaslona in omogočanje drugim dostop do vašega sistema z ID-jem in geslom TeamViewer.
Najprej prenesite TeamViewer programsko opremo s spleta. Na voljo je na vseh možnih platformah, vključno z Windows, Mac, Chrome OS, Linuxom in celo Raspberry Pi. Odprite aplikacijo in pojdite na zavihek Sestanek v aplikaciji.

Pomaknite se do gostiteljskega srečanja > Predstavitev. Odprl bo plavajoči meni ob strani, ki vam bo omogočil nadzor nad zaslonom za skupno rabo z ID-jem sestanka, zaklepanjem, možnostjo dodajanja uporabnikov in še več.

Uporabite lahko tudi video način, ki uporablja spletno kamero PC ali Mac, da lahko bolje razložite stvari. TeamViewer vam omogoča uporabo funkcije bele table s peresom, svinčnikom, čopičem za podrobno razpravo o temi. Uporabljam ga ves čas, da pomagam mladim, da se naučijo logike kode in podrobno razpravljajo o napakah.

Pridobite TeamViewer
Tudi na Guiding Tech
Delite zaslon v slogu
Skupna raba zaslona je ena najbolj uporabnih rešitev za opravljanje dela in sodelovanje v videoklicih. Zaradi tega je delo od doma nemoteno. Omenjena orodja vam omogočajo tudi uporabo funkcije Whiteboard za podrobno razpravo o temi. V spodnjem razdelku za komentarje bi radi slišali vašo izkušnjo deljenja zaslona s temi aplikacijami.
Naslednji: Vas zanima več o Microsoft Teams? Preberite spodnjo objavo in poiščite najboljše nasvete in trike za to.