Kako prenesti Microsoft Office na nov računalnik?
Miscellanea / / November 28, 2021
Microsoft Office je nedvomno eden najboljših paketov aplikacij za produktivnost/poslovanje. Prvotno izdan leta 1990, je Office doživel kar nekaj nadgradenj in je na voljo v različnih različicah in licencah, odvisno od potreb posameznika. Sledi modelu, ki temelji na naročnini, na voljo pa so bile tudi licence, ki uporabnikom omogočajo namestitev paketa aplikacij v več sistemih. Podjetja običajno raje uporabljajo licence za več naprav, medtem ko se posamezniki pogosto odločijo za licenco za eno napravo.
Ne glede na to, kako velik je paket Office, se stvari zapletejo, ko mora uporabnik prenesti svojo namestitev Officea na drug/novejši računalnik. Uporabnik mora biti pri prenosu Officea izjemno previden, da ne pokvari svoje uradne licence. Medtem ko je bil postopek prenosa lažji za novejše različice (Office 365 in Office 2016), je postopek še vedno nekoliko zapleten za starejše (Office 2010 in Office 2013).
Kljub temu vam bomo v tem članku pokazali, kako prenesti Microsoft Office (vse različice) na nov računalnik, ne da bi pokvarili licenco.
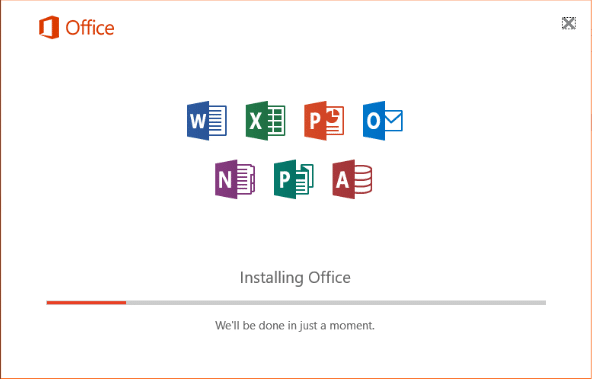
Vsebina
- Kako prenesti Microsoft Office 2010 in 2013 na nov računalnik?
- Preverite vrsto licence za Microsoft Office
- Preverite število dovoljenih namestitev in prenosljivost vaše licence za Office
- Prenesite licenco za Microsoft Office 2010 ali Office 2013
- Prenesite Microsoft Office 365 ali Office 2016 na nov računalnik
Kako prenesti Microsoft Office 2010 in 2013 na nov računalnik?
Preden se premaknemo naprej na korake prenosa Office 2010 in 2013, obstaja nekaj predpogojev.
1. Imeti morate namestitveni medij (disk ali datoteko) za Office.
2. Za aktiviranje Officea mora biti znan 25-mestni ključ izdelka, ki se ujema z namestitvenim medijem.
3. Vrsta licence, ki jo imate, mora biti prenosljiva ali podpirati sočasne namestitve.
Kot smo že omenili, Microsoft prodaja različne licence za Office glede na zahteve uporabnika. Vsaka licenca se od druge razlikuje glede na število aplikacij, vključenih v paket, število dovoljenih namestitev, prenosljivost itd. Spodaj je seznam najbolj priljubljenih licenc za Office, ki jih prodaja Microsoft:
- Celoten paket izdelkov (FPP)
- Program za domačo uporabo (HUP)
- Proizvajalec originalne opreme (OEM)
- Kartica ključa izdelka (PKC)
- Aktivacija prodajnega mesta (POSA)
- AKADEMSKI
- Prenos elektronske programske opreme (ESD)
- Ni za nadaljnjo prodajo (NFR)
Od vseh zgornjih vrst licenc, celoten paket izdelkov (FPP), program za domačo uporabo (HUP), kartica s ključi izdelka (PKC), Aktivacija prodajnega mesta (POSA) in prenos elektronske programske opreme (ESD) omogočata prenos Officea na drugega računalnik. Preostalih licenc žal ni mogoče prenesti.
Preverite vrsto licence za Microsoft Office
Če se ne zavedate ali se preprosto ne spomnite svoje vrste licence za Office, sledite spodnji metodi, da jo dobite -
1. Kliknite gumb za zagon (ali pritisnite tipko Windows + S), poiščite ukazni poziv in kliknite na Zaženi kot skrbnik ko se vrne rezultat iskanja. Druga možnost je, da v pogovorno okno Zaženi vnesete cmd in pritisnete ctrl + shift + enter.

V obeh primerih se prikaže pojavno okno za nadzor uporabniškega računa, ki zahteva dovoljenje, da ukaznemu pozivu dovoli spreminjanje vašega sistema. Kliknite na da izdati dovoljenje.
2. Za preverjanje vrste licence za Office se bomo morali v ukaznem pozivu pomakniti do namestitvene mape Officea.
Opomba: Na splošno lahko mapo Microsoft Office najdete v mapi Program Files na pogonu C; če pa je bila ob namestitvi nastavljena pot po meri, boste morda morali brskati po File Explorerju in poiskati natančno pot.
3. Ko ste zabeležili natančno namestitveno pot, vnesite “cd \ + Pot do pisarniške mape” v ukazni vrstici in pritisnite enter.
4. Na koncu vnesite spodnji ukaz in pritisnite enter, da poznate vrsto licence za Office.
cscript ospp.vbs /dstatus
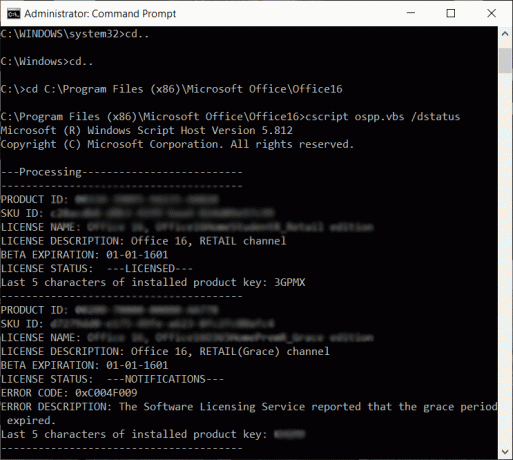
Ukazni poziv bo potreboval nekaj časa, da vrne rezultate. Ko se to zgodi, natančno preverite vrednosti License Name in License Description. Če vidite besede »Maloprodaja« ali »FPP«, lahko svojo namestitev Officea premaknete v drug računalnik.
Preberite tudi:Microsoft Word je prenehal delovati [REŠENO]
Preverite število dovoljenih namestitev in prenosljivost vaše licence za Office
Da bi dosegel prednost, je Microsoft začel dovoljevati, da se vse licence za Office 10 namestijo na dva različna računalnika hkrati. Nekatere licence, kot sta paket za dom in študent, so bile dovoljene celo do 3 hkratne namestitve. Torej, če imate licenco za Office 2010, vam je morda ne bo treba prenesti, ampak jo lahko namesto tega neposredno namestite v drug računalnik.
Enako pa ne velja za licence za Office 2013. Microsoft je povrnil več namestitev in dovoljuje samo eno namestitev na licenco, ne glede na vrsto paketa/licence.
Za licence Officea je poleg sočasnih namestitev značilna tudi njihova prenosljivost. Vendar pa so prenosljive samo maloprodajne licence. Glejte spodnjo sliko za informacije o skupnem številu dovoljenih namestitev in prenosljivosti posamezne vrste licence.

Prenesite licenco za Microsoft Office 2010 ali Office 2013
Ko ugotovite, katero vrsto licence za Office imate in ali je prenosljiva ali ne, je čas, da izvedete dejanski postopek prenosa. Prav tako ne pozabite imeti pri roki ključa izdelka, saj ga boste potrebovali, da dokažete zakonitost vaše licence in aktivirate Office.
Ključ izdelka lahko najdete v vsebniku namestitvenega medija in če je bila licenca prenesena/kupljena prek spleta, se lahko ključ izdelka nahaja na zapisu o nakupu/potrdu o nakupu. Obstajajo tudi številne aplikacije drugih izdelovalcev, ki vam lahko pomagajo pri pridobivanju ključa izdelka za vaše trenutne namestitve Officea. KeyFinder in ProduKey – Obnovi izgubljeni ključ izdelka (CD-Key) sistema Windows/MS-Office sta dve najbolj priljubljeni programski opremi za obnovitev ključa izdelka.
Nazadnje, če želite prenesti Microsoft Office 2010 in 2013 na nov računalnik:
1. Začnemo z odstranitvijo Microsoft Officea iz vašega trenutnega računalnika. Vrsta Nadzorna plošča v iskalni vrstici Windows in kliknite na odpri, ko se iskanje vrne.
2. Na nadzorni plošči odprite Programi in funkcije.
3. Na seznamu nameščenih aplikacij poiščite Microsoft Office 2010 ali Microsoft Office 2013. Desni klik na njem in izberite Odstrani.

4. Zdaj preklopite na nov računalnik (na katerega želite prenesti namestitev Microsoft Officea) in preverite, ali je na njem katera koli brezplačna preizkusna kopija Officea. Če najdete katerega, odstraniti po zgornjem postopku.
5. Namestite Microsoft Office na novem računalniku z namestitvenim CD-jem ali katerim koli drugim namestitvenim medijem, ki ga morda imate.
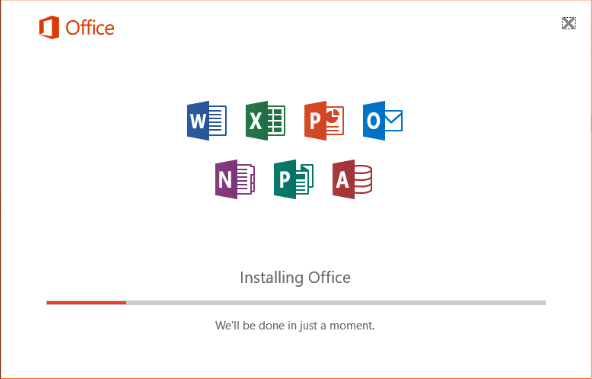
6. Ko je nameščen, odprite katero koli aplikacijo iz zbirke Office in kliknite na mapa v zgornjem levem kotu. Izberite račun iz naslednjega seznama možnosti datoteke.
7. Kliknite na Aktivirajte izdelek (Spremeni ključ izdelka) in vnesite aktivacijski ključ izdelka.
Če zgornji način namestitve ne uspe in povzroči napako »preveč namestitev«, je vaša edina možnost da se obrnete na osebje Microsoftove podpore (telefonske številke centra za aktiviranje) in jim razložite situacijo na roka.
Prenesite Microsoft Office 365 ali Office 2016 na nov računalnik
Od Officea 365 in 2016 je Microsoft povezoval licence z e-poštnim računom uporabnika namesto z njihovo strojno opremo. To je poenostavilo postopek prenosa v primerjavi z Officeom 2010 in 2013.
Vse kar morate storiti je deaktivirajte licenco in odstranite Office iz trenutnega sistema in potem namestite Office v nov računalnik. Microsoft bo nato samodejno aktiviral vašo licenco, ko se prijavite v svoj račun.
1. V računalniku, kjer je trenutno nameščen Microsoft Office, odprite želeni spletni brskalnik in obiščite to spletno stran: https://stores.office.com/myaccount/
2. Vnesite svoje poverilnice za prijavo (poštni naslov ali telefonsko številko in geslo) in Prijavite se v svoj Microsoftov račun.
3. Ko ste prijavljeni, preklopite na Moj račun Spletna stran.
4. Na strani Moj račun je seznam vseh vaših Microsoftovih izdelkov. Kliknite oranžno-rdečo Namesti gumb pod razdelkom Namesti.
5. Na koncu v razdelku Informacije o namestitvi (ali Nameščeno) kliknite na Deaktiviraj namestitev.
Pojavilo se bo pojavno okno, v katerem boste morali potrditi svoje dejanje za deaktivacijo Officea, preprosto kliknite Deaktiviraj še enkrat za potrditev. Postopek deaktivacije bo trajal nekaj časa.
6. S pomočjo korakov, razloženih v prejšnji metodi, odprite okno Program in funkcije in odstranite Microsoft Office iz starega računalnika.
7. Zdaj v novem računalniku sledite korakom od 1 do 3 in se približajte strani Moj račun v svojem Microsoftovem računu.
8. Kliknite na Namesti gumb pod razdelkom Informacije o namestitvi, da prenesete namestitveno datoteko Office.
9. Počakajte, da vaš brskalnik prenese datoteko setup.exe, in ko končate, dvokliknite datoteko in sledite pozivom na zaslonu, da namestite Microsoft Office na nov računalnik.
10. Na koncu namestitvenega postopka boste pozvani, da se prijavite v svoj Microsoft Office. Vnesite svoje poverilnice za prijavo in kliknite na Prijaviti se.
Pisarna bo v ozadju naložila nekaj dodatnih datotek in se samodejno aktivirala v samo nekaj sekundah.
Preberite tudi:3 načini za odstranitev simbola odstavka (¶) v Wordu
Upamo, da ste uspešno prenesli Microsoft Office na svoj nov računalnik. Čeprav se še vedno soočate s kakršnimi koli težavami pri izvajanju zgornjega postopka, se obrnite na nas ali Microsoftovo skupino za podporo (Microsoft Support) za pomoč pri postopku prenosa.



